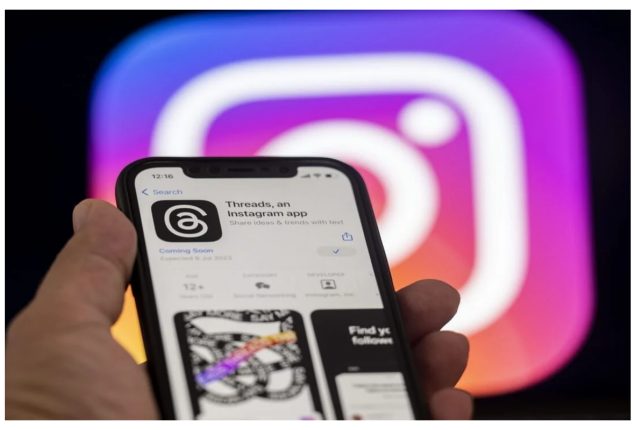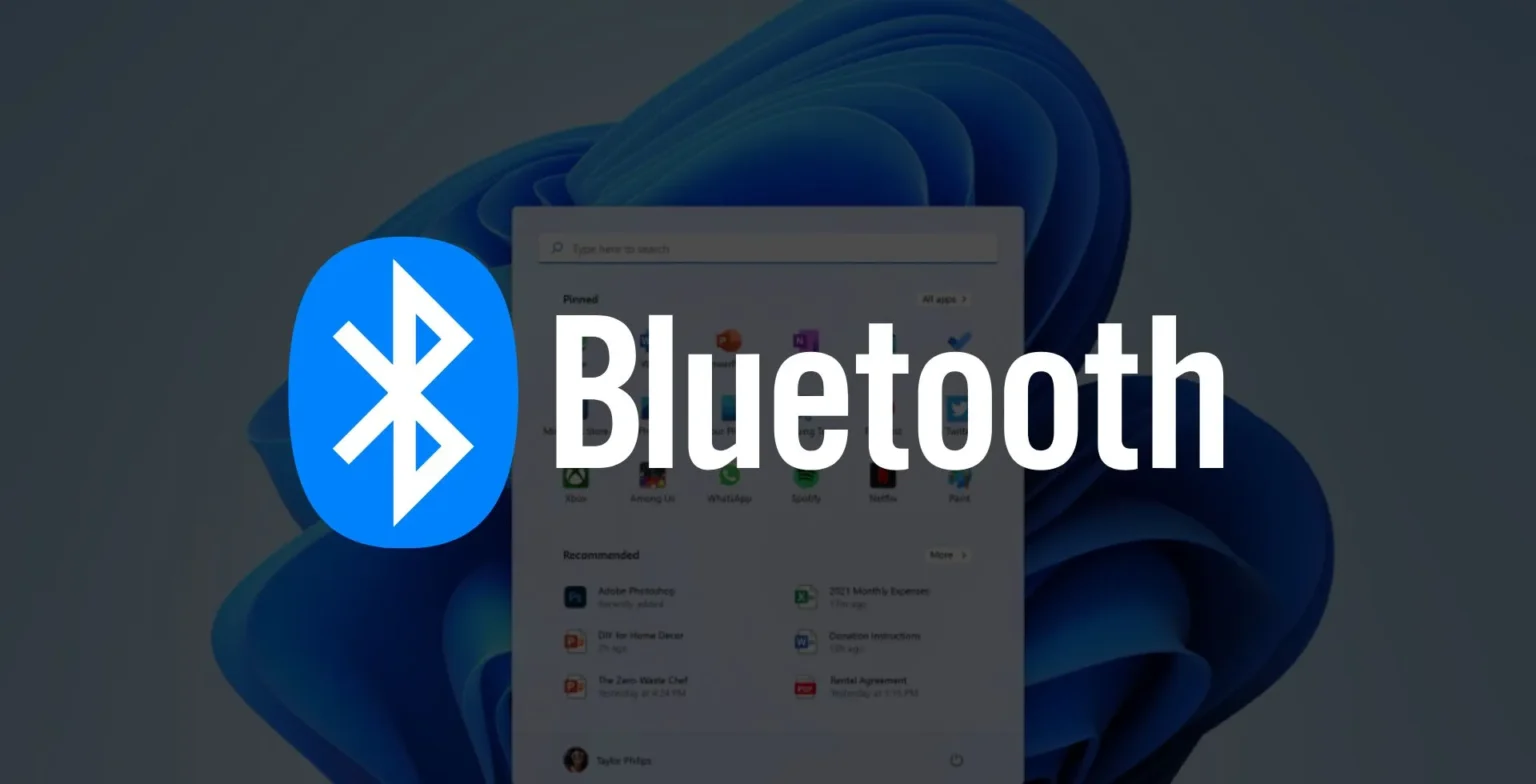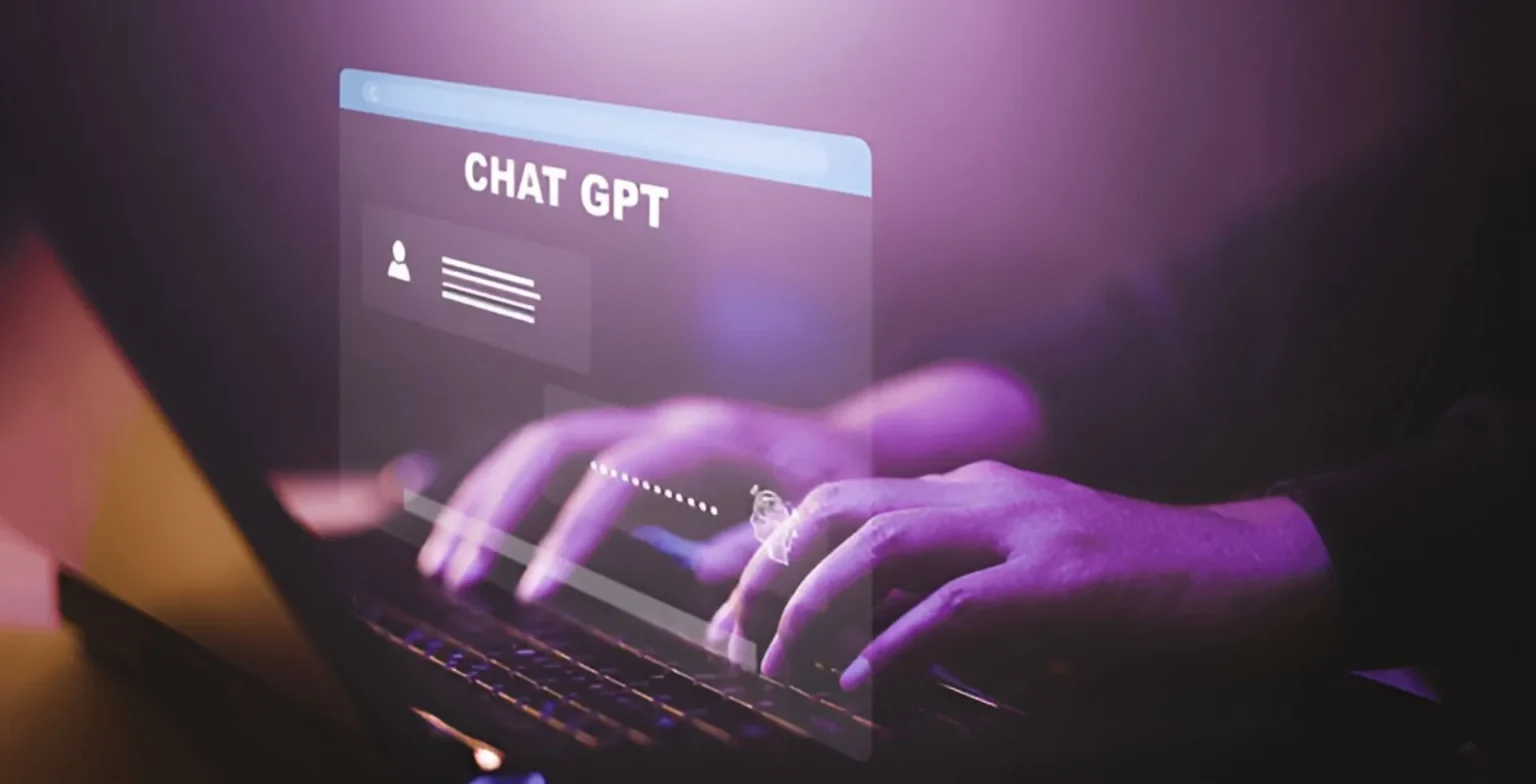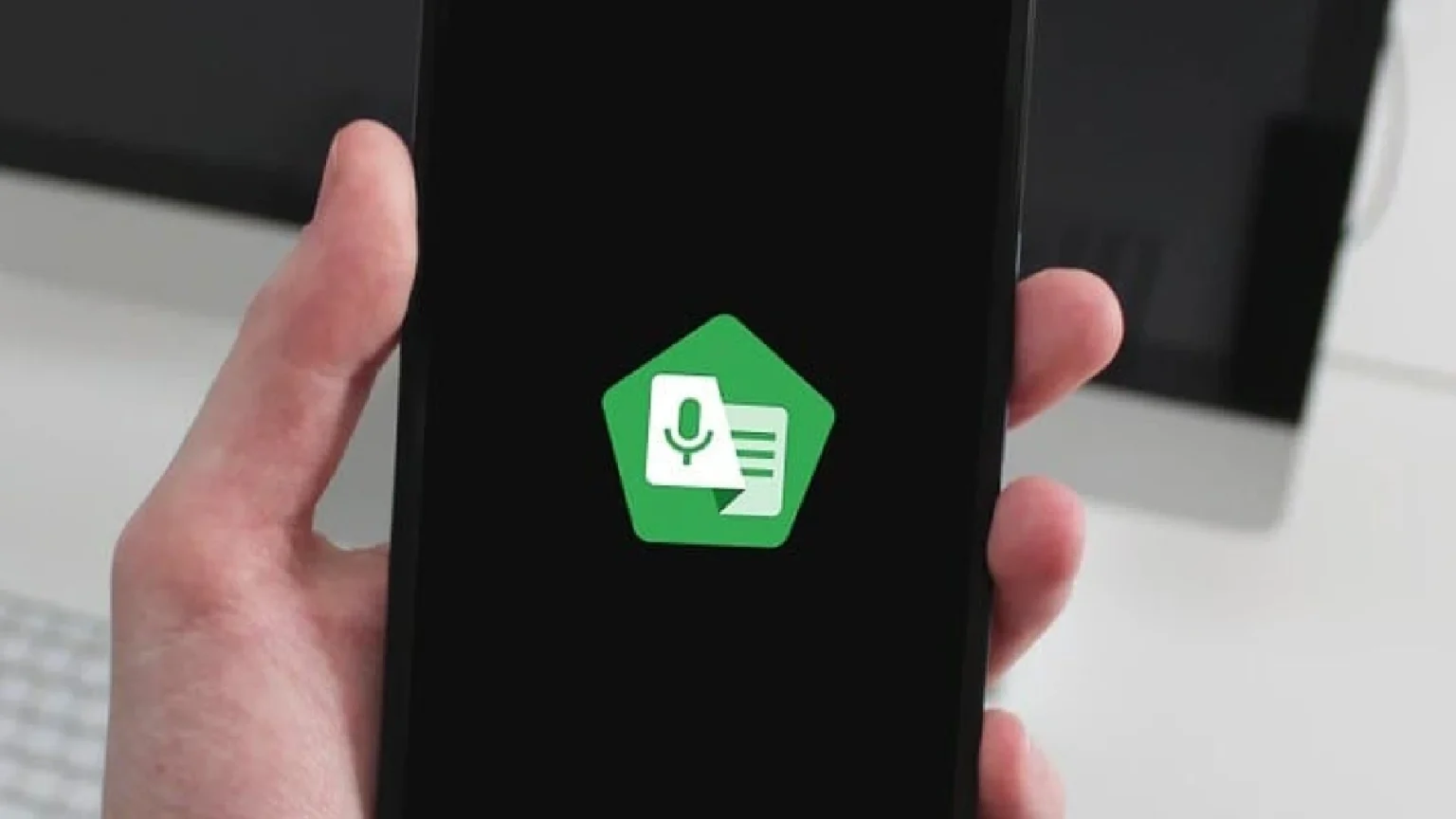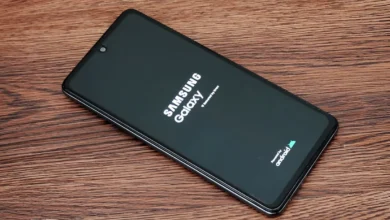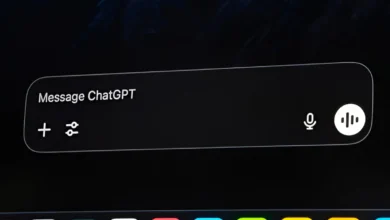Did you do a lot of typing work on your phone? Over the last decade there have been so many evolutions in the range of phones, starting with the numeric keypad, then moving on to the QWERTY keypad and now to numeric touch screen keypads. Being compact in size, the smartphones have a very small keyboard which is inconvenient to type on. It is only suitable for some basic input types like messaging.
Imagine what it would be like if you could connect a computer keyboard to your iPhone or Android device. It will be really useful if you type a lot, like writing documents and blogs. Typing on a physical keyboard will be more convenient as it has large buttons that provide easy accessibility. No doubt you will be able to type more efficiently compared to the virtual keyboard.
In this article, we will see how to connect any physical keyboard (wired and wireless) to your Android or iOS device. This includes any type of device such as a smartphone, tablet or iPad. Later, we will also share a simple trick to connect your PC/laptop keyboard to your Android phone via Wi-Fi. Without further ado, let’s get started!
Things you will need
The keyboard and the OTG adapter are the two main items you will need. There are two types of keyboards available, wired and wireless. We’ll show you how to connect the two with your iPhone or Android device. If you don’t know what an OTG adapter is, let’s discuss it first.
What is an OTG adapter?
OTG adapter (short for On The Go) is used to connect your phone to devices with USB connector such as keyboard, mouse, USB drive, etc. As you may already know, smartphones do not have a USB port, so you cannot directly connect the computer keyboard to it. This is where OTG comes in handy to make this connection possible.
OTG has a USB Type-C connector on one end that goes inside your phone’s charging port. The other end has a USB port where you can insert the USB connector of the physical keyboard that you want to connect to your phone. You can buy AGARO USB 3.0 to Type-C OTG Adapter from Amazon. This adapter is compatible with all Android phones and tablets that support USB Type-C charging, including OnePlus, Samsung, Redmi, Mi and others.
If you have an iPhone or iPad, you need to purchase another adapter capable of connecting USB devices to the Lightning port. It’s called the Lightning to USB adapter. You can check this Kanget USB OTG for iPhone/iPad on Amazon.
Best computer keyboard for mobile or tablet
You also need to buy a new computer keyboard for your mobile. If you already have one at home, you can use it, otherwise buy it Dell KB216 Wired Multimedia USB Keyboard. It is ideal for desktop and mobile use. You can also find wireless keyboards on the market today that are more convenient and portable because they don’t have extra wires..
They have a wireless USB connector that you can plug into the OTG adapter’s USB port and you’re good to go! It will be easy for you to work with a wireless keyboard compared to the wired one. You can find hundreds of wireless keyboards from different manufacturers. The one we recommend for mobile use is this one Logitech K230 Wireless Keyboard.
1. Connect computer keyboard to Android phone or tablet
Once you’re equipped with all the devices you need, including an OTG adapter and keyboard, you’re ready to connect the computer keyboard to your Android phone or tablet. Here is a step by step guide –
- Plug the OTG adapter into the USB Type C charging port of your Android phone or tablet.
- Now insert the USB connector of the keyboard to the other side of the OTG adapter that has a USB port.
- To check if the keyboard has been successfully connected to your Android phone or tablet, open any Notes or Mail app and start typing with the keyboard in the editor field.
- So ! You did it…
2. Connect the computer keyboard to your iPhone or iPad
- Connect the Lightning to USB adapter to your iPhone or iPad via the charging port.
- Now connect the wired keyboard to the USB port of the adapter.
- Open the Notes app and type anything on the keyboard. If you see the text on your screen, everything is working fine. You don’t have to do anything more. It’s a simple plug and play game!
3. How to connect a wireless keyboard to your phone
Two types of wireless keyboards are available: those that come with a USB connector and others that support full wireless connection via Bluetooth. A wireless keyboard with a USB connector can be connected to your Android phone or tablet using the OTG adapter as we explained in the methods above.
On the other hand, Bluetooth enabled wireless keyboards do not require the use of an OTG adapter. They can be connected to your smartphone directly via Bluetooth. Simply enable Bluetooth on both devices. Open the Settings app on your Android or iOS device and go to Bluetooth.
Select your keyboard from the list of nearby devices. Enter a PIN, if prompted, which is usually 0000. Once you’ve connected the keyboard, test whether or not it works by typing in Notes or the Mail app. If you are looking for a full featured wireless keyboard that supports Bluetooth, we recommend this Logitech Multi-Device Bluetooth Keyboard.
4. Connect your PC keyboard to Android phone via Wi-Fi
Have you ever thought of connecting your PC keyboard to an Android phone/tablet without USB connector or OTG cable? This was made possible through a simple app called Wi-Fi Keyboard. Whatever you type on your computer, it will be transferred wirelessly to your Android phone. The only thing you need to do is connect both devices to the internet. Here is how you can use this app –
- Download and install it Wi-Fi keyboard app on your Android phone or tablet. It is available for free on Play Store. This is a very lightweight app
- Open the Settings app on your phone and navigate to Language and input. You can find this option under the General Management section on Samsung devices.
- Go to On-Screen Keyboard > Manage Keyboards and activate Wi-Fi keyboard.
- Now you must Change default keyboard from your Android device to this new Wi-Fi keyboard. Go back to the main keyboard settings page and select Default/current keyboard. Then select Wi-Fi Keyboard from the list of available options.
- After that, open the Wi-Fi Keyboard app and note the address displayed on your screen.
- Then open any browser on your PC such as Chrome and enter the same address. It will open a web interface where you can type anything you want to transfer to your Android phone/tablet. You can also check the status.
Frequently Asked Questions
Is the connection of the computer keyboard to your phone secure?
Yes, it is absolutely safe. The only problem you are likely to face is fast battery drain. Since most wired physical keyboards don’t have their own battery, they will be powered by your phone’s battery. The OTG adapter you plug into your phone will also consume battery power, even if it’s a wireless keyboard.
How to safely eject the OTG adapter from your device?
Like Windows, there is no option provided by Android and iOS to safely eject an OTG adapter from your smartphone or tablet. It’s not necessary at all. Removing it directly will not cause any harm to your device.
Can you connect a mouse to your phone?
Surprisingly, the answer is yes. You can also connect a physical mouse to your phone or tablet in the same way. Again, you need to use an OTG adapter for this task. Connect it to your device’s charging port. On the other end, connect the wired or wireless mouse (with USB connector) to the OTG adapter and you’re good to go!
Typing on phone just got easier than ever
This is how you can connect a computer keyboard to your iOS or Android device and make your typing job easier than ever. This guide applies to all models of smartphones, tablets, iPhones and iPads. It is important to keep in mind that connecting a physical keyboard to your phone will consume its battery. Thus, it is advisable to leave it connected only when necessary.
Be sure to disconnect or unplug the OTG adapter from your phone when not in use. You might be interested in reading our guide on how to Prevent Android phone from overheating. If you want to ask any questions about this topic, you can share them in the comments below. Stay tuned for more interesting tutorials!