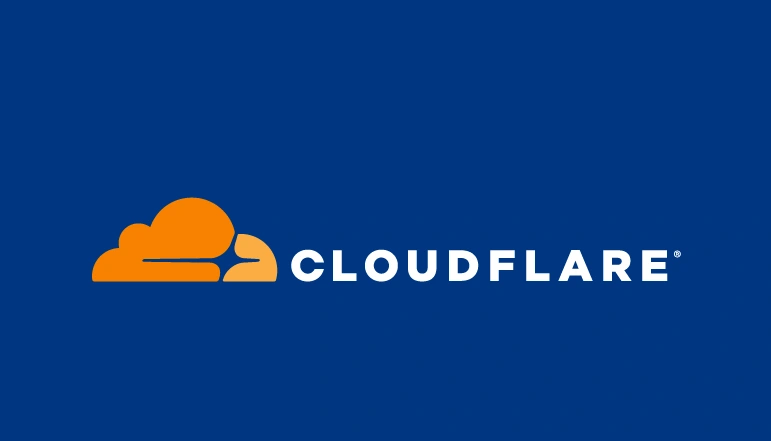
Cloudflare has tools that automatically scan for and show DNS records for your website on your Cloudflare account dashboard. These scans are much from perfect.
If your DNS records are missing or incorrect, the Cloudflare DNS server may be unable to find your website, and users could receive an error message instead. This might be a huge issue if you’re seeking to develop a strong brand and a list of return customers.
This guide will lead you through adding DNS to Cloudflare using the Cloudflare DNS management tool.
How to Add DNS Records in Cloudflare on a PC
Cloudflare provides a web-based management panel that can be used from any PC, allowing you to control your domains from any location.
To add DNS records in Cloudflare on a PC, follow these steps:
- Open your browser and navigate to the Cloudflare dashboard.
- Log in to your account using your credentials.
- Click on the “DNS” tab to access the DNS management section.
- Click on the “Add Record” button.
- Select the type of record you want to add from the “Type” drop-down menu.
- Fill in the required fields for the selected record type. Each record type has a unique set of fields, so make sure you are filling in the correct fields.
- Click the “Save” button to confirm the changes.
Your new DNS record should now be added to your domain in Cloudflare. Please note that it may take a few hours for the changes to propagate across the internet.
Cloudflare has created DNS management, a simple process that can even be done on the go. However, it may take a few hours for the modifications to propagate over the internet.
It’s important to choose the proper record type in step 5 since each type has its own set of fields, and any inadvertent changes might cause issues for users trying to visit your domains. The following areas are especially important:
Proxy status: Make sure to select if you want Cloudflare to proxy hostname traffic.
Time to Live (TTL): This field lets you specify how long a record will be valid. The longer the TTL, the more time it takes for users to get record changes.
How to Add DNS Records in Cloudflare on an iPhone
Cloudflare and Apple have a long and fruitful professional relationship. For instance, the two recently agreed to allow iOS 16 users to purchase new domain names immediately from the Settings app.
Unfortunately, you cannot directly add DNS records in Cloudflare from an iPhone. Cloudflare does not have an app for iOS devices that allows you to manage your DNS records. To add DNS records in Cloudflare, you need to access the Cloudflare website from a web browser.
Here’s what you need to do:
- Open a web browser on your computer and go to the Cloudflare website.
- Log in to your Cloudflare account.
- Select the domain for which you want to add DNS records.
- Click on the “DNS” tab.
- Scroll down to the “Add record” section.
- Choose the type of DNS record you want to add from the drop-down menu.
- Enter the relevant information for the DNS record, such as the name, value, and TTL.
- Click the “Add record” button to save the changes.
Once you have added the DNS record, it may take some time for the changes to propagate across the internet. You can monitor the status of the changes by checking the “Pending changes” section in the Cloudflare DNS tab.
How to Add DNS Records in Cloudflare on an Android
If you want to manage DNS records in Cloudflare but you own an Android phone, you’ll be happy to know that Cloudflare’s web-based management panel is compatible with Android smartphones. If you want to do a new DNS record scan or manually add new ones.
To add a DNS record in Cloudflare on an Android device, you can follow these steps:
- Install the Cloudflare app from the Google Play Store on your Android device.
- Open the app and log in to your Cloudflare account.
- Tap on the domain for which you want to add a DNS record.
- Tap on the “DNS” tab.
- Tap on the “Add Record” button.
- Select the type of record you want to add from the drop-down menu.
- Enter the name, content, and TTL values for the record. The specific information you need to enter will depend on the type of record you are adding.
- Tap on the “Save” button to add the record.
Note that changes to DNS records can take up to 24 hours to propagate globally.
Optimize Your Domain’s Accessibility
DNS records are an important aspect of website configuration. They tell the world about where your website gets hosted. You could enhance the speed and security of your website by adding these to your Cloudflare account.
To manage your Cloudflare DNS records, go to the Cloudflare dashboard or download the CloudMare Android app. Cloudflare will instantly begin routing your website’s traffic across its worldwide network of data centers once fresh DNS records have been set.
Manually updating DNS records can help improve your website’s accessibility while also protecting your internet visitors from malware threats.
Frequently Asked Questions (FAQs)
What is DNS?
DNS stands for Domain Name System and is the system responsible for converting human-readable website addresses into IP addresses that machines can understand.
What is Cloudflare?
Cloudflare is a content delivery network (CDN) and web security company that provides performance optimization and security services for websites. One of its services is DNS management, allowing users to manage their domain’s DNS records through its platform.
Why is DNS important?
DNS is important because it is responsible for connecting domain names to IP addresses, allowing users to access websites through their domain names instead of IP addresses. It also helps to distribute website traffic, improving website accessibility and speed.
What is the purpose of a DNS record?
A DNS record is used to control various aspects of a domain’s behavior, including directing traffic, setting up email servers, and defining security protocols. There are several types of DNS records, including A, MX, CNAME, and TXT records, each with its specific purpose.
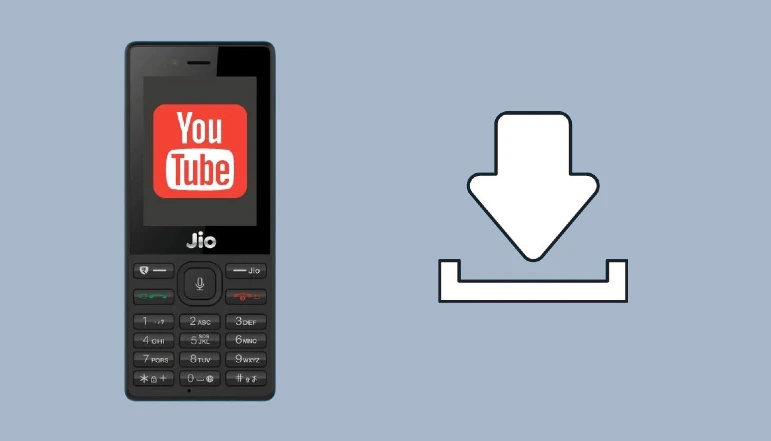
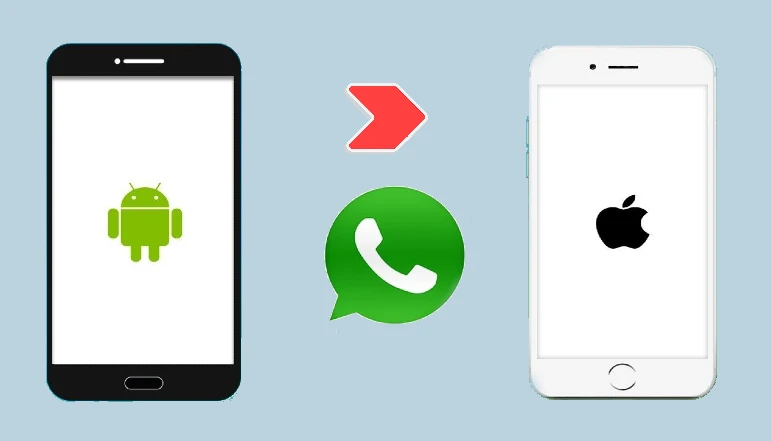

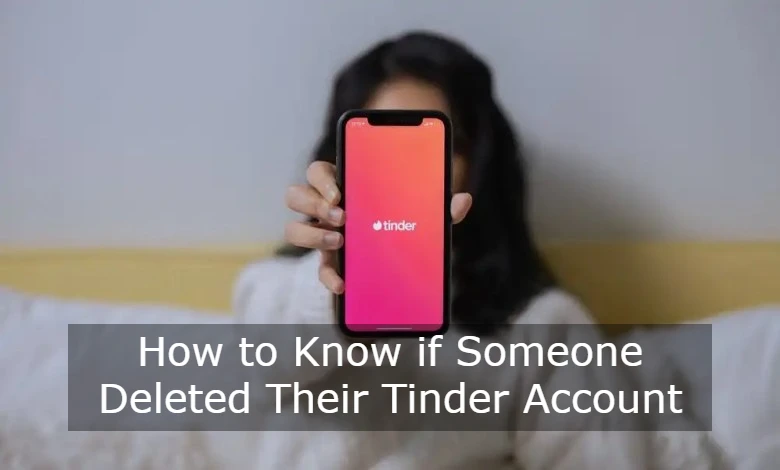
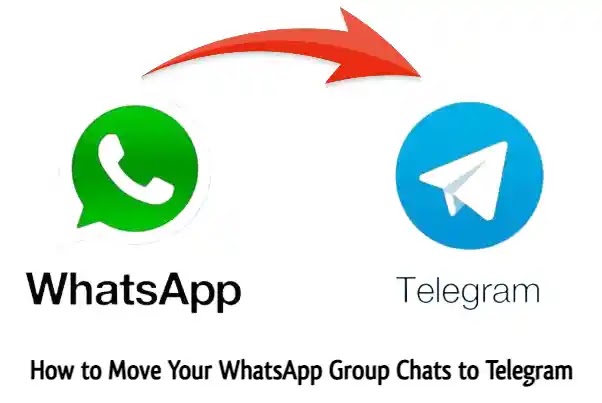
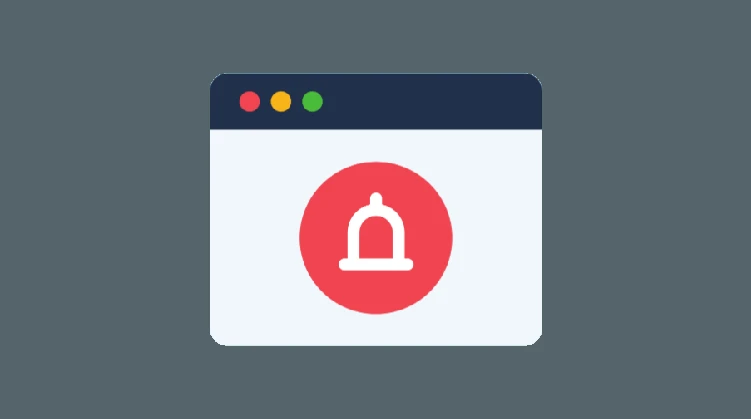




![how to make your tiktok account private]](https://wikitechlibrary.com/wp-content/uploads/2025/09/how-to-make-your-tiktok-account-private-390x220.webp)

