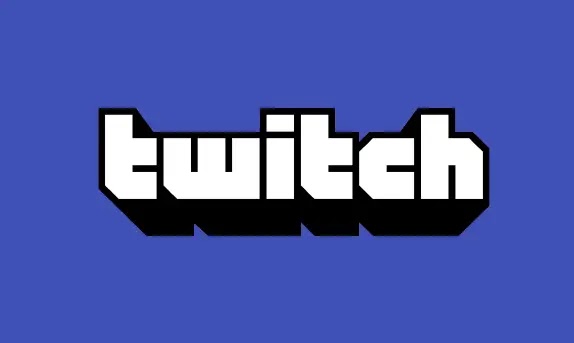
In this guide, we plunge into the depths of animated emotes on Twitch. We will explore what they are, their importance, and how you can create them for free. So, whether you’re a new streamer trying to increase your viewer engagement or an experienced one looking to spice up your channel with some fun animations, this guide will serve as your roadmap.
What are Twitch Emotes?
Twitch emotes are unique pictorial representations used by viewers and streamers in chat rooms to express emotions, and reactions, and communicate more effectively. They have become a substantial part of the Twitch culture, adding color and excitement to interactions on the platform.
Animated emotes take the engagement factor up a notch. They add a dynamic element to the conversation and provide a delightful visual treat for viewers. Animated emotes can act as a unique branding element, creating a distinctive identity for your Twitch channel and fostering a sense of community among your viewers. Animated visuals generate the highest number of shares on social media compared to static images.
Twitch Animated Emotes
Animated Twitch emotes are motion-enhanced versions of standard emotes. These small looping animations are designed to convey emotions or reactions in a more vivid and engaging manner. They add depth and character to chat interactions, making them a popular choice among Twitch users.
While creating animated emotes brings a lot of creative freedom, it’s essential to adhere to Twitch’s guidelines and standards. The emotes should be respectful, and appropriate, and not infringe on any copyrights. In terms of technical requirements, Twitch recommends a size of 112 x 112 pixels for emotes, and they should be uploaded as PNG files with a transparent background.
How to Create Animated Emotes for Twitch
Step 1: Inspiration and Planning
Before you start designing, it’s crucial to gather some inspiration. Explore popular Twitch channels, check out their emotes, and understand what resonates with their audience. Consider the personality of your channel and what kind of emotes would best represent it. Once you have a clear idea, sketch out your concepts. Remember, good design starts with thoughtful planning.
Step 2: Choose Right Animation Software
There are various animation software options available, both free and paid. Platforms like Visme, Pencil2D, Biteable, and Animaker offer free plans, allowing beginners to try their hands at animation without financial commitment. For more advanced features and professional results, Adobe Animate and Adobe Character Animator are excellent paid options. Ultimately, choosing the right software depends on your budget, skill level, and specific needs.
Step 3: Designing Your Emote
When designing your emote, keep the small display size in mind. Ensure that your design is recognizable and impactful, even at lower resolutions. Stick to simple shapes, use bold colors, and avoid intricate details that may not be visible. Make sure your emote conveys the desired emotion or reaction clearly. Software like GIMP, Clip Studio Paint, Adobe Photoshop, and StreamShift can be instrumental in creating eye-catching designs.
Step 4: Animating Your Emote
Using Canva
Canva is a user-friendly platform perfect for beginners looking to create basic animations. After you’ve designed your emote, you can animate it using Canva’s pre-set animation styles. Simply upload your design, select the “Animate” option, and choose a style that suits your emote. Lastly, download your animated emote as a GIF file.
Using Adobe Animate
If you’re looking for more advanced animation capabilities, Adobe Animate is a great choice. Import your emote design into the software, create a new layer for each moving part, and then use keyframes to animate each layer separately. This allows for more complex animations and smooth transitions. Once you’re happy with your animation, export it as a GIF file.
Step 5: Uploade Animated Emote to Twitch
To upload your animated emote to Twitch, navigate to the dashboard, click on “Affiliate/Partner,” then choose “Emotes.” Click on “Upload Emotes,” select your GIF file, and assign it a unique code. The code is what viewers will type into the chat to use your emote.
As previously mentioned, Twitch’s recommended emote size is 112 x 112 pixels, but it also requires smaller sizes of the same image (56 x 56 and 28 x 28 pixels) for different display options. All images must be PNG files with a transparent background. Please note that while you can create animated GIFs for your emotes, currently Twitch only supports static images for user-uploaded emotes.
How to Enable Animated Emotes on Twitch Mobile
Step 1: Accessing Twitch Settings
To enable animated emotes on Twitch Mobile, first, open the Twitch app. Tap on your profile picture in the top-left corner to access the settings menu. Scroll down and tap on “Settings.”
Step 2: Enabling Animated Emotes
Inside the settings menu, find the “Chat & Whisper” section. Here, you’ll see an option labeled “Animate Emotes.” Toggle this switch on to allow animated emotes to be displayed in chats.
Conclusion
Creating personalized animated emotes can give your Twitch channel a unique flair and enhance viewer engagement. Remember, the key to successful emotes lies in their ability to represent your channel’s personality and resonate with your audience. So, take the time to plan, design, and animate your emotes carefully. Keep experimenting, learning, and improving based on the feedback from your viewers. And most importantly, have fun in the process!
Whether you choose to use free software like Canva or invest in professional options like Adobe Animate, the steps remain the same. Inspiration, planning, designing, animating, and finally uploading your creations to Twitch. And don’t forget to enable animated emotes in your settings for both desktop and mobile users.
With this guide, we hope you’re now well-equipped to create exciting and engaging animated emotes for your Twitch channel. So, get ready to let your creativity flow and bring your Twitch chats to life with your very own animated emotes.
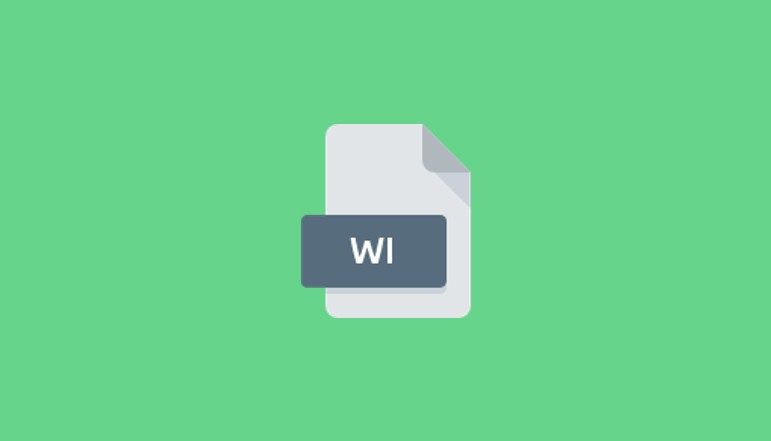
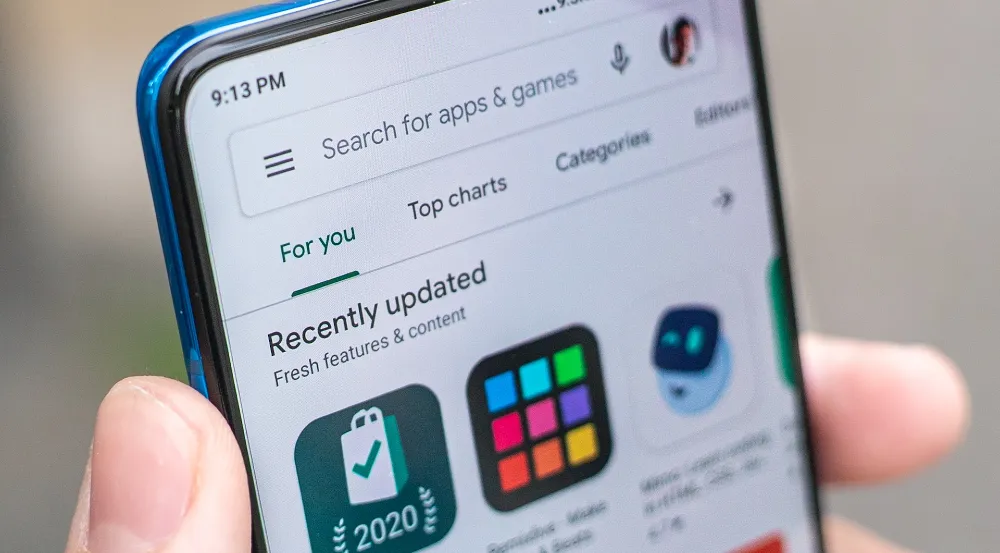


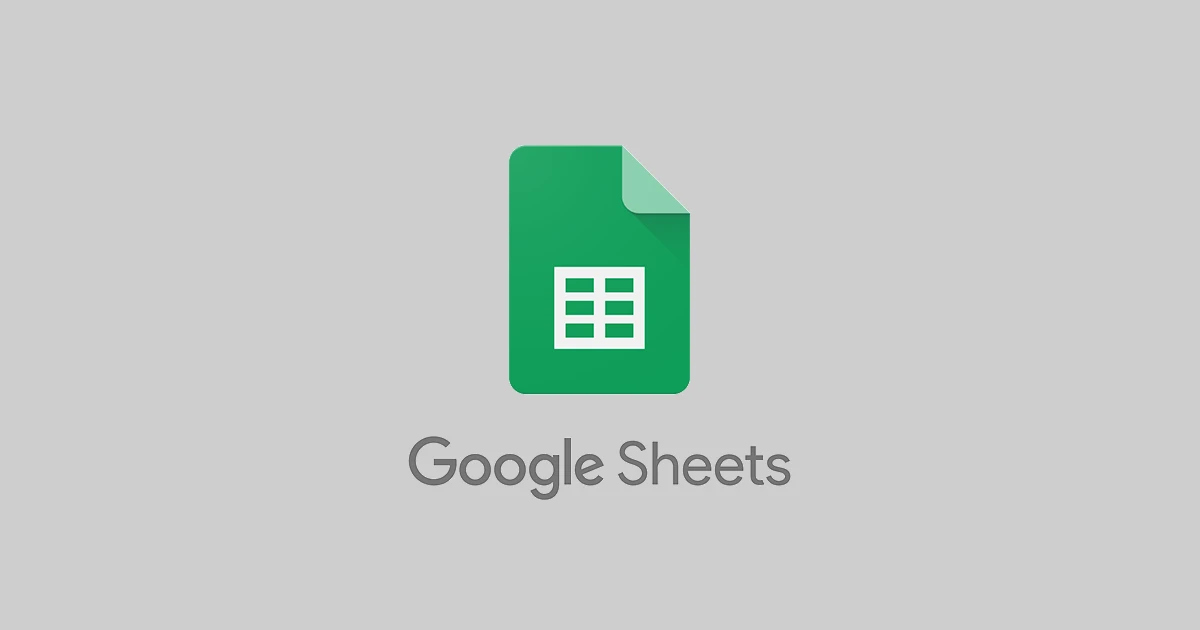
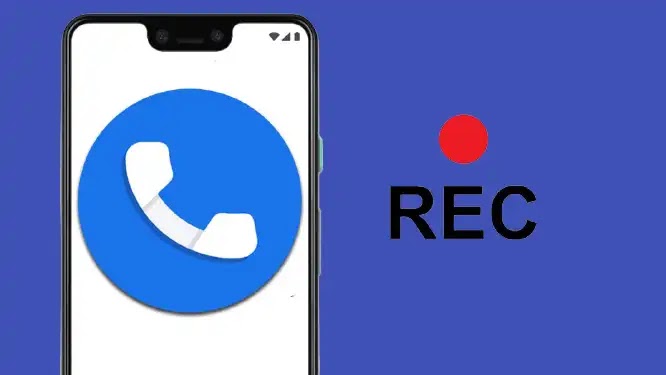




![how to make your tiktok account private]](https://wikitechlibrary.com/wp-content/uploads/2025/09/how-to-make-your-tiktok-account-private-390x220.webp)

