
Recovery Mode is your best friend in times of trouble when your Mac has trouble starting up. By allowing you to diagnose and repair issues or even reinstall macOS entirely, this hidden feature can rescue your Mac. This article explains what Recovery Mode is and how to use it properly.
Access Recovery Mode on Different Mac Models
The method of booting into Recovery Mode differs between the Mac models as follows;
- Macs with Apple Silicon involve powering off the device while still holding the power button until you see the “Loading Startup Options” prompt Place Options> Continue and key in your account password when requested.
- For Intel Macs, power on the computer while pressing the Command+R button until the “macOS Utilities” screen is shown, and enter your password when requested.
After entering Recovery Mode, it displays the macOS Utilities window, which consists of four critical services, including; restoring files from a Time Machine Backup, Safari to access online resources, fixing disk problems using Disk Utility, and macOS reinstallation.
Run First Aid from the Recovery Partition
Assuming there might be an issue with the drive, every Mac has a Recovery Partition with Disk Utility. Disk Utility has a First Aid tool that can fix disk errors and corruption.
- Choose Disk Utility and click Continue.
- Identify your drive under the Internal in the left-hand panel.
- In the toolbar, select First Aid, and then proceed by clicking Run in the dialog box.
You must unlock the drive once prompted to do so by entering the Mac password. Check the report from the process by clicking Show Details or continue by clicking Done. You can try booting into macOS again through the Apple icon in the menu bar.
Otherwise, repeat the First Aid process by following the same steps as many times. If the error keeps manifesting after several repeats, back up your data and get the disk cell replaced.
Reinstall macOS as a Last Resort
When the fault is from the operating system, thus preventing boot-up, reinstalling macOS can be a suitable resolution. The process, just like upgrading, maintains your files by installing the OS afresh. However, make a backup with Disk Utility at this stage:
- On the splash screen of Recovery Mode, access the installer by navigating to “Reinstall macOS.”
- Agreed to the terms of service, choose the installation drive, which is mainly the main drive.
The installation will start and install the macOS afresh, with the version remaining the same and all your files preserved. Recovery Mode is a handy tool that fixes all startup failures by avoiding multiple repairs since it is compatible with all Mac models and OS versions.


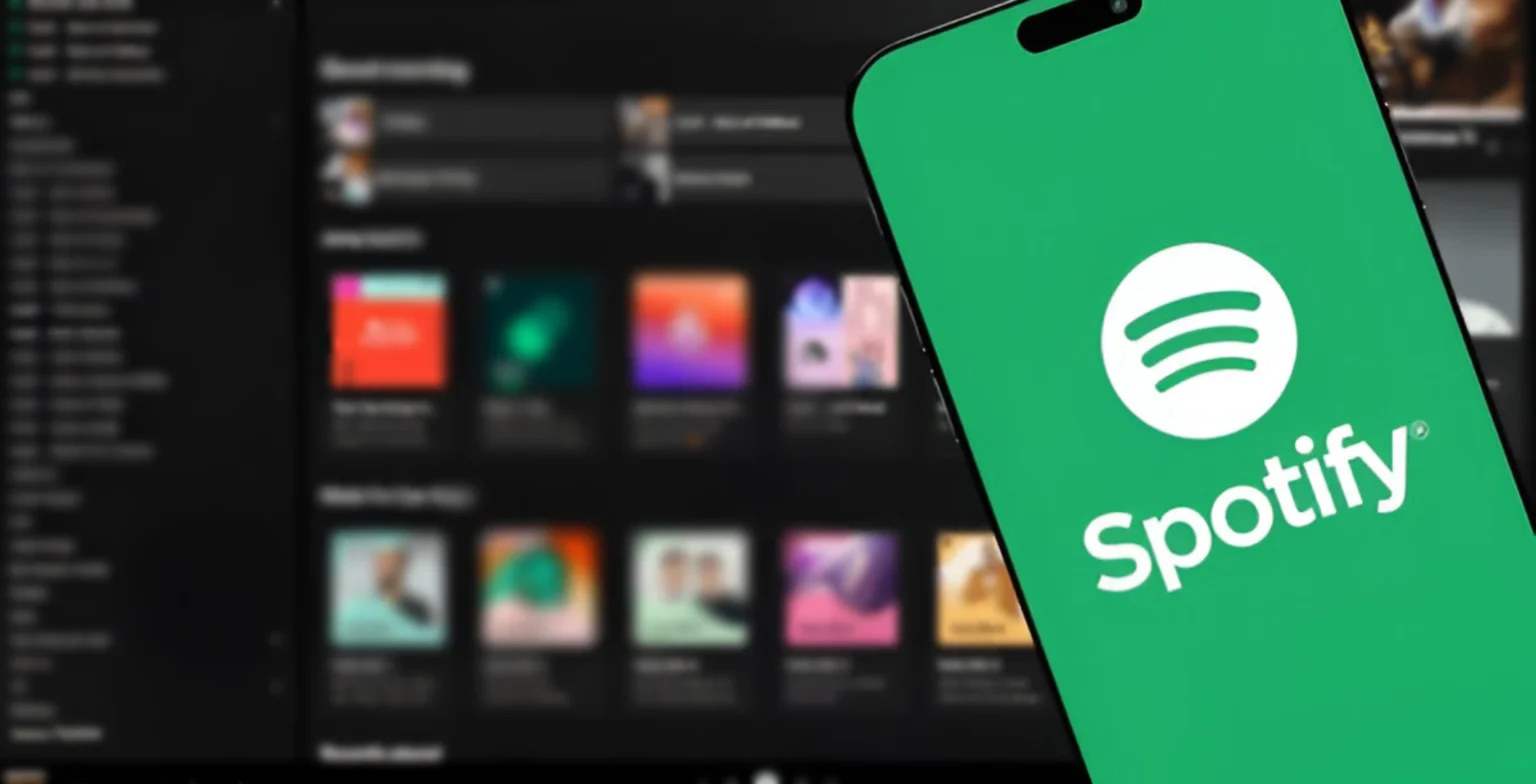


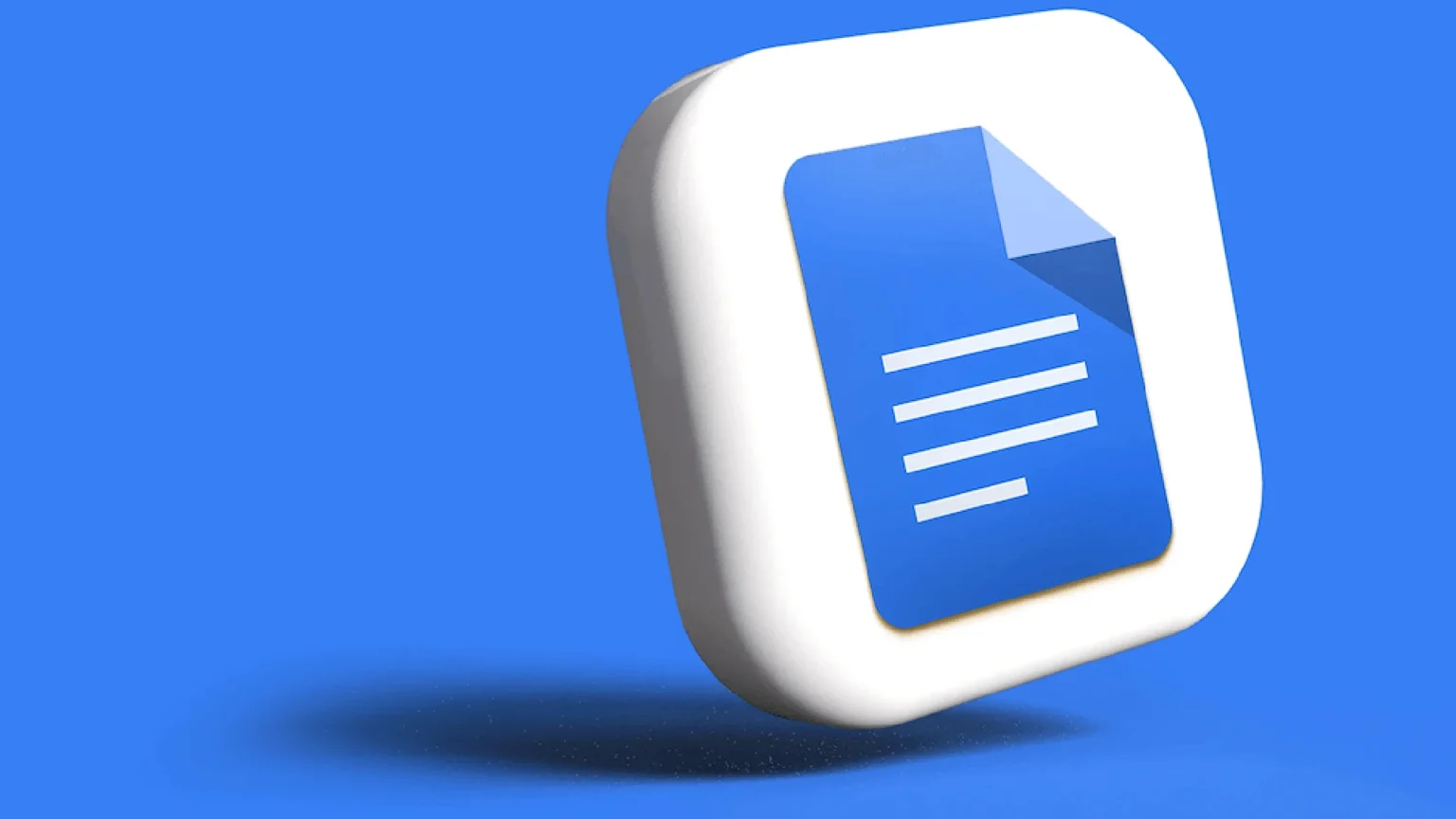




![how to make your tiktok account private]](https://wikitechlibrary.com/wp-content/uploads/2025/09/how-to-make-your-tiktok-account-private-390x220.webp)

