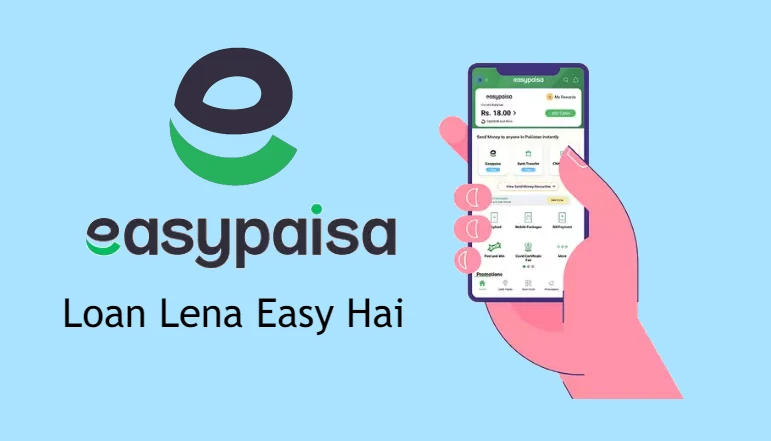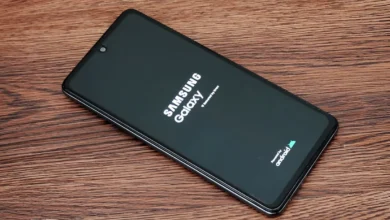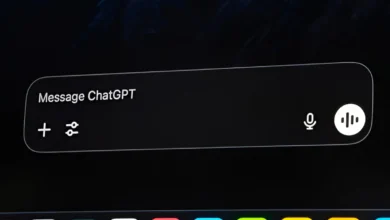As we use Excel spreadsheets for data analysis and organization, there often comes a time when we need to insert additional rows.
Having the ability to efficiently insert multiple rows saves time and effort compared to entering rows one by one. It also leads to cleaner, more organized spreadsheets that are easier to navigate and understand.
Method 1: Keyboard Shortcuts
Use Ctrl + Click to Select Multiple Non-Adjacent Rows
To insert multiple rows, use handy keyboard shortcuts. This method is especially useful when the rows are not adjacent to one another in the spreadsheet.
Here is how to select non-adjacent rows using the keyboard:
- Click on the row number to select the first row
- Hold Control (Ctrl) and click the row number of other rows not next to the first row
- Repeat as needed to select multiple separate rows
Ctrl+Click method enables you to quickly highlight the exact rows you want, even if they are scattered throughout the spreadsheet.
Use Shortcuts Alt + H + I + R and ALT + H + I + I for Insertion
Once the desired rows are selected, you can utilize built-in Excel shortcuts to insert the rows:
- Alt + H + I + R: Instantly insert blank rows above the selected rows
- ALT + H + I + I: Open the Insert dialog box to specify how many rows to add
One thing about these keyboard shortcuts is they eliminate the need to navigate through menus and toolbar icons. With just a few quick keystrokes insert any number of rows exactly where you want them.
Method 2: Copy and Paste Technique
Transfer Multiple Rows Within Spreadsheet
In addition to inserting blank rows, you may need to copy a block of rows from one location and paste them into another location in your spreadsheet.
Here is the method for swiftly moving multiple rows around using copy/paste:
- Click the row number to select the rows you want to move
- Press Ctrl+C to copy them
- Select the cell where you want the rows inserted
- Press Ctrl+V to paste the rows
Replaces any existing rows in that location, letting you seamlessly transfer rows between different tables or sections.
When moving rows with copy/paste, keep the following best practices in mind:
- Make sure to select the entire row to avoid losing any formatting
- Be aware that any formulas won’t update automatically to reflect the new position
- If needed, delete the original rows after pasting to avoid duplication
With attention to small details like this, the copy/paste method can be an incredibly useful way to insert multiple rows.
Override Existing Cells with Pasted Rows
One thing to point out with the copy/paste technique is that it will overwrite any existing rows in the location where you paste.
- Replace outdated rows with more current information
- Consolidate the most important rows into one area
- Erase rows that ended up not being needed
Just be conscious about whether or not you want to override existing data as you utilize this method.
Method 3: Fill Handle and Command Ribbon
Fill Handle for Quick Row Addition
Excel has a very useful built-in tool called the “Fill Handle” that can insert multiple rows with just a mouse drag.
Here are the steps to employ the Fill Handle:
- Select the row header to choose the row where you want rows added
- Hover mouse over the small green square in the bottom-right corner (the Fill Handle)
- Click and drag down/up to highlight where to insert rows
- Let go and the rows are automatically inserted
Insert Functionality in Command Ribbon
The Ribbon at the top of Excel also contains helpful buttons that enable swift insertion of multiple rows.
After selecting your rows, you can utilize the Ribbon to add rows in two ways:
- Click the Insert button and choose Insert Sheet Rows
- Go to the Cells group and click Insert from the menu
What makes the Fill Handle and Ribbon techniques so useful is that they seamlessly integrate into Excel’s existing toolkit.
You don’t need to memorize complicated shortcuts or buried menu options. Just utilize the normal Excel interface to insert multiple rows quickly and intuitively.
Conclusion
As our Excel tables grow in size and complexity, having tools to optimize row insertion makes a major difference in work efficiency.
We eliminate the tedious task of manual data entry row-by-row and enable more flexible, on-the-fly updates to spreadsheets.
By mastering these techniques for inserting multiple rows, you can focus less on spreadsheet structure and more on deriving insights from the data itself.
So next time you need to add some rows into Excel, leverage these quick shortcuts and tools for saving time and headaches.
Your future self will thank you for the efficiency boost and for having better-organized spreadsheets.