
If you are a proud owner of any modern Mac device, be it a MacBook laptop, an iMac all-in-one, or a Mac Mini and Mac Studio desktop, you have multiple ways to capture screenshots using keyboard shortcuts. Even MacBook Pro owners can utilize the Touch Bar as an additional method.
How To Take a Screenshot on Mac
Apple’s MacOS software offers many options for saving, deleting, and opening screenshots for markup. This guide will walk you through four simple methods for taking a screenshot on your Mac.
Method 1: Using Cmd-Shift-3
The first method involves using the Cmd-Shift-3 keyboard shortcut. This command captures a screenshot of your entire screen, making it a quick and easy way to simultaneously document everything visible on your display.
Method 2: Using Cmd-Shift-4
The second method requires the Cmd-Shift-4 keyboard combination. This command transforms your cursor into a crosshair, allowing you to select a specific portion of your screen to capture.
Simply drag the crosshair over the area you wish to capture and release the mouse button or trackpad to take the shot.
Additionally, this method offers further options after hitting Cmd-Shift-4. Press and release the spacebar to turn the crosshair into a camera icon, which can be moved over any open window to capture a screenshot.
Alternatively, you can press and hold the spacebar after dragging to highlight an area, allowing you to reposition the selection area before capturing the screenshot.
Method 3: Using Cmd-Shift-5
Introduced in macOS Mojave in 2018, the Cmd-Shift-5 command brings up a small panel at the bottom of your screen with various screen capture options.
These include capturing the entire screen, a window, or a selected portion of your screen.
This method also allows you to choose where to save your screenshot, set a delay before the screenshot is taken, and decide whether to show your mouse pointer in the screenshot.
By default, a preview thumbnail of your captured screenshot appears in the lower-right corner of your screen, but this can be turned off if desired.
Method 4: Bonus for Touch Bar MacBooks: Cmd-Shift-6
An additional method is available for those with older MacBook Pro models equipped with the Touch Bar. By pressing Cmd-Shift-6, you can capture a screenshot of what’s currently displayed on the Touch Bar.
Frequently Asked Questions (FAQs)
What are the basic ways to take a screenshot on a Mac?
There are three primary methods to take a screenshot on a Mac using keyboard shortcuts.
- The first method is by pressing Cmd-Shift-3, which captures the entire screen.
- The second method involves pressing Cmd-Shift-4, which turns your cursor into a crosshair that you can drag to select a portion of your screen to capture.
- The third method is pressing Cmd-Shift-5, which brings up a panel with various screen capture options.
Can I use the Touch Bar on my MacBook Pro to take a screenshot?
Yes, if you own a MacBook Pro with a Touch Bar, you can use it to take a screenshot. Simply press Cmd-Shift-6 to capture what’s currently showing on the Touch Bar.
How can I choose where to save my screenshot on a Mac?
When you use the Cmd-Shift-5 method, an Options button appears on the right side of the screen capture panel. This allows you to choose where to save your screenshots, such as Desktop, Documents, Clipboard, Mail, Messages, Preview, or Other Location.
Is there a way to delay the screenshot capture on a Mac?
Yes, the Cmd-Shift-5 method also allows setting a 5 or 10 second delay before the screenshot is taken. This can be useful for lining up items that might disappear when you use the screenshot tool.
Can I annotate my screenshots on a Mac?
Yes, after taking a screenshot, a Floating Thumbnail appears in the lower-right corner of your screen. Clicking on this thumbnail opens it in a Markup View preview window, where you can use various tools to annotate your screenshot.
How can I delete a screenshot immediately after capturing it on a Mac?
If you know immediately that you have made a mistake with your screenshot, you can quickly delete it by right-clicking the Floating Thumbnail and selecting ‘Delete.’
Can I capture a specific window or adjust the area of my screenshot on a Mac?
Yes, after pressing Cmd-Shift-4, you can press and release the spacebar to turn the crosshair into a camera icon. Move this over any open window and click to capture it.
Alternatively, you can hold down the spacebar or Shift key after dragging to highlight an area. This allows you to adjust the size and position of the selection area before capturing the screenshot.
Conclusion
These handy keyboard shortcuts make taking screenshots on a Mac easy. If you need to capture the entire screen, a specific window, or just a portion of the screen, these methods have you covered. So, start exploring these commands and make the most of your Mac’s screenshot capabilities.

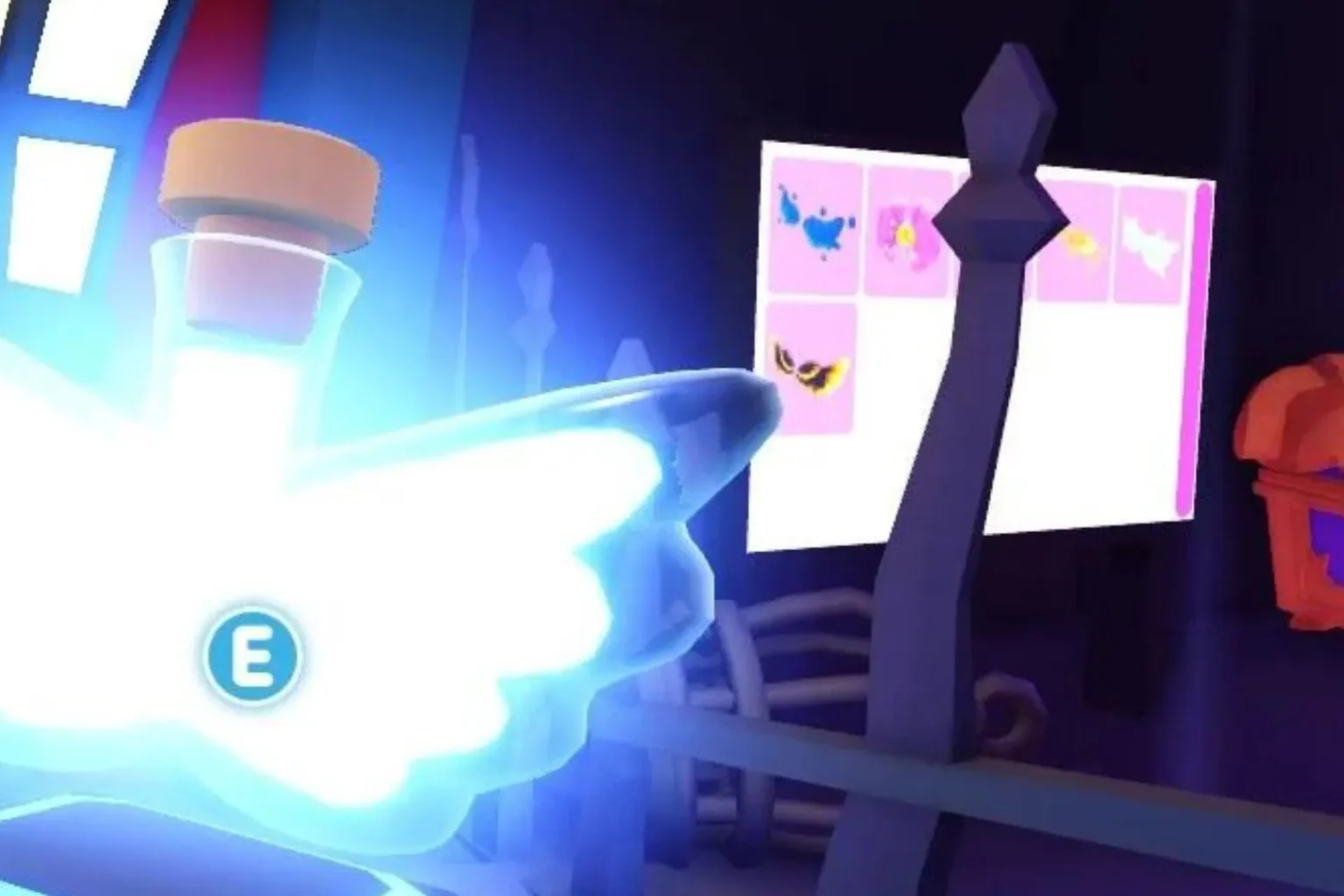

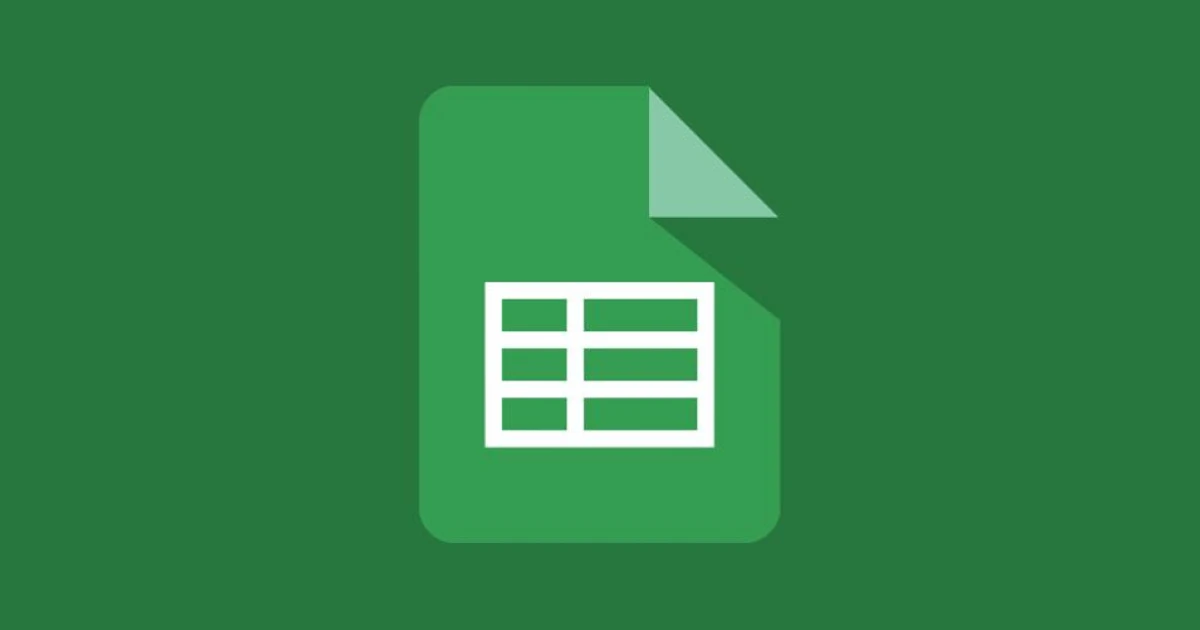

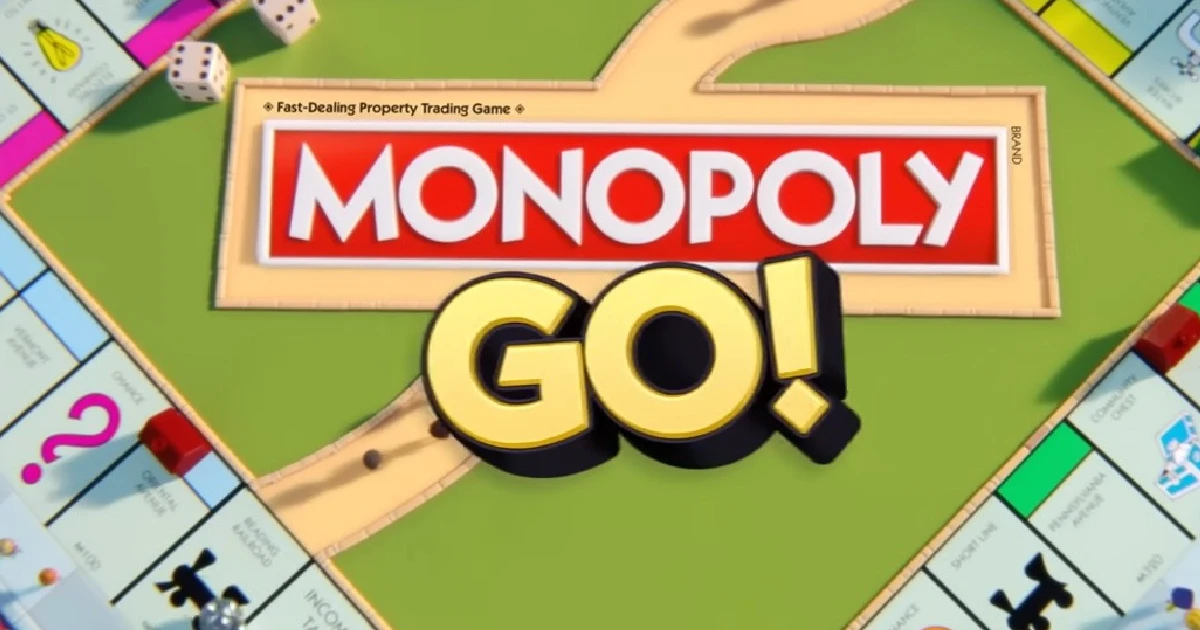




![how to make your tiktok account private]](https://wikitechlibrary.com/wp-content/uploads/2025/09/how-to-make-your-tiktok-account-private-390x220.webp)

