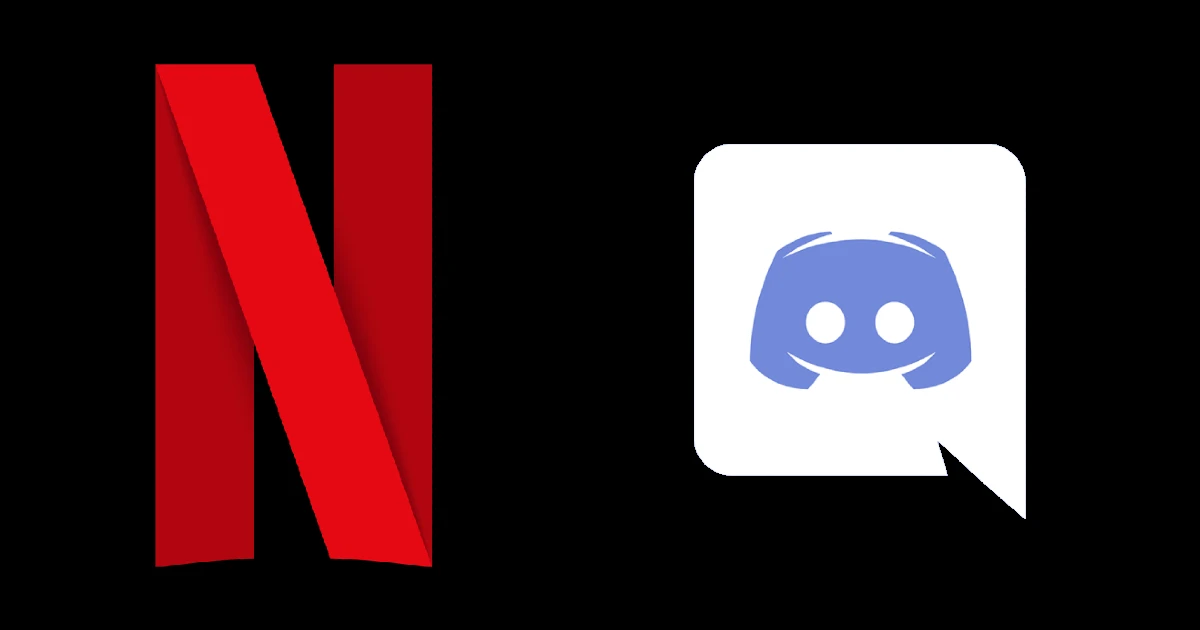
Discord is a popular voice and text chat app designed primarily for gamers. It allows users to create servers and channels to communicate with friends and other gaming communities.
Recently, Discord introduced a screen-sharing feature that lets users broadcast their desktop screens to others in a voice channel.
By sharing your screen with Netflix playing, your friends on the channel can watch the video with you. It creates a fun, social way to enjoy shows and movies remotely.
How to Stream Netflix on Discord
- Open your preferred web browser on your computer and go to the Netflix website.
- Browse Netflix and select something you want to watch. Pause or don’t start playing the video yet.
- Open the Discord app on your computer and make sure you’re connected to a server where you want to stream the video.
- You can also create a new Discord server specifically for your Netflix viewing parties.
- In the Discord app, click the small gear icon near the bottom to open User Settings. Go to the Activity Status section.
- Here you can select whether you want your activity status to say you’re “streaming”, “watching”, “listening to”, or “playing” when you share your Netflix video. Pick whichever one you prefer.
- Still, in Discord’s settings, go to the Game Activity section and click the + Add It button.
- Find and select the browser tab that has Netflix open. Discord may automatically name it “Netflix” or you can enter a custom name.
- After selecting the Netflix tab, Discord will return you to the app. At the bottom near your username, click the Go Live button.
- Now go back to Netflix in your browser and hit play to start streaming the movie or show. Your friends on the channel can watch along.
Tips for Netflix Streaming on Discord
Update your Discord app
Make sure you’re running the latest version of Discord for the best performance. Outdated app versions can sometimes cause streaming issues.
On Windows, click User Settings > Updates to check for and install new Discord updates. On Mac, updates are handled automatically by the system.
Turn on/off your hardware acceleration settings
Enabling hardware acceleration in Discord can improve streaming quality and frame rates. However, bugs sometimes occur, so toggling this setting on or off may help if you experience black screens or other display issues.
To change hardware acceleration, head to User Settings > Appearance and enable or disable the setting near the bottom.
Turn off all unnecessary programs while streaming
To get the best performance while streaming Netflix, close any other apps running in the background that aren’t needed. This prevents them from using up resources that Discord needs to function smoothly.
Some programs to consider closing: web browsers, video game launchers, messaging apps, VR clients, and resource-intensive programs like video editors or 3D modeling software.
Clear the cache folder in Discord
If you experience repeated crashes, freezes, or display issues while streaming, clearing Discord’s cache files could help resolve problems. Over time, corrupted temporary data gets stored in the cache which can slow things down.
On Windows, delete the contents of %appdata%\discord\Cache. On Mac, delete the contents of ~/Library/Application Support/discord/Cache.
Conclusion
Despite its ease of use, you may encounter occasional technical difficulties when streaming Netflix via Discord. Common issues like black screens, choppy video, and audio problems can often be fixed by updating Discord, toggling hardware acceleration, closing other apps, or clearing the cache.
While primarily used for gaming, Discord also unlocks fun opportunities to stream TV shows and movies alongside your friends. Setting up a Netflix viewing party only takes a minute, so try. Explore the screen sharing and streaming options available to enhance how you use Discord.





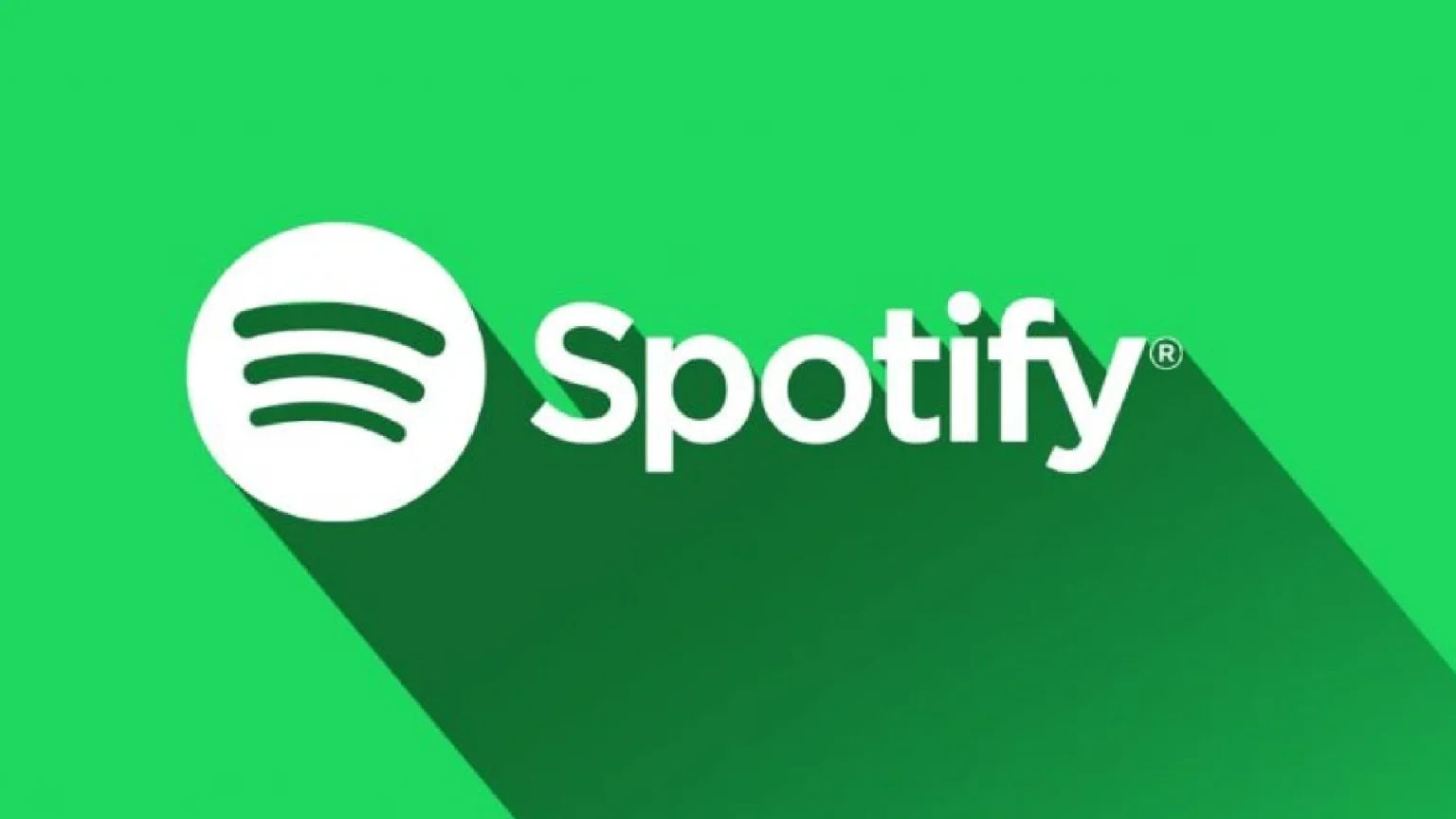




![how to make your tiktok account private]](https://wikitechlibrary.com/wp-content/uploads/2025/09/how-to-make-your-tiktok-account-private-390x220.webp)

