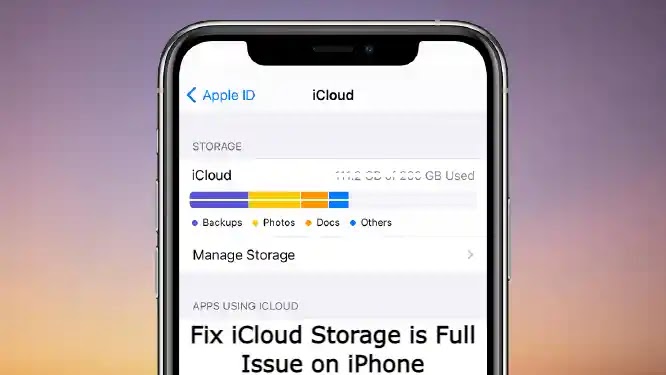
If you sign up for Apple iCloud, Apple gives you almost 5 GB of iCloud data. The Storage is being used to hold clones of the backup, files, photo galleries, application info, and much more. However, it will fill up very quickly when you are using an iPhone. And you will finally get a notification that iCloud Storage is complete.
Below are the five best actions to solve the iCloud storage issue on iPhone, should you face such a problem.
How to Fix iCloud Storage is Full Issue on iPhone
Nothing is enough for the 5GB iCloud storage you get. However, if you change those things, it can be handled well. The following steps can help make the normal working of essential features a decent place in the iCloud Storage.
Steps to get iCloud Storage on iPhone
Analyze iCloud Storage
The first step you have to do is check the iCloud Storage. Go to iPhone Settings to check iCloud Storage. Tap your username at the top and tap on iCloud here. Here, tap your username. Tap on Manage Storage.
Next to a bar, you can see the Storage available at your iCloud. This gives you an idea of how much Storage your iCloud disk takes. This could include emails, files, texts, photos, and backups of WhatsApp, etc.
Delete App Data and iOS Backups
You can see the list of applications and their data in iCloud under Apple ID >> iCloud >> Manage Storage. Go down the list to find the programs you don’t like or don’t have cloud backups. Then, tap the name of the app and press Data Delete.
The space used by backups must also be checked. By clicking it, the list of iOS iCloud backups is shown. This section will find details from the existing iPhone and a backup of older devices that you don’t use anymore.
Click the user’s name you want to erase from the backups of old iPhones on iCloud. then select Delete Backup >> Turn Off & Delete. The iPhone and its files on your device can be backed up using iTunes rather than iCloud.
Turn Off iCloud Photo Library
Probably your iCloud has the maximum space for images and videos. The enabled iCloud image library will then instantly solve your iPhone’s iCloud storage problem.
Disable iCloud Photo Library
- Open iPhone settings.
- Click iCloud at the top of your Apple ID.
- Click on Photos now.
- Disable iCloud Images on the next screen.
This would switch off the automated iCloud backups of images and video. You’ll save a chunk of space as a result. However, please remember that your images won’t be visible from other phones.
You can import the images from iCloud.com if they are just saved in the cloud, not on your computer until you switch off the iCloud library.
Google Photos will still be used to back up your iPhone images and videos. However, starting June 1, 2021, Google will offer free high-quality backups.
Doesn’t every iCloud Images Library want to disable?
You should go to Images and delete the unused clutter if you don’t want to toggle off the iCloud Images library. Select all duplicates, bad images, and videos and delete them. If done, delete it from the recently deleted album to make room for free.
App Backups Turn Off
Apple also saves app details on iCloud about the Photo Library. In addition, data on applications and games on the phone is included. It might not sound like an original dealbreaker, but both apps will eat a large part of your iCloud room together.
Turn iCloud backup on or off for apps
- Open iPhone settings.
- Click iCloud at the top of your Apple ID.
- Tap Backups, then click on Manage Storage.
- Click here to find the name of the device.
- Disabling the button to disable the iCloud backup on the next screen.
Clean Up the iCloud Drive
Like Google Drive, Apple saves all data, files, iPhone files, and more on your iCloud Drive. The data will accumulate and take up a good portion of the storage over time.
Therefore, unnecessary confusion from the Drive must be cleared in time. Go to Settings, then Apple ID >> iCloud >> Storage Manager >> iCloud Drive. All the files saved on iCloud Drive will be shown here. If you don’t see anything needed, swipe left and press Delete to delete the image.










![how to make your tiktok account private]](https://wikitechlibrary.com/wp-content/uploads/2025/09/how-to-make-your-tiktok-account-private-390x220.webp)

