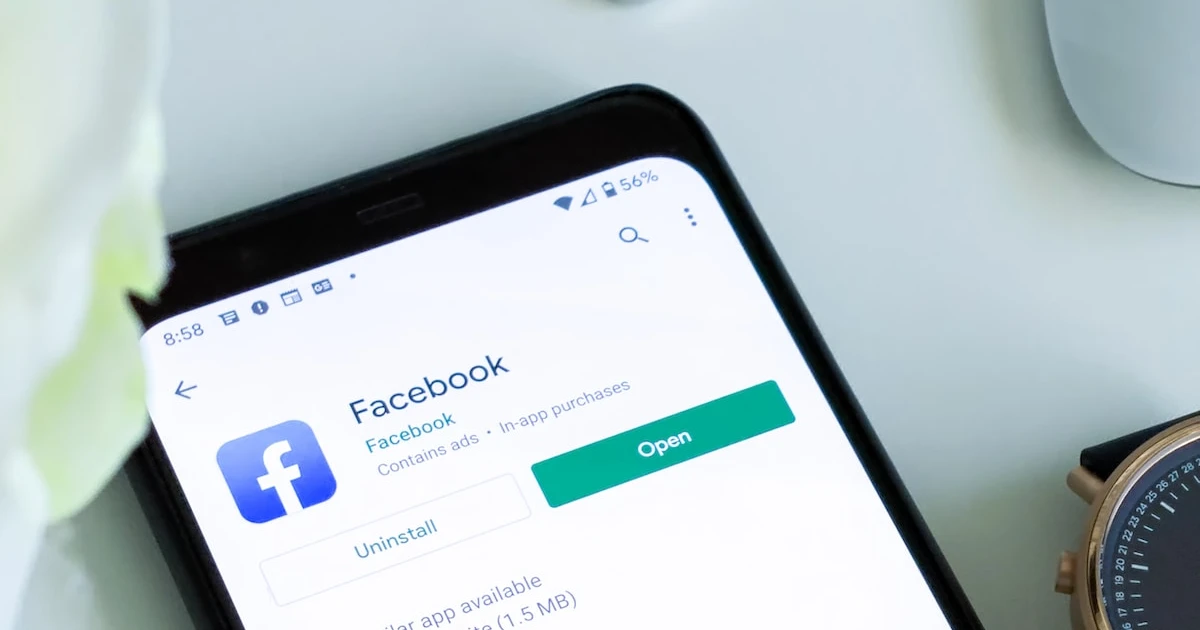
Having issues with Facebook Messenger video calls not working properly on Google Chrome? You’re not alone. Many users have experienced frustrations when trying to video chat with friends and family, only to be met with a black screen, no audio, or other technical difficulties.
In this guide, we’ll walk through the common causes behind Facebook Messenger video call problems on Chrome, as well as provide step-by-step solutions to get your video chats working again. By the end, you’ll have the knowledge to troubleshoot and resolve Messenger video call issues on Chrome quickly and easily.
Why are Facebook Messenger video calls not working on Chrome
When Facebook Messenger video calls aren’t working on Chrome, users may encounter a variety of specific problems. Here are some of the common issues that can occur:
- Black screen instead of video feed
- No audio or microphone not working
- “Poor connection” errors
- Call disconnects or freezes
- Blurry or pixelated video quality
- Unable to start a video call at all
These types of problems point to some underlying technical cause, whether on the user’s device, home network or with Facebook’s servers. Thankfully, the solutions we’ll cover can help narrow down and address the root of the issue.
How to Fix Facebook Messenger Video Calls Not Working on Chrome
Granting Required Permissions to Chrome
Messenger requires access to your webcam and microphone for video calls. If those permissions were revoked, it would prevent video chats from working properly.
- Open Chrome and click the lock icon > Site Settings
- Scroll down and click Camera
- Toggle “Ask before accessing” to the ON position
- Scroll down again and click Microphone
- Toggle “Ask before accessing” to the ON position
Update Your Web Browser
An outdated version of Google Chrome can cause compatibility issues with Facebook Messenger’s video calling feature. Updating to the latest browser resolves bugs and improves stability.
New Chrome updates include:
- Bug fixes
- Performance improvements
- Enhanced security
- Support for new web standards
- Better video conferencing capabilities
These directly impact Messenger’s video chat functionality in positive ways. Failing to update leaves you vulnerable to issues that have already been addressed.
How to update Chrome to the latest version
- Click the 3-dot menu in Chrome > Help > About Google Chrome
- If an update is available, click Relaunch
- Chrome will download the update and install it automatically
- Relaunch the browser when prompted
The update process is quick, and easy, and ensures you’re running the most optimal version of Chrome for Messenger video calls.
Clear Your Browser Cache
Too much-cached data in Chrome can slow performance and cause glitches or freezes during Messenger video calls. Clearing the cache gives the browser a fresh start.
- Click the 3-dot menu > Settings > Privacy and Security
- Under “Clear browsing data” click Choose what to clear
- Check the box for “Cached images and files”
- Use the dropdown menu to select the timeframe, or click “All time” to clear everything
- Click Clear data
After the cache clears, restart your device and try making a Messenger video call again. The browser will rebuild a new cache as you continue browsing, but clearing it out eliminates old unnecessary data that could be impacting performance and call connectivity.
Disable Chrome Extensions
Some Chrome extensions can interfere with Messenger’s video chat functionality, particularly those that block scripts or access device hardware like the webcam.
- Click the 3-dot menu > More tools > Extensions
- Toggle off any extensions that could be causing conflict
- Try making a video call in Messenger again
- If the issue persists, turn extensions back on one by one until you identify the problematic one
- Leave that particular extension disabled
Taking the time to disable unnecessary extensions results in a leaner, less cluttered Chrome installation that won’t trip up Messenger’s video chat capabilities.
Reinstall Your Chrome Browser
If no other troubleshooting steps have worked, completely uninstalling and reinstalling Chrome is the nuclear option for resolving persistent Facebook Messenger video call problems.
On Windows:
- Open Control Panel > Programs > Uninstall a Program
- Right-click Google Chrome and select Uninstall
- Restart your computer
- Download and install Chrome from google.com/chrome
On Mac:
- Click the Chrome icon in Applications > Move to Trash
- Empty Trash to fully delete Chrome
- Restart your computer
- Redownload Chrome from google.com/chrome
After following these steps to completely wipe and reinstall a fresh Chrome browser, attempt Messenger video calls again. In many cases, this forces the issue to be resolved.
Contact with Facebook Help Center
For video call issues persisting even after all troubleshooting methods, reach out directly to Facebook support for further assistance.
- Go to facebook.com/help
- Click “Help with Messenger”
- Select “Messaging” followed by “Video Calls”
- Click “Contact Us” and explain your video call issues and troubleshooting steps
With hands-on support from Facebook’s product experts, even the trickiest Messenger video call bugs on Chrome can be resolved once and for all.
Conclusion
From granting Chrome permissions to updating software, clearing cache, disabling extensions and contacting support – this guide provides a comprehensive set of troubleshooting solutions for getting Facebook Messenger video calls functioning properly again on Google Chrome.
While the specific root cause may vary for each user, methodically working through these steps should uncover what’s preventing your Messenger video chats from connecting and resolve the problem.
Stay persistent and don’t give up if the first few fixes don’t work. With so many potential factors at play, finding the right solution may require some trial and error. But the effort pays off for the ability to reliably video call friends and family again.
At the end of the day, while technology doesn’t always cooperate how we want, there are always steps we can take to get it back on track. Follow the guidance in this guide, leverage Facebook support if needed, and your Messenger video calls will be up and running smoothly once more.
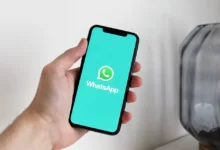


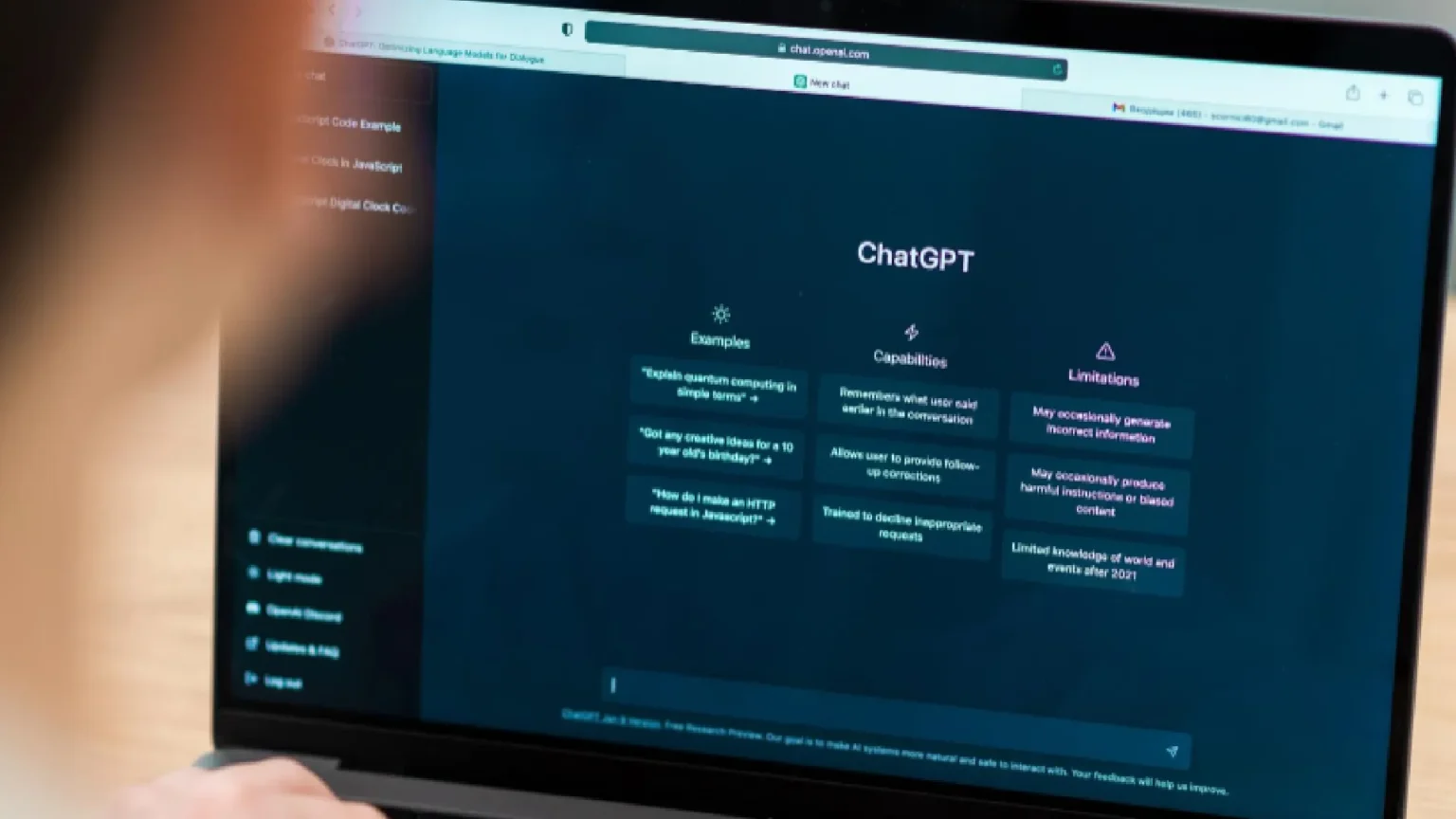

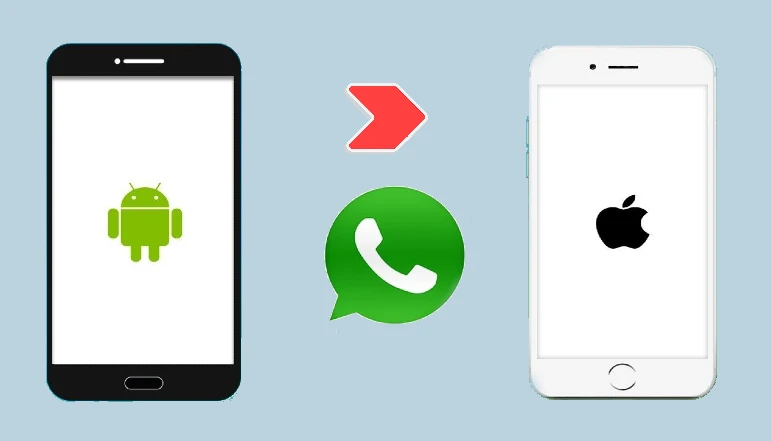
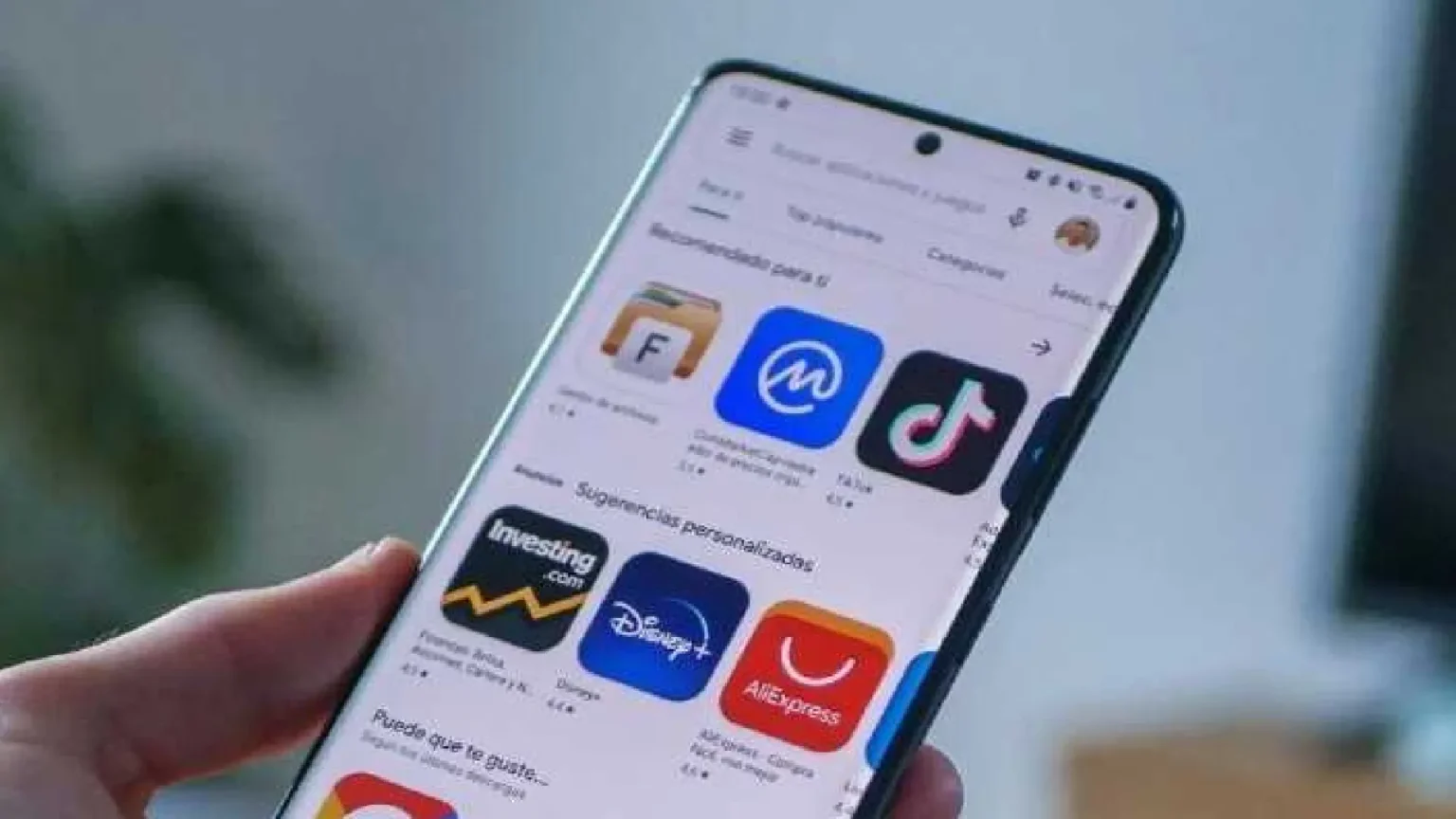
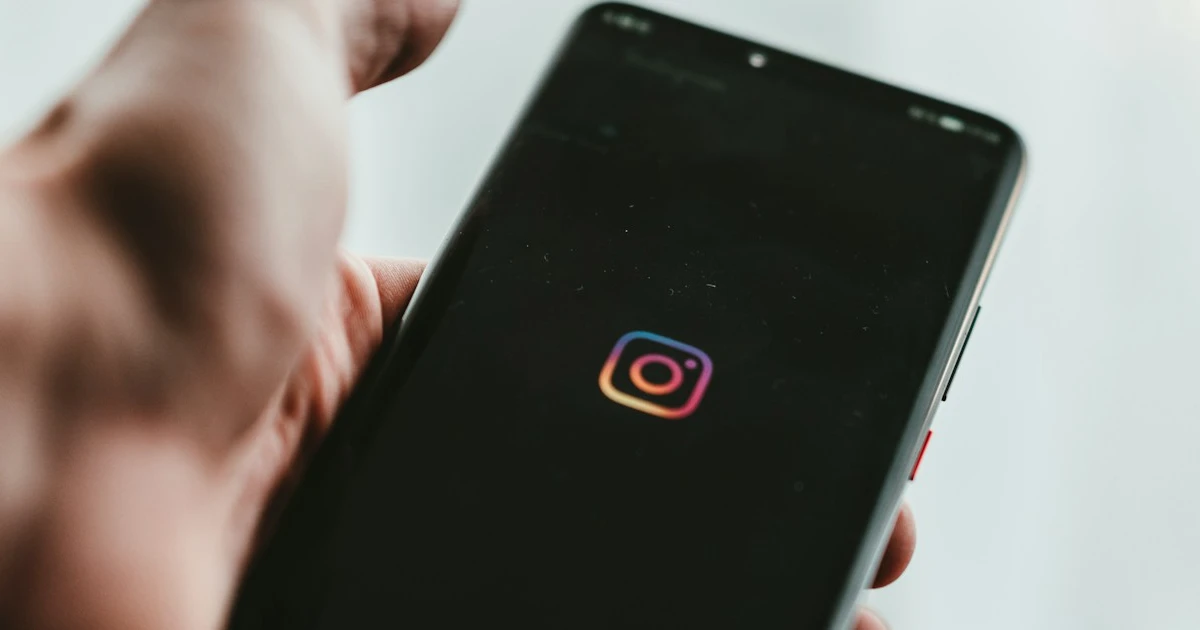



![how to make your tiktok account private]](https://wikitechlibrary.com/wp-content/uploads/2025/09/how-to-make-your-tiktok-account-private-390x220.webp)




