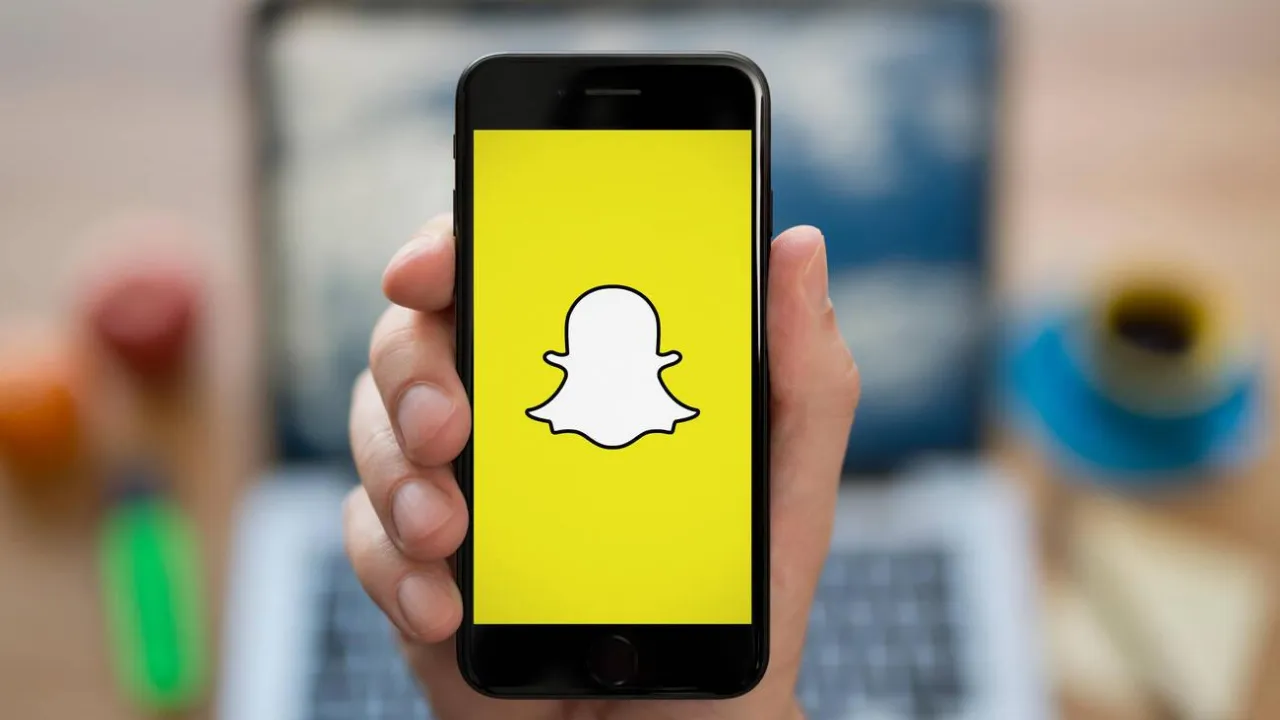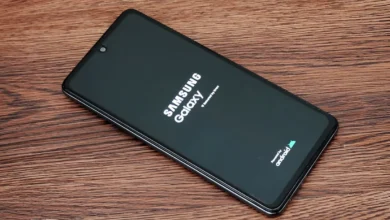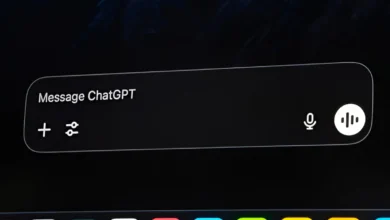Welcome to our guide, designed to walk beginners through the process of factory resetting their MacBook Air. Whether you need to sell your device, troubleshoot persistent issues, or simply want a fresh start, factory resetting can be a handy tool. But what does it mean to factory reset your MacBook Air? And how do you go about doing it? Let’s dive in and find out.
Factory resetting your MacBook Air will completely erase everything on your hard drive – documents, photos, music, applications, and settings. It’s like taking a big digital eraser and wiping your Mac clean.
So, before you proceed, make sure you’ve backed up any important data you don’t want to lose. Now, let’s look at how to prepare for a factory reset.
Preparing for a Factory Reset
Before you initiate a factory reset, ensure you have a recent backup of your important files and data. Thanks to Apple’s Time Machine software, backing up your data is a straightforward process.
You can back up your data to an external hard drive or a Time Capsule. If you’ve already set up Time Machine, it will automatically make periodic backups. However, if you haven’t, you can manually initiate a backup before factory resetting.
Sign out of Apple ID and Other Accounts
Before factory resetting your MacBook Air, it’s crucial to sign out of your Apple ID and other accounts to avoid future authentication problems. This includes iCloud, iMessage, iTunes, and Find My Mac.
Failure to do this might leave your accounts linked to the MacBook Air even after the reset, causing potential issues for the new user or for you when setting up a new device.
How to Factory Reset a MacBook Air
Step 1: Shut Down the MacBook Air
Begin by shutting down your MacBook Air. Click on the Apple menu in the top-left corner of the screen and select ‘Shut Down’.
Step 2: Boot into macOS Recovery Mode
Once your MacBook Air is off, press the power button to turn it on, then immediately hold down the Command (⌘) and R keys until you see the Apple logo or a spinning globe. This will boot your MacBook Air into macOS Recovery Mode.
Step 3: Erase the Hard Drive
In macOS Recovery Mode, select ‘Disk Utility’ from the utility window and click ‘Continue’. Choose your startup disk (usually named “Macintosh HD”) from the sidebar and click the ‘Erase’ button.
Make sure to choose ‘Mac OS Extended (Journaled)’ format if you’re using a hard disk or Fusion Drive, or ‘APFS’ if you’re using an SSD. Click ‘Erase’ again to confirm.
Step 4: Reinstall macOS
After erasing the hard drive, return to the utility window and select ‘Reinstall macOS’. Follow the onscreen instructions to complete the reinstall process.
This will install a clean version of macOS on your MacBook Air. Once the installation is complete, your MacBook Air will restart and display the setup assistant.
How to Factory Reset a MacBook Air Without a Password
If you’ve forgotten your Mac password or don’t have it, you can still factory reset your MacBook Air. Here’s how:
Using the Command + R Keys
Similar to the previous steps, begin by shutting down your MacBook Air. Then, turn it back on and immediately hold down the Command (⌘) and R keys to enter macOS Recovery Mode.
Selecting the “Erase” Option and “Erase Volume Group”
In macOS Recovery Mode, select ‘Disk Utility’ from the utilities window. Select your startup disk (usually named “Macintosh HD”) from the sidebar and click the ‘Erase’ button.
If you see an option titled “Erase Volume Group”, choose this to erase all volumes in the group. Confirm the operation and wait for the process to complete.
Using macOS Erase Assistant to Factory Reset MacBook Air
If you’re using macOS Monterey or later, you can use the built-in Erase Assistant to factory reset your MacBook Air. Here are the steps:
From the Apple menu, click ‘System Preferences’, then find and select ‘Erase All Content and Settings’.
Select “Erase All Content and Settings”
The ‘Erase All Content and Settings’ option allows you to reset your MacBook Air without entering recovery mode. Select this option to proceed.
Input Administrator Credentials
You’ll be asked to input the administrator password. Once entered, click ‘OK’ to confirm. Your MacBook Air will then prompt you to back up your data with Time Machine.
If you’ve already backed up your data, select ‘Continue’. Confirm your request to begin the erase process.
How to Reset a MacBook Air to Factory Settings Without a Disc
If you don’t have an installation disc handy, you can still reset your MacBook Air to factory settings. Here’s how:
Using the Built-in Recovery Partition
Every Mac comes with a built-in recovery partition that contains the tools needed to reinstall macOS. To access it, hold down the Command (⌘) and R keys while restarting your MacBook Air.
This will boot your MacBook into Recovery Mode, where you can erase your hard drive and reinstall macOS as described in the previous steps.
Internet Recovery
If the recovery partition is not available (for example, because your hard drive failed or was replaced), you can use Internet Recovery. Hold down the Option (⌥) Command (⌘) and R keys while restarting your MacBook Air.
This will start Internet Recovery, which works similarly to the built-in recovery but downloads the necessary software from the Internet.
How to Factory Reset an Old MacBook
The process of factory resetting an old MacBook depends on the version of macOS it’s running. To find out your macOS version, click on the Apple menu in the top-left corner of the screen and select ‘About This Mac’. The window that appears will display your macOS version.
Once you’ve identified your macOS version, follow the steps outlined above to factory reset your MacBook Air. If you’re using an older version of macOS, you may need to use an installation disc or USB drive to reinstall macOS after erasing your hard drive.
Conclusion
Factory resetting your MacBook Air involves backing up your data, signing out of your accounts, booting into macOS Recovery Mode, erasing your hard drive, and reinstalling macOS. While this might seem like a daunting task at first, following our step-by-step guide can help make the process as smooth as possible.