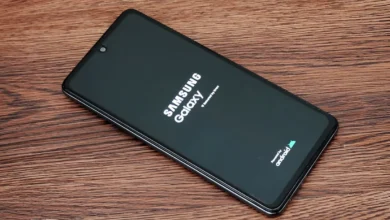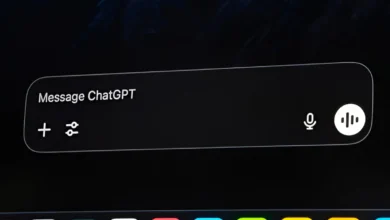Almost everyone uses a smartphone or tablet to browse the internet. Whether it’s for work, education, or entertainment, these devices have become an essential part of our lives. However, these devices can accumulate a large amount of data in the form of cookies and cache. This data can slow down your device, cause websites to not function properly, and even pose security risks. Therefore, it’s important to know how to clear this data from your device.
The purpose of this guide is to provide step-by-step instructions to help you clear cookies from your iPhone and iPad whether you use Safari or Chrome as your primary browser. We will break down the process into simple steps and explain each one in detail. So, let’s get started!
Cookies are files created by the websites you visit. They store information about your browsing behaviors, such as login details, site preferences, and other data that helps personalize your web experience. On the other hand, cached data holds parts of web pages, like images, to enable them to load faster during your next visit.
While these are useful for enhancing your browsing experience, they can also consume significant storage space and potentially compromise your privacy if they contain sensitive information. Hence, regular clearing of cookies and cache is recommended for efficient device performance and data security.
How to Delete Cookies on iPhone Google
Here’s how you can delete cookies from Google on your iPhone:
Step 1: Open Settings
On your iPhone, find and open the ‘Settings’ app, which is usually located on your home screen.
Step 2: Go to Safari
In the settings menu, scroll down until you find ‘Safari’ and tap on it to access its settings.
Step 3: Tap Clear History and Website Data
Once you’re in Safari’s settings, locate the option that says ‘Clear History and Website Data’. Tap on it and then confirm your decision in the pop-up window. This action will remove all your browsing history, cookies, and cached files from Safari.
How to Clear Cookies on Phone
The following steps outline how to clear cookies on a phone, regardless of the model or operating system:
On your mobile device, open your preferred web browser and access the settings menu. This is usually found by clicking on the three-dot icon at the top right corner of the screen.
Step 2: Clear Cache or Clear All Cookie Data
In the settings menu, look for options labeled ‘Privacy’, ‘Privacy and security’, or ‘Advanced’. Here, you should find options to ‘Clear Browsing Data’, ‘Clear Cache’, or ‘Clear All Cookie Data’. Choose the appropriate option, then confirm your choice. This will delete all cookies and possibly some other data from your browser.
How to Delete Search History on iPhone Google
If you’re using the Google app on your iPhone and want to clear your search history, follow these steps:
Step 1: Open Google App
Locate and open the Google app on your iPhone.
Step 2: Access History Section
Tap on your profile picture located at the top right corner of the screen. From the drop-down menu, select ‘Search history’.
Step 3: Hit Clear Browsing History
In the history section, you will find an option labeled ‘Clear Browsing History’. Tap on it and confirm your decision in the pop-up window. This action will remove all your Google search history from the app.
How to Delete Cookies on iPad Chrome
If you’re using Google Chrome on your iPad, here’s a step-by-step guide on how to clear cookies:
Step 1: Access Chrome Settings
Open the Chrome app on your iPad. Tap on the three-dot icon at the bottom-right corner of the screen to access the menu, then select ‘Settings’.
Step 2: Privacy > Clear Browsing Data
In the settings menu, choose ‘Privacy’ then ‘Clear Browsing Data’.
Step 3: Check “Cookies, Site Data”, then Clear
In the clear browsing data options, ensure that the option for ‘Cookies, Site Data’ is checked. Then, tap on the ‘Clear Browsing Data’ button at the bottom of the screen, followed by ‘Clear Browsing Data’ in the confirmation window. This operation will remove cookies, cached images, and files from Chrome.
How to Clear Cache on iPhone
Clearing the cache on your iPhone can help free up some storage and improve the overall performance. Here’s how to do it:
Open the ‘Settings’ app on your iPhone, scroll down, and tap on ‘General’.
Step 2: iPhone Storage > Safari
Within the ‘General’ menu, tap on ‘iPhone Storage’. In the list of apps, find ‘Safari’ and tap on it.
Step 3: Website Data > Remove All Website Data
In the Safari info page, locate and tap on ‘Website Data’. Then, select ‘Remove All Website Data’ and confirm your choice. This will delete all cached data from Safari.
How to Clear Cookies Chrome
If you’re using Google Chrome as your primary browser on your device, you can follow these steps to clear cookies:
Step 1: Open Chrome
On your device, find and open the Google Chrome app.
Step 2: Settings > Privacy and Security
In the Chrome app, tap on the three-dot icon located at the top right or bottom right corner of the screen. From the drop-down menu that appears, select ‘Settings’. In the settings menu, scroll down and tap on ‘Privacy and Security’.
Step 3: Clear Browsing Data > Cookies and Site Data
Under ‘Privacy and Security’, you will find an option labeled ‘Clear Browsing Data’. Tap on it. Ensure that the checkbox next to ‘Cookies and Site Data’ is checked. Finally, tap on the ‘Clear Browsing Data’ button at the bottom of the screen, then confirm your action in the pop-up window. This action will remove all cookies from Chrome.
Clear Cache and Cookies Safari Mac
If you’re a Mac user and use Safari as your primary browser, here’s how you can clear cache and cookies:
Step 1: Open Safari
Find and open the Safari app on your Mac.
Step 2: Preferences > Privacy
At the top of the Safari window, click on ‘Safari’ in the menu bar, then select ‘Preferences’. In the preferences window, select the ‘Privacy’ tab.
Step 3: Manage Website Data > Remove All
Under the ‘Privacy’ tab, click on ‘Manage Website Data’. This will open a new window with a list of websites that store cookies, cached files, and other data on your Mac. To clear all data, simply click on ‘Remove All’ and confirm your action in the pop-up window. This will delete all cookies and cached data from Safari.
Conclusion
Regularly clearing cookies and cache from your devices not only helps improve their performance but also safeguards your privacy. Whether you’re using an iPhone, iPad, or Mac, the processes described above can easily be followed to ensure a clean, efficient, and secure browsing experience. Remember, a clean device is a happy device!