
If you’re an avid gamer, chances are you’ve experienced your fair share of errors and glitches. One common error that has been plaguing Xbox users is the infamous Roblox Error Code 110. This error can disrupt your gaming experience, leaving you frustrated and confused. But there’s no need to worry; we have compiled a guide to help you fix this error, so you can get back to enjoying your favorite games on Roblox.
Before diving into the solutions for fixing the Roblox Error Code 110, let’s first understand what this error is all about. Our aim is to equip you with the knowledge required to effectively troubleshoot this issue on your own. By the end of this blog post, you’ll not only know how to resolve this particular error but also have a solid understanding of some fundamental troubleshooting techniques that can be applied to various other technical issues.
The Roblox Error Code 110 typically pops up when there are problems with the connection between your Xbox console and the Roblox game servers. It’s a signal that something is preventing your console from communicating with the Roblox servers, hence disrupting your gameplay. The full text of this error usually reads as follows: “The Roblox experience you are trying to join is currently not available. Error Code: 110.”
Reasons for Roblox Error Code 110
To resolve any error effectively, it’s important to understand the potential causes behind it. This knowledge allows you to target your troubleshooting efforts more effectively and prevent errors from occurring in the future. Here are some common causes for Roblox Error Code 110:
A weak or unstable internet connection can often lead to this error. If your console is unable to establish a strong connection to the Roblox servers due to poor internet connectivity, you may encounter Error Code 110.
Content Restrictions
Another frequent culprit behind this error is the stringent content restriction settings enabled on your Xbox. These settings might prevent you from joining certain Roblox games, thus triggering the error.
Corrupted or outdated settings
Sometimes, corrupted or outdated network settings can cause this error. The Xbox’s cache or Alternate MAC Address might contain erroneous data that disrupts the connection between the console and the Roblox servers.
How to Fix Roblox Error Code 110 on Xbox Series X and Xbox One
Now that we’ve understood the potential causes of Roblox Error Code 110, let’s get down to business: how to fix it. We’ll walk you through five methods you can use to tackle this error. Try each one until you find the solution that works for you.
Method 1: Checking the Server Status
The first step is to check whether Roblox’s servers are up and running. If the servers are experiencing issues or are temporarily down, you’re likely to encounter Error Code 110. Here’s how you can check the status of Roblox servers:
- Open your web browser and navigate to the Roblox status page.
- Look for the specific Roblox service you’re interested in (for example, website, Xbox App, games).
- If the server is down (Major Outage), you may need to wait until the issue is resolved. Keep checking the status page for updates on when the service will be back online.
Method 2: Power Cycling Your Xbox Console
Power cycling your Xbox console can clear the cache, including network-related data. This process can resolve corrupted or outdated network settings that might be causing the error.
- Ensure that your Xbox console is powered on and in an idle state rather than in hibernation mode.
- Press and hold the Xbox button for about 10 seconds until the LED stops flashing and the fan shuts off.
- After your console has powered down, disconnect all the cables connected to it, including the power cord, HDMI cable, and other accessories. Wait for at least one minute before proceeding.
- Reconnect all the cables to your Xbox. Power on the console by pressing the Xbox button. Observe whether the Xbox animation appears on the screen. If it does, this indicates a successful power cycling process.
Method 3: Turning Off Content Restrictions
If the content restrictions on your Xbox are causing the error, disabling them might solve the problem. Here’s how to do it:
- Press the Xbox button on your controller to open Settings from the side menu.
- On the left side, navigate to Account and then select Content Restrictions.
- Click on Access to Content and select Unrestricted.
Method 4: Clearing the Alternate MAC Address
If none of the above methods work, clearing the Alternate MAC address could be the solution. This process resets the network settings, resolving potential configuration issues and ensuring a fresh, stable network connection.
- Press the Xbox button on your controller and navigate to the Profile & system tab.
- Scroll down and select Settings.
- Go to the General section and select Network settings.
- Scroll down to Advanced Settings and open Alternate MAC Address to select Clear.
- Restart your console to apply the changes.
Method 5: Performing an Xbox Factory Reset
If the Roblox Error Code 110 persists, you might need to perform a factory reset on your Xbox. This method clears all corrupted data or settings that might be causing the error. It’s like starting with a clean slate, reducing the chances of conflicts or errors.
- Press the Xbox button on your controller.
- Navigate to Profile & system and select Settings.
- Go to System and then Console info.
- Choose Reset console and select Reset and keep my games & apps. This option resets settings but keeps your installed games and apps.
- Xbox will provide prompts to confirm your selection.
Conclusion
Encountering errors while gaming can be annoying, but with the right knowledge and tools, they can be resolved efficiently. In this blog post, we’ve explored Roblox Error Code 110 in detail, discussing its causes and providing step-by-step solutions.
We hope this guide has helped you resolve the error and get back to enjoying Roblox on your Xbox. We’d love to know which method worked for you, so please share your experience in the comment section. If you have any other questions or suggestions related to this topic, feel free to share them as well.

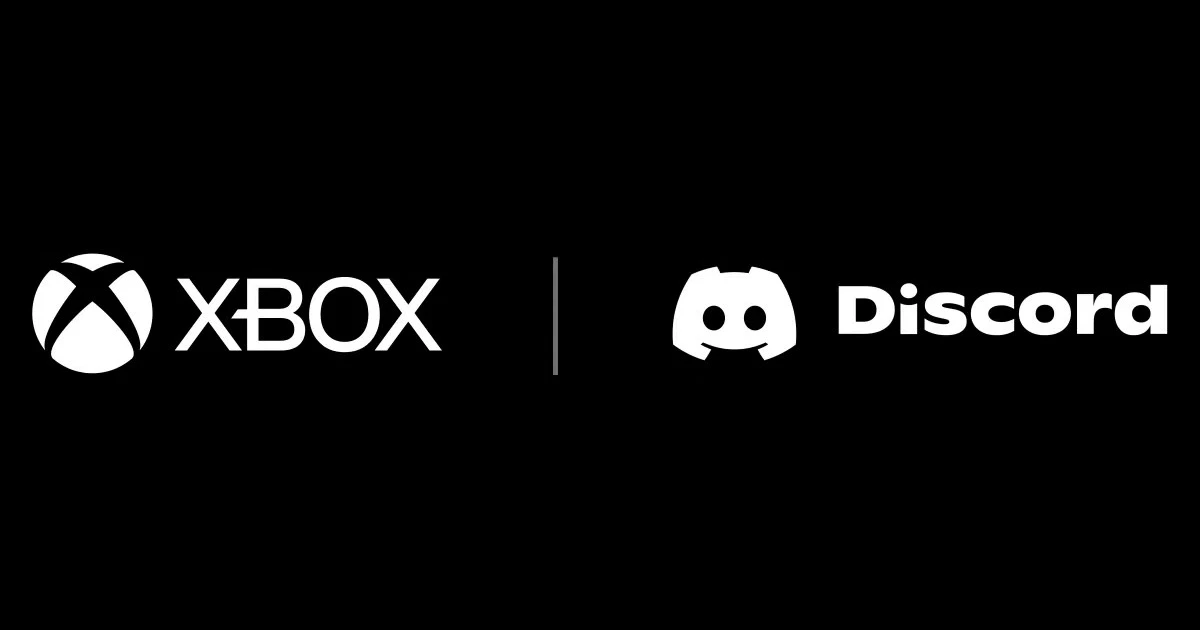

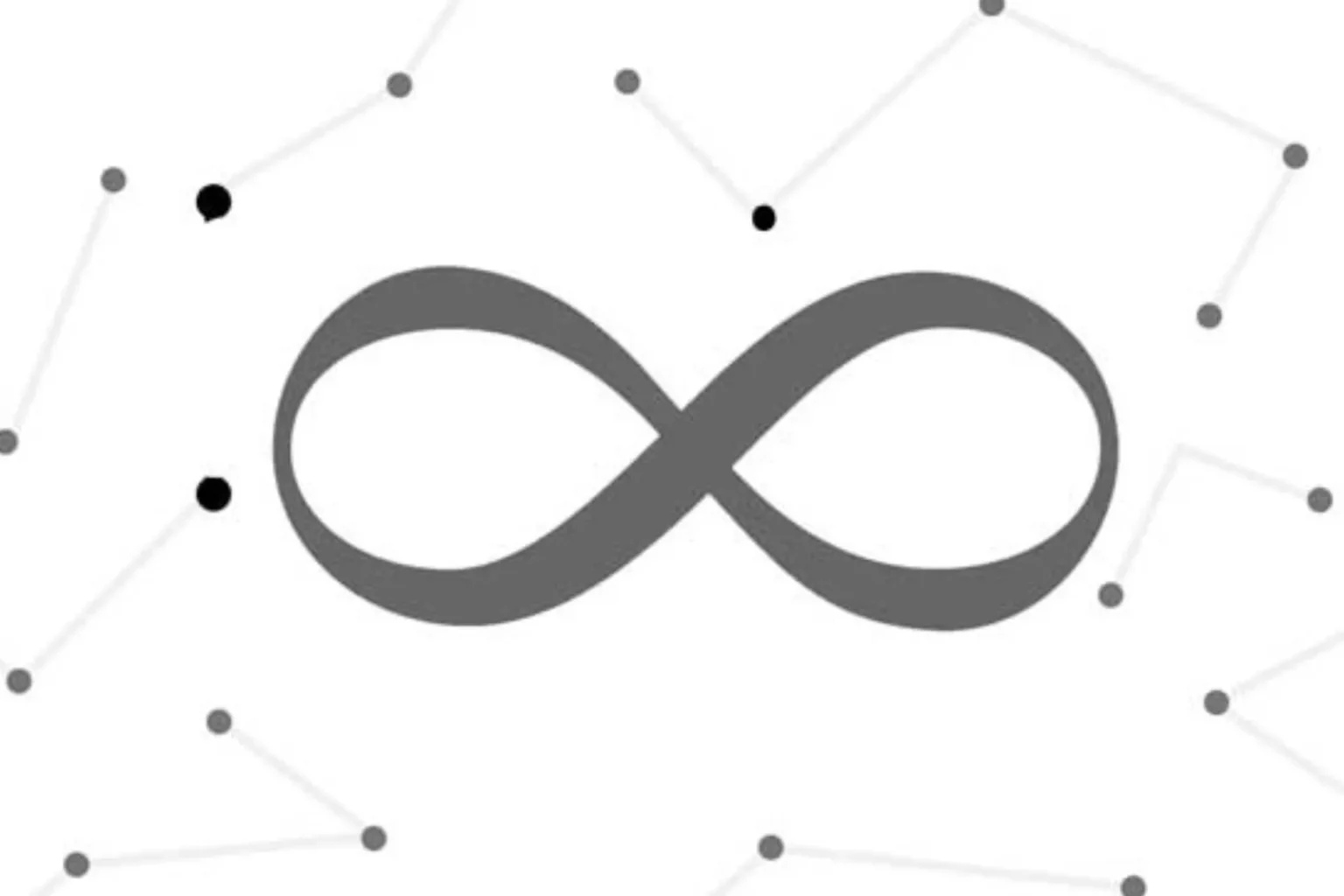
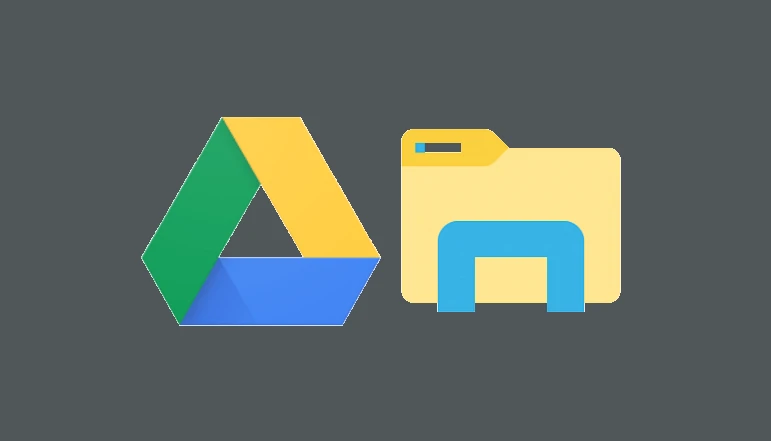
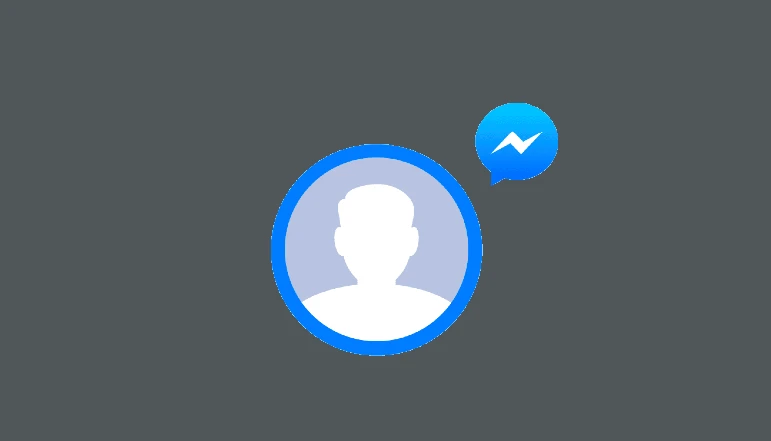




![how to make your tiktok account private]](https://wikitechlibrary.com/wp-content/uploads/2025/09/how-to-make-your-tiktok-account-private-390x220.webp)

