
If your Mac is cluttered with unused apps, it might be time to declutter and free up some storage space. The process of uninstalling an app on a Mac depends on the nature of the app and how it was installed. From simple drag-and-drop methods to using third-party uninstallers, this guide will walk you through various ways to remove apps from your Mac.
Moving an App to the Trash
The simplest way to uninstall an app is by moving its icon to the trash. You can do this by right-clicking the app’s icon and selecting ‘Move to Trash’. Alternatively, you can drag the icon onto the Trash icon at the right end of the Dock.
Remember to empty the Trash to permanently remove the file from your computer. Another option is to select the app and press Command + Delete. You may be prompted to enter your Mac password, after which the app will be removed.
Uninstalling Apps via Finder
Some apps come with an uninstaller file stored in Finder. To use this, open the Applications folder and navigate to the folder of the app you wish to delete. If there’s an uninstaller file, double-click it to remove the app.
Using Third-Party Uninstallers for Mac
Third-party uninstaller utilities offer another effective way to remove apps. These tools not only uninstall the app but also eliminate any leftover files and settings. There are several such utilities available, both free and paid. Two popular choices are AppCleaner and AweUninser for Mac.
AppCleaner allows you to drag the program’s icon onto the AppCleaner window or select the app from a list of all installed apps. It then displays all the related files for the app, allowing you to choose which files to delete.
AweUninser lets you see a list of all installed apps and uninstall them with a click. Its paid version also includes additional features like a junk cleaner and duplicate file finder.
Cleaning Up After Deleted Apps
Even after an app is deleted, it may leave behind orphan files that continue to occupy space on your hard drive. In such cases, you can manually clean up specific folders. Open the Go menu, select ‘Go to Folder’, and paste each of the listed folders one at a time. Look for any subfolders or files with the name of the deleted application and move them to the trash.
Unsubscribing Before Deleting Apps
If the app you’re deleting is linked to a subscription, remember to unsubscribe before deleting the app. Open the App Store app on your Mac, click your name in the lower-left corner, and navigate to Account Settings > Manage next to the entry for Subscriptions. Find the app you want to remove, click the Edit link, and then click the Cancel Subscription button.
Frequently Asked Questions (FAQs)
How can I uninstall apps on my Mac?
There are several ways to uninstall apps on a Mac. The simplest method is to move the app’s icon to the trash, either by right-clicking and selecting ‘Move to Trash’ or by dragging the icon onto the Trash icon at the end of the Dock. You can also select the app and press Command + Delete. Remember to empty the Trash to completely remove the app from your computer.
What if an app has its own uninstaller file?
Some apps come with their own uninstaller file stored in Finder. To use this, open the Applications folder and click into the folder of the app you wish to delete. If you see an uninstaller file, double-click it to remove the app.
Can I use third-party uninstallers to remove apps from my Mac?
Yes, you can use third-party uninstaller utilities like AppCleaner for Mac and AweUninser for Mac. These tools not only remove the app but also get rid of any leftover files and settings.
How do I remove apps installed from the Mac App Store?
You can use Launchpad to remove apps that you installed from the App Store. Click the Launchpad icon on the Dock, then press down on the touchpad or mouse button until the icons start jiggling. Click the X button on the app you want to uninstall, then click Delete to confirm.
What should I do if an app leaves behind orphan files after deletion?
Some apps leave behind orphan files that can clutter your hard drive. In this case, you can manually clean up specific folders in Finder such as ~/Library/Application Support, ~/Library/Caches, ~/Library/Containers, etc. Look for any subfolders or files with the name of the deleted application and move them to the trash.
What should I do before deleting an app connected to a subscription?
Before deleting an app connected to a subscription, remember to unsubscribe. Open the App Store app on your Mac, click your name in the lower-left corner, then click Account Settings > Manage next to the entry for Subscriptions. Find the app you want to remove, click the Edit link, then click the Cancel Subscription button and confirm the decision. Once the subscription has ended, you are free to delete the app.
Conclusion
Uninstalling apps on a Mac can be a straightforward process if done correctly. Whether you’re using the basic ‘Move to Trash’ method, utilizing an app’s built-in uninstaller, or employing a third-party tool, it’s essential to ensure that all associated files and settings are also removed to free up maximum storage space.
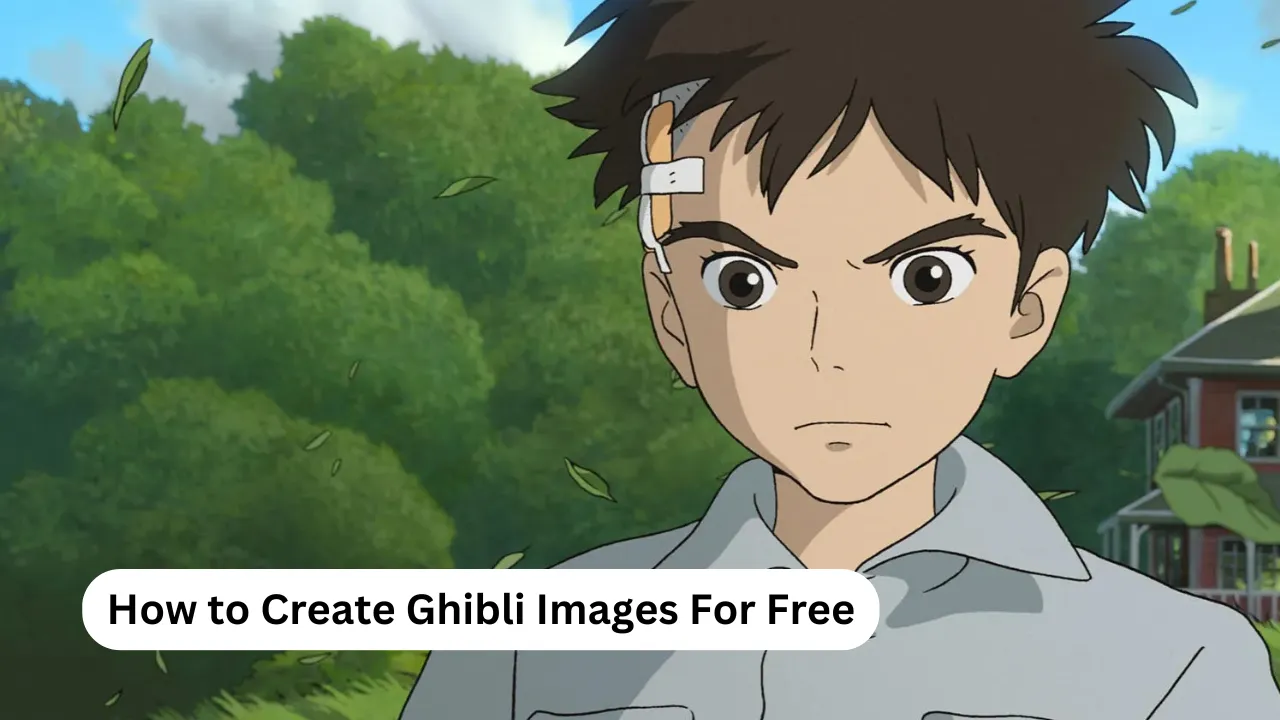
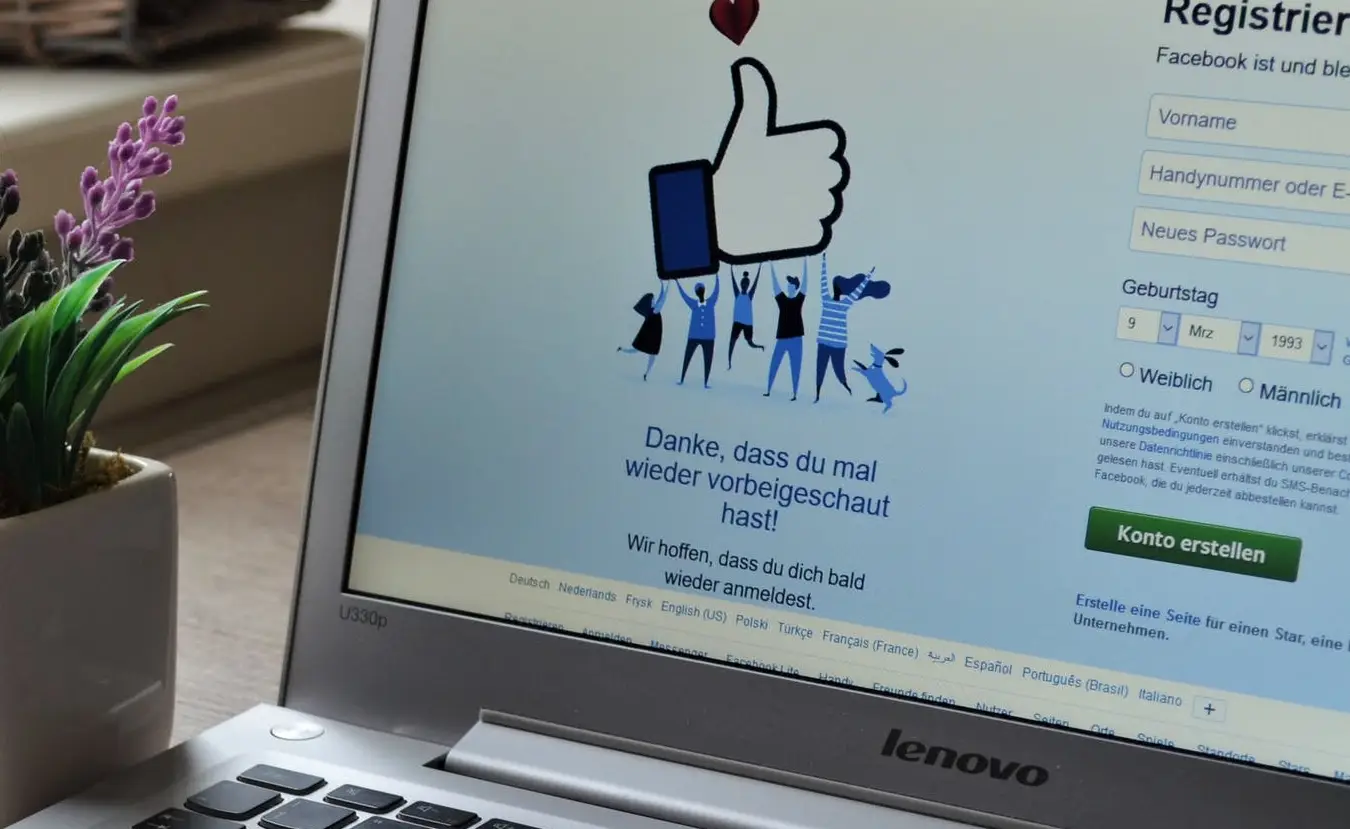

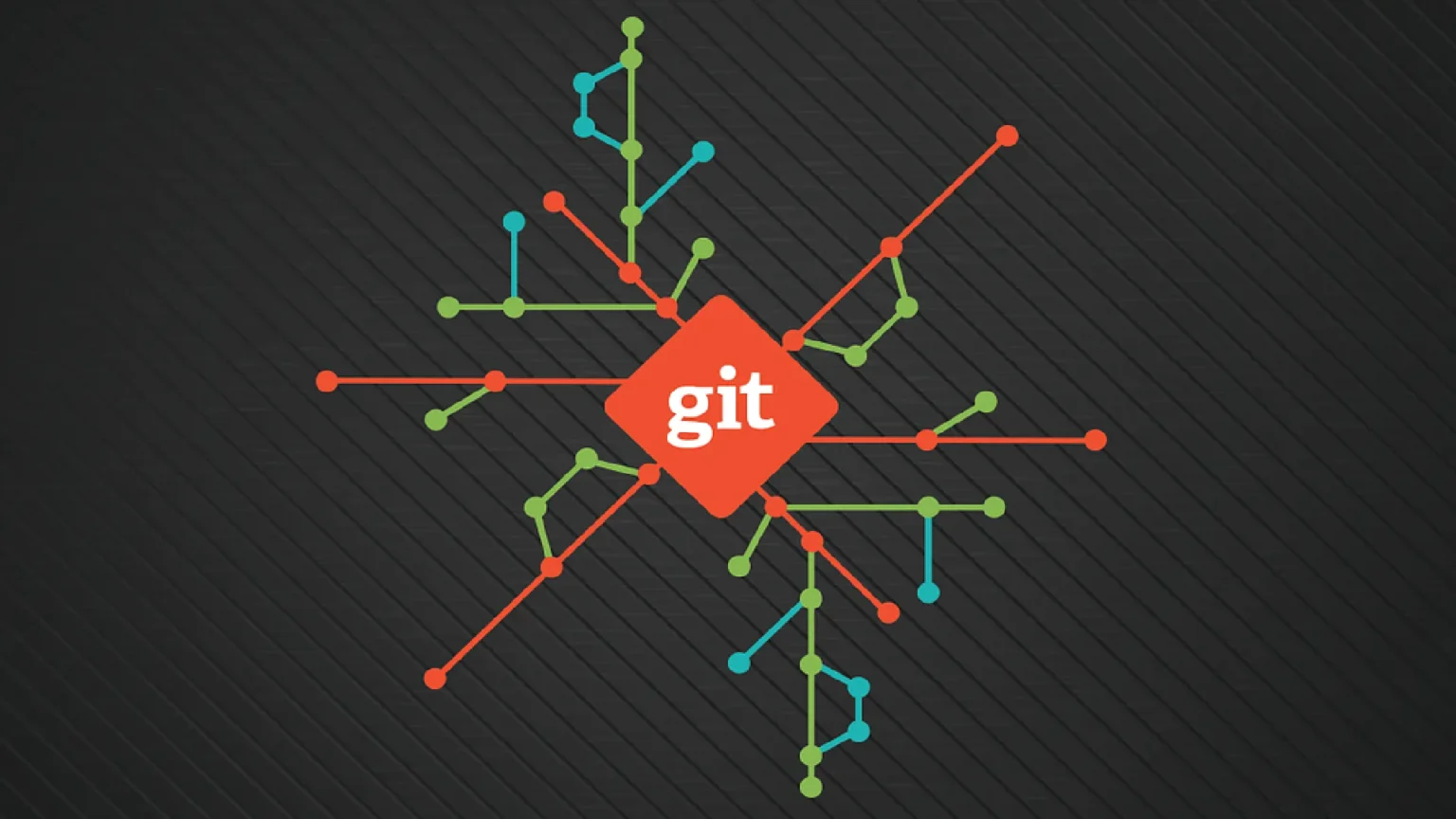

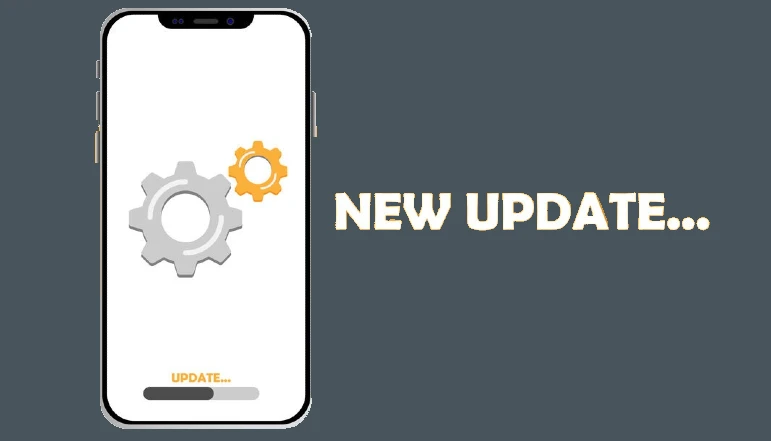




![how to make your tiktok account private]](https://wikitechlibrary.com/wp-content/uploads/2025/09/how-to-make-your-tiktok-account-private-390x220.webp)

