
The privacy of users is still prioritized by Facebook. Facebook has the best privacy setup compared to other social networks. Users can configure almost everything according to their needs, from improving the visibility of posts to controlling who can view their list of friends.
Facebook has added a new privacy tool called the profile guard, which enables you to include a protection layer in your profile photo. A Profile Guard is a form of shield that prevents anyone from downloading, tagging, or sharing your profile photo on Facebook.
This is undoubtedly a privacy feature for those who are extra careful with their privacy. You can change it manually. However, it is not enabled by default. In this post, we discussed the FB profile guard tool, including how to turn it on and what advantages it has to provide us. So, let’s start our tutorial today.
How to add a profile picture guard on your Facebook
Follow the steps given below to add a profile guard to the Facebook profile picture.
- Open your Facebook application and log in to your FB account.
- Go to the menu bar: Click on three lines at the top right corner.
- Click on the option See your profile to open your FB profile.
- Tap the photo of your Facebook profile. A pop-up window will open, allowing you to select different profile image options.
- Click on the Profile Picture Guard button to Turn it on. After that, this page redirects to another page explaining Profile Guard and the privacy of your profile image.
- Now Click on Next to continue. You will now be able to see that the guard will appear on the image of your profile.
- To apply Profile guard, press the Save button.
Review the profile guard you used for your DP in your FB account.
How to add the profile picture guard on your Facebook (Desktop)
It’s the same steps for the Android Facebook app, and there is very little change for the Facebook website on the desktop. Follow some steps given below:
- Go to and log in with your FB account on the Facebook web on your desktop.
- Go to the profile next and click on the picture of your profile.
- Click on Turn on profile guard.
- Then you are going to see your photo profile preview.
- Now, Click the button Save.
What will happen if you add the picture guard to your profile
If you are worried about profile image privacy, there are many reasons to use the FB profile guard option. Some reasons are given below:
- Other users, just not your friends, would not be able to post or view your profile image. It provides an extra layer of privacy.
- Your profile picture can only be tagged by you and by your friends.
- Other people can not take screenshots of the profile image. If anyone attempts to do so, he will display a notification: “You cannot take the screenshot due to security.”
- On the profile image, you will see a security shield icon and a blue frame, which shows that you have enabled a profile security shield. This sends a clear message that your privacy needs to be protected.
How to remove the photo guard on your profile picture
To follow the same steps we used before turning it on, you will quickly disable the image guard profile. First, log in to your FB account to open the Facebook application, go to the profile, and click on your profile image. Now click the ‘Turn off profile screenshots’ button. A pop-up box will then be opened to confirm the action. Now click on Yes.





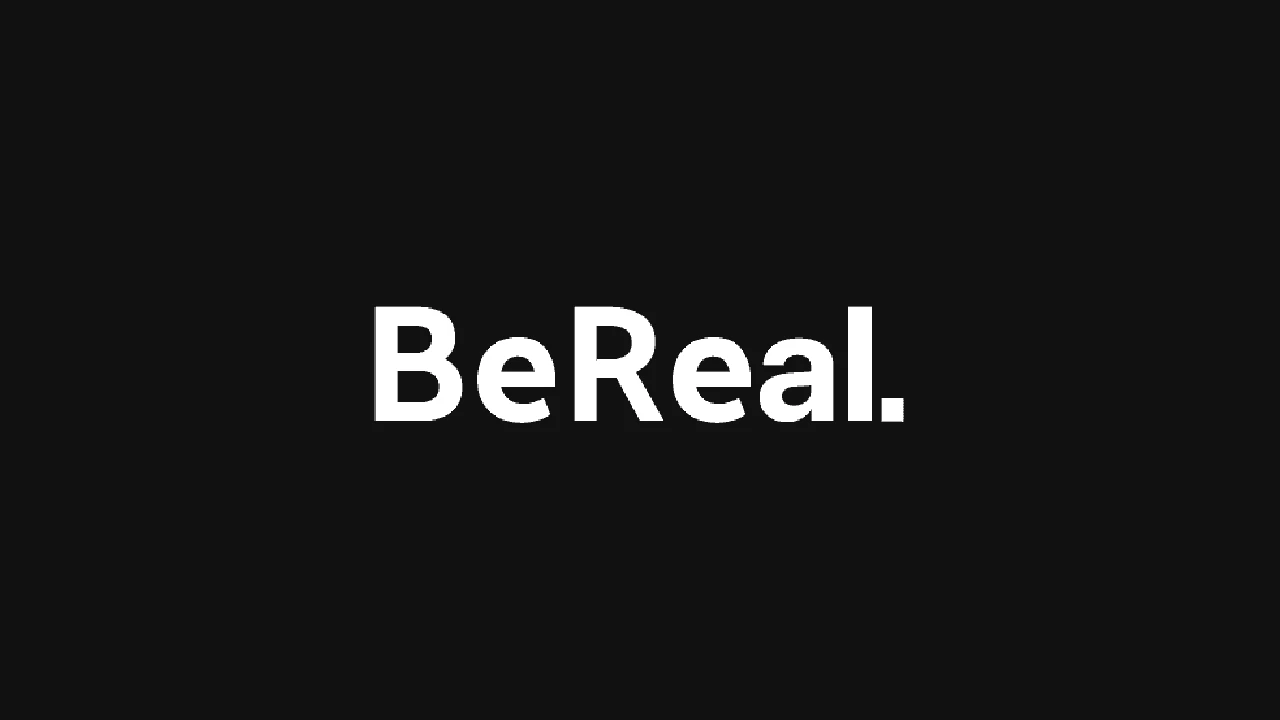





![how to make your tiktok account private]](https://wikitechlibrary.com/wp-content/uploads/2025/09/how-to-make-your-tiktok-account-private-390x220.webp)
