
In the digital world of Macs, there’s a tricky thing called ‘Other’ storage that takes up space on your computer. This mysterious storage builds up over time, making your computer confused and almost out of space.
But don’t worry as this article is here to help you learn how to clear and delete this ‘Other’ storage on your Mac. We’ll go through 5 simple methods, giving you the info and tools to make space on your Mac and keep it working well.
Why is Other on My Mac Storage So High?
The “Other” category on your Mac’s storage is a mix of different types of data that doesn’t neatly fit into categories like Apps or Documents. This includes files like system files, temporary files, and cached files that apps use to run faster. Sometimes, these files can take up a lot of space on your Mac.
1. System Files: Your Mac needs specific files to work correctly. These are crucial for the operating system.
2. Caches: Apps store temporary files to speed up certain tasks. Over time, these files can pile up and use a lot of storage. You can manually clear these files for specific apps or use special tools.
3. App Plugins and Extensions: Some apps add extra features with plugins or extensions. These files might end up in the “Other” category.
4. Temporary Files: When your Mac updates software or installs new programs, temporary files are created. These files might be labeled as “Other.”
5. Media Files: If you have files like music or videos that don’t fit into regular categories, they could be in the “Other” category.
How to Access Other Storage on Mac?
Now that you know why the other storage on Mac is high, you might be wondering how to access other on Mac storage. In this section, we will provide steps on how to access other storage on Mac –
Step 1: Click on “Go” in the menu bar, then choose “Go to Folder…” (use Shift + Command + G).
Step 2: Go to the folder called “Caches” inside the “Library” folder.
Step 3: Now, hit the “Return” button.
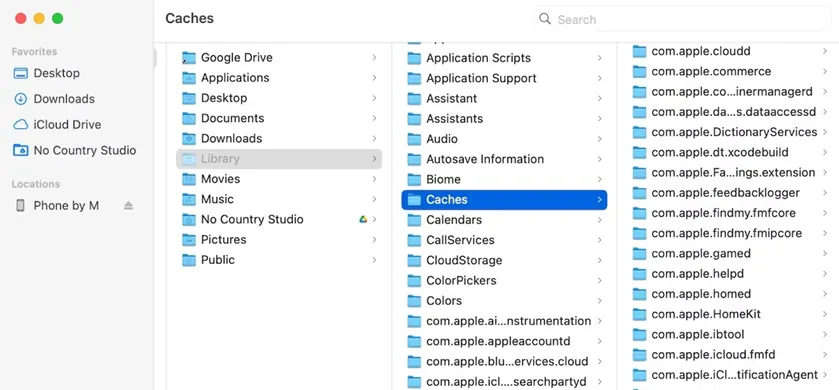
5 Efficient Ways to Delete Other Storage on Mac
There are different methods to remove other storage on Mac. Below we are providing 5 efficient ways to delete other storage on Mac –
Way 1. With Macube
If you face a slow Mac issue, you might want to solve the issue as fast as possible. So in the first place, we would recommend you to use a reliable Mac cleaner like Macube Cleaner. This software can help you locate and delete unwanted files, photos, videos, documents, and other files from your Mac. Additionally, Macube is safe and simple to use.
In 1-click, you can clean your browsing data and keep your browser’s data safe. Also, this tool can shred any kind of undeletable file with the erase button. It lets you customize your Mac device by managing extensions. Macube can perform the whole scanning and cleaning process in just a few seconds and make room in your storage space.
Here are the steps to delete other storage on Mac with Macube –
Step 1: Get Macube Cleaner on your Mac for free and launch it. You can see the main interface of the “Smart Scan” feature after opening the program. Macube will automatically start scanning your entire Mac after selecting “Smart Scan”.
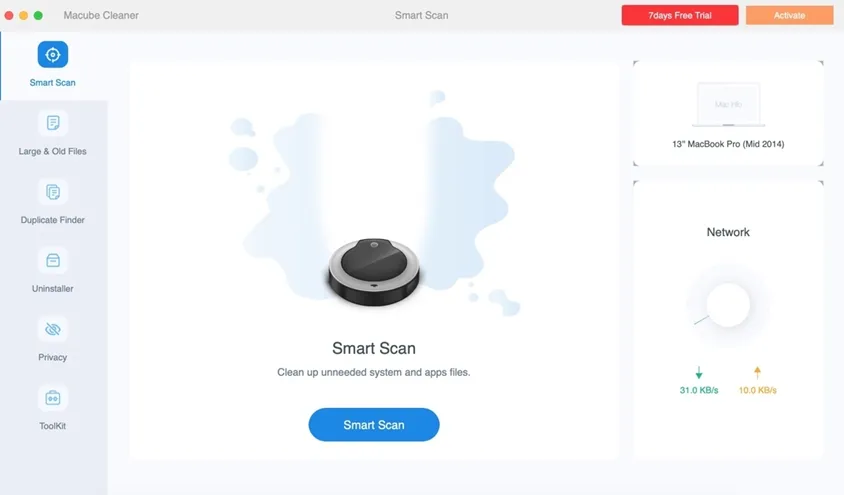
Step 2: You can see the results after scanning is done. Click the “Magnifying Glass” icon if you want to preview the files in detail.
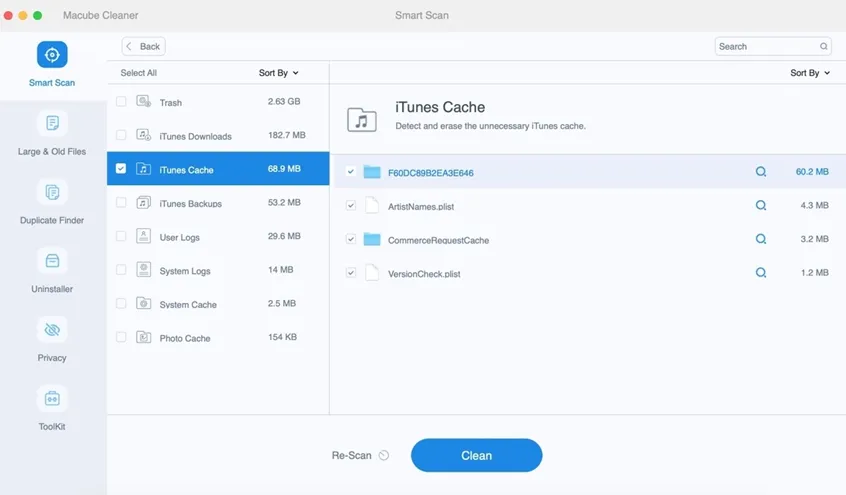
Step 3: Hit “Clean” to delete the unwanted files once you have ticked them and the deleting process will be finished in no time.
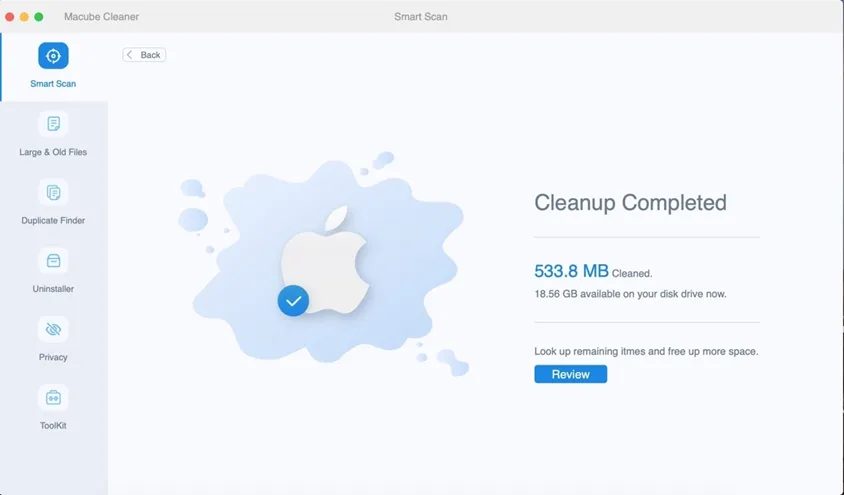
Way 2. Delete Large Files: Unwanted Documents, Backup Files
Text files may seem small, but some documents and backup files can take up more space than you expect. When you add images, download ebooks, and make large presentations, your “Other” documents can quickly become overwhelming. Follow the below steps to delete large files on Mac –
Step 1: Select “This Mac” after pressing “Command-F” on your computer.
Step 2: Pick “Other” after clicking in the first dropdown menu.
Step 3: Check the boxes next to “File Size” and “File Extension” in the Search Attributes window.
Step 4: To locate large files, you can now enter various document file types and sizes.
Step 5: Delete any large file you don’t need after looking through the results.
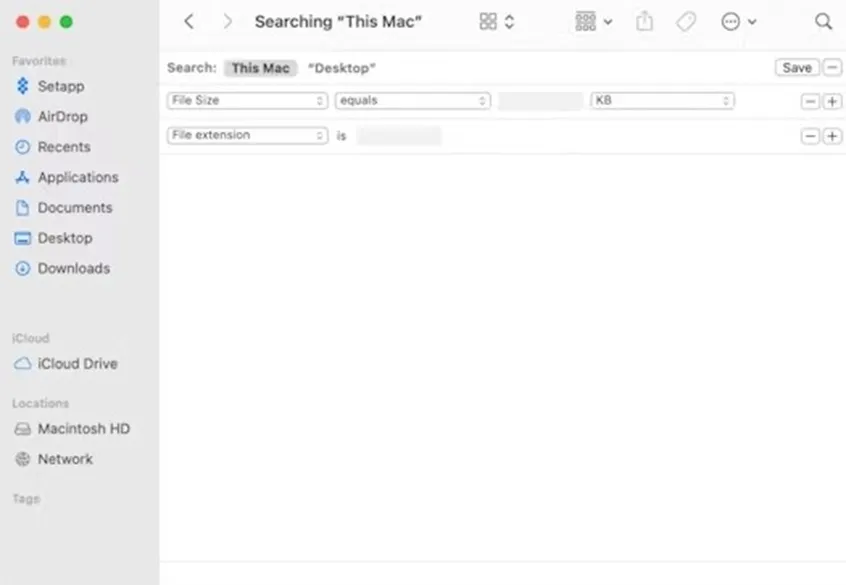
Way 3. Delete Duplicate Videos and Photos
Getting rid of duplicate videos and photos on a Mac can make more room on your computer and make it easier to find and manage your media. Here are the steps to delete duplicate videos and photos –
Step 1: Click on “Duplicates” in the side menu after launching the Photos app.
Step 2: Pick the duplicate photos or videos you want to combine. You can either select items in a single row and merge them or choose items in multiple rows and merge them all at once.
Step 3: Press the “Merge Photos/Videos” button. When you do that, your Mac will save the original and remove the duplicates.
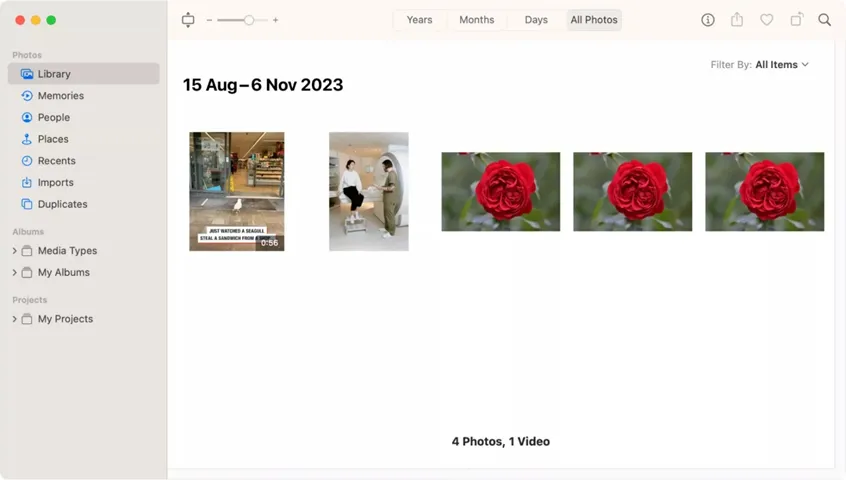
Way 4. Clean up System Caches
To clean up system caches, you can follow the below-given steps –
Step 1: Navigate to the menu bar from the Finder.
Step 2: Type this: ~/Library/Caches by clicking “Go to Folder”. This will help you delete cache files on your Mac.
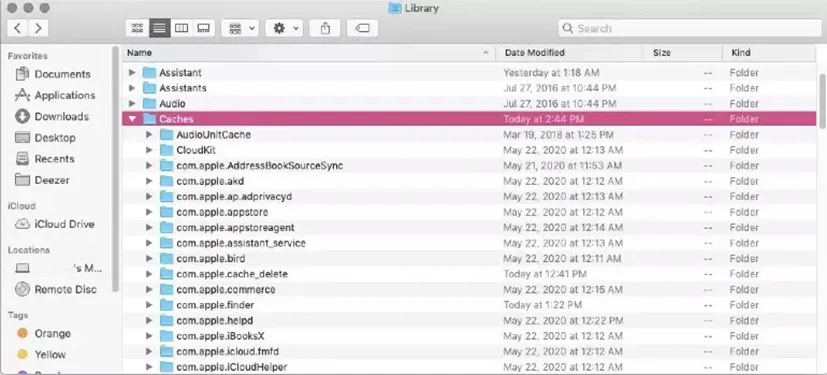
Step 3: Move the Caches folder from the list to the desktop to create a backup.
Step 4: Look through the Caches folder to see if any files can be deleted, maybe just a few.
Step 5: Select the cache files and drag them to the Trash.
Step 6: Open the Trash and right-click on the files above to choose the “Delete Immediately” option.
Way 5. Delete Application logs and files
When you use apps on your Mac, they create and keep lots of files, like logs and support data. Even after you delete the app, these files stay on your hard drive, taking up space for no reason. It’s a good idea to get rid of them. Here are the steps to delete application logs and files –
Step 1: Choose “Go” and then “Go to Folder” (use Shift + Command + G) from the menu bar.
Step 2: Type ~/Library and tap on “Return”.
Step 3: Look in the Application Support files and delete the ones you don’t want.
Step 4: Repeat these steps for Logs.
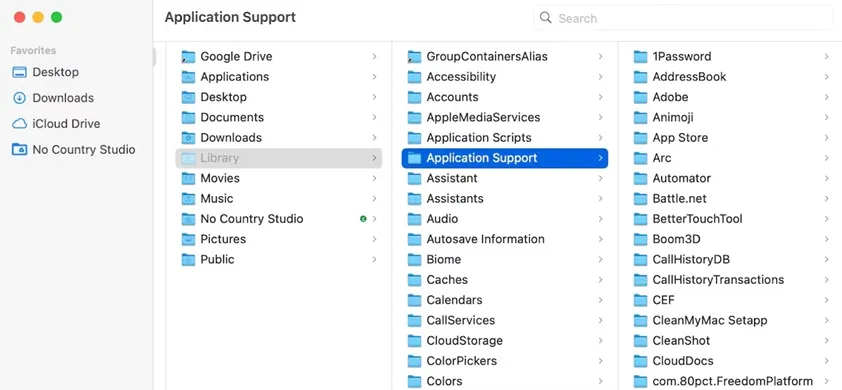
Conclusion
To keep your Mac running well, it’s important to know and handle the ‘Other’ storage. In this guide, we have described how to delete other storage on Mac. The 5 methods mentioned, especially using Macube, are practical ways to free up space on your Mac and make it work better. Macube is the top choice for a quick and effective solution. Its easy-to-use design and strong cleaning features help remove unnecessary files, making it simple to improve your Mac’s storage.

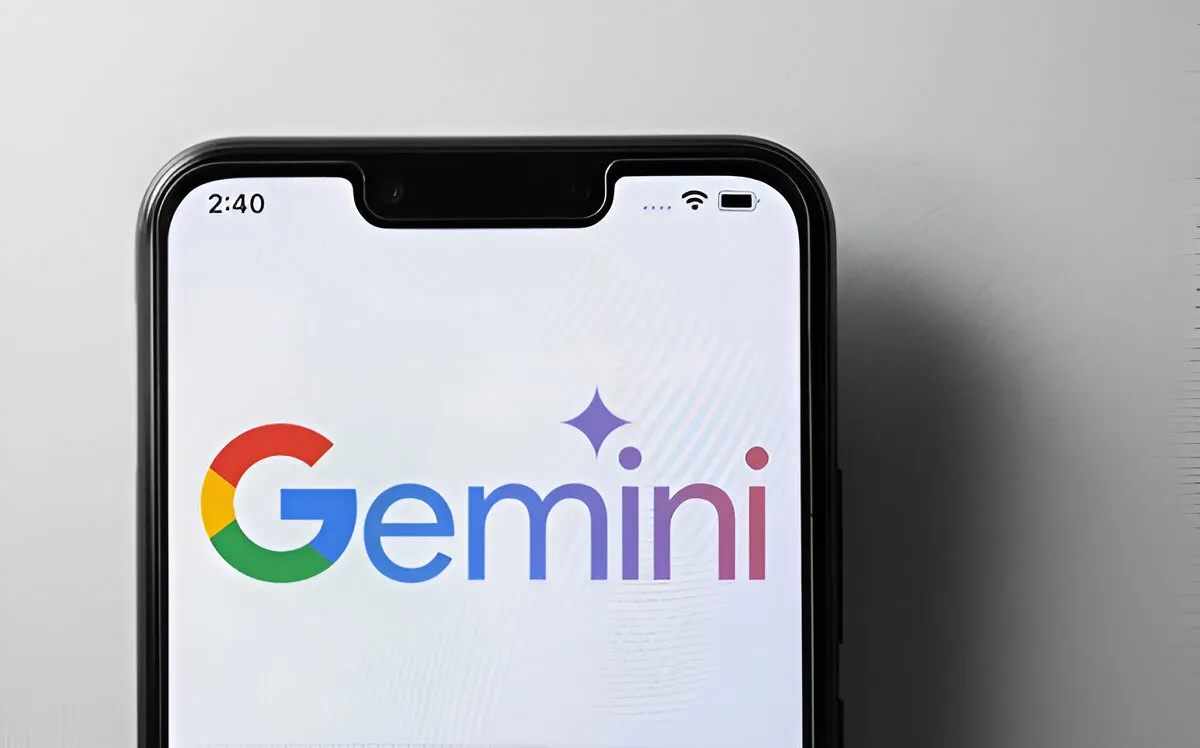


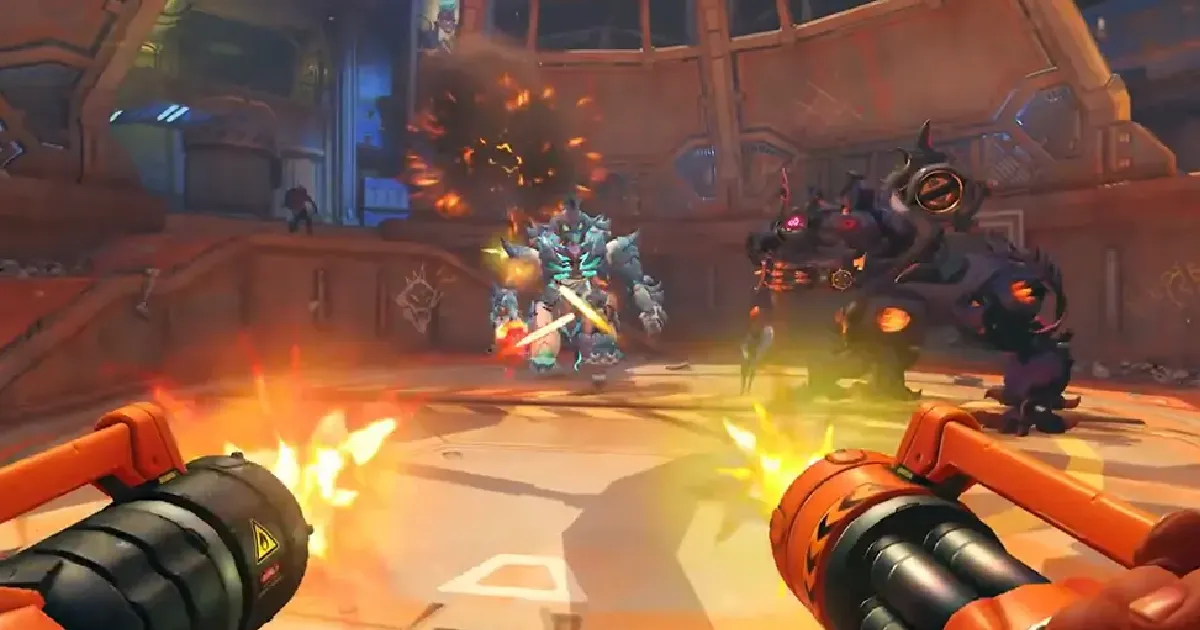





![how to make your tiktok account private]](https://wikitechlibrary.com/wp-content/uploads/2025/09/how-to-make-your-tiktok-account-private-390x220.webp)

