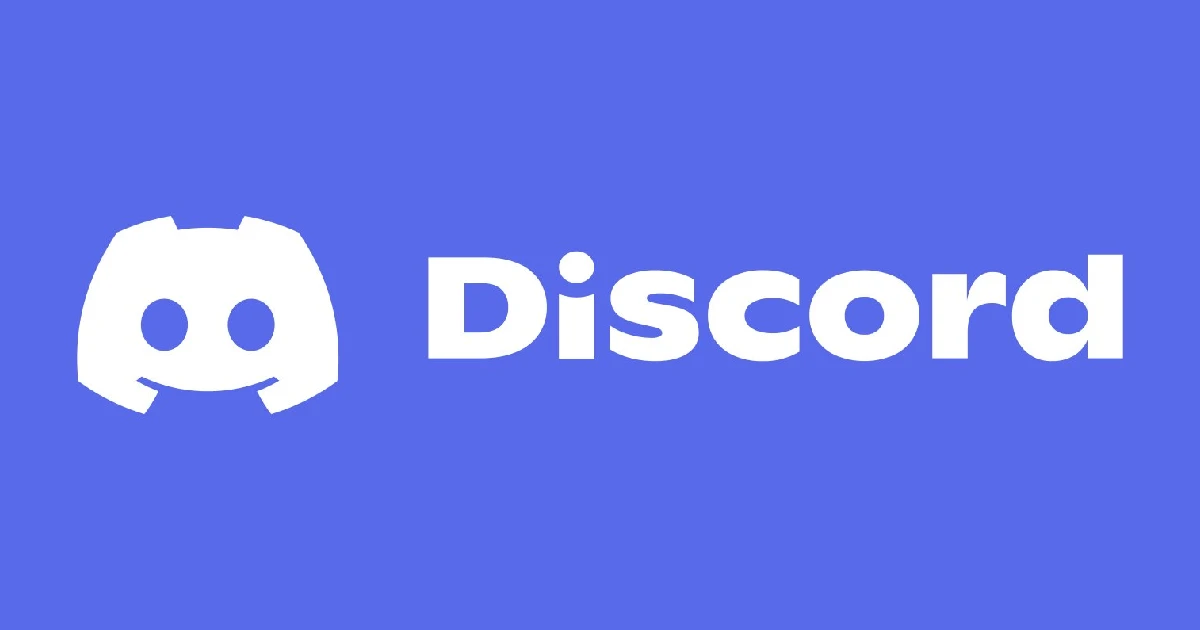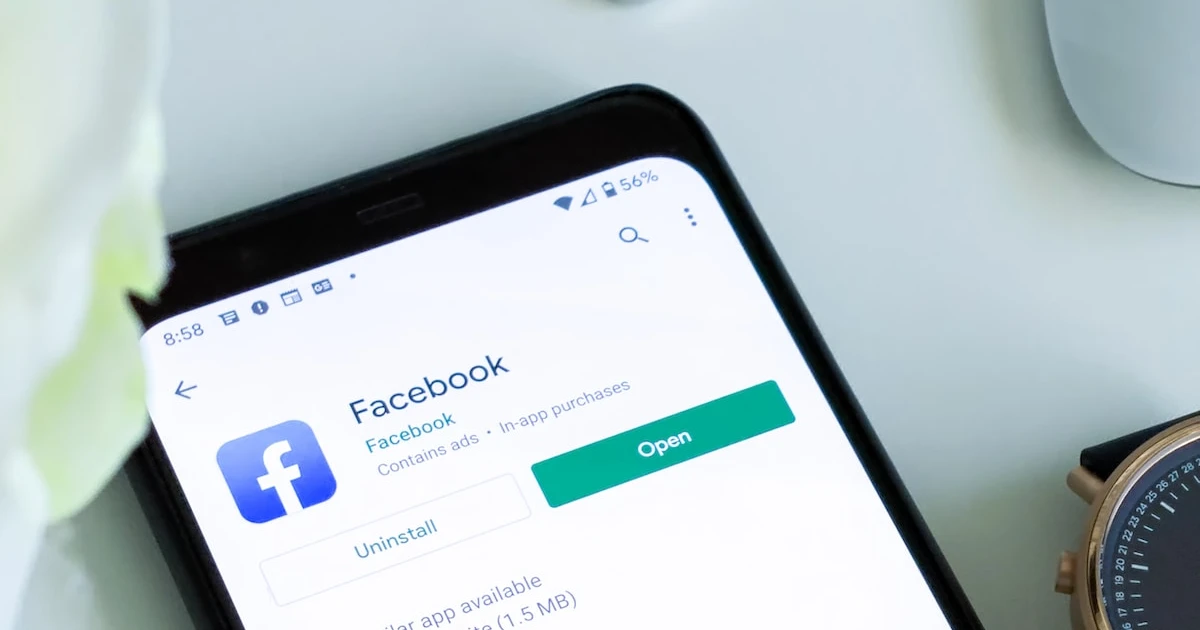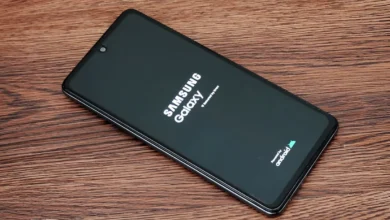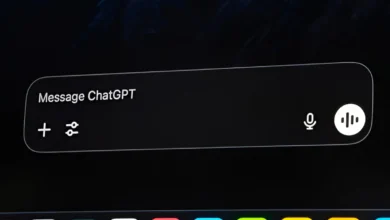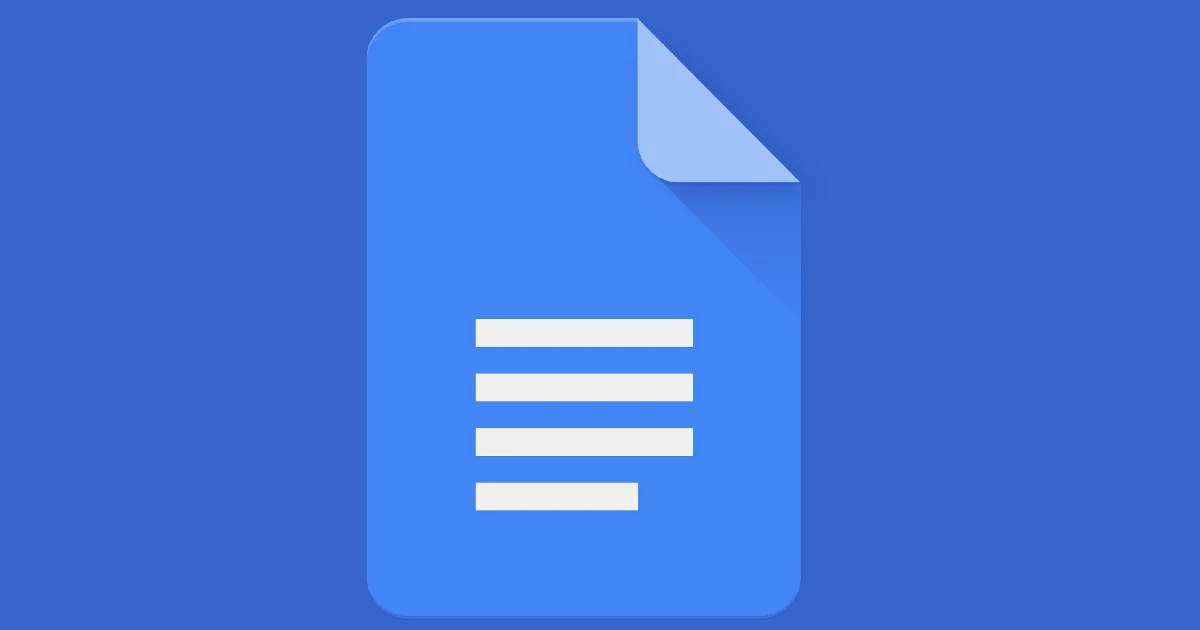
Google Docs sets the page size to standard formats like A4 or Letter. However, you may sometimes need to use a different page size for things like brochures, flyers, or academic papers that require specific formatting.
When you create a new Google Doc, it will automatically be set to a default page size. This is usually A4 (210 x 297 mm) or Letter (8.5 x 11 inches), depending on your location.
So if you need to create a document with specific dimensions, you’ll need to customize the page size accordingly in Google Docs.
Why You Want to Customizing Page Size
There are a few reasons why you may want to change the standard page size in Google Docs:
- To meet academic formatting requirements for papers and essays
- When creating brochures, flyers, posters, and other marketing materials
- For specialized printing needs like photos, cards, invitations, etc.
- To fit content to standard book sizes and dimensions
- When collaborating with team members who use different default settings
By taking the time to customize your page size, you can optimize documents for printing and readability while meeting specialized formatting needs.
Default Page Sizes in Google Docs
Google Docs has several preset standard page sizes to choose from:
- A4: 210 x 297 mm
- Letter: 8.5 x 11 inches
- Legal: 8.5 x 14 inches
- Tabloid: 11 x 17 inches
- Executive: 7.25 x 10.5 inches
- Postcard: 4.25 x 5.5 inches
- 16:9: 10 x 5.8 inches
- More: Additional options like A5, B5, Envelope #10 when More is expanded
These standard sizes cover the most common printing and formatting needs. The default setting will vary depending on your country and region.
When to Stick with Default Settings
In many cases, the built-in default A4 or Letter page sizes will suit your needs in Google Docs. Reasons to stick with the standard-setting include:
- For general documents without specialized formatting needs
- If you need to collaborate with others that use the default size
- When printing for personal use on standard office paper
- If page dimensions aren’t a priority or a printing requirement
As long as you don’t need specific or non-standard page sizes, the default A4 or Letter setting will be suitable for most situations.
Changing the Page Size in Google Docs on a Computer
Here is how to change the page size of a Google Doc on a desktop browser:
- Open the Google Docs document you want to edit
- Click File > Page setup
- Under the Paper size dropdown, select your desired page size
- Alternatively, enter custom Width and Height dimensions
- Adjust the page margins under Margins if needed
- Click OK to save changes
Your document will now reflect the customized page size and layout.
Modifying Margin Dimensions for Custom Layouts
In addition to paper size, you can also modify the page margins in Google Docs to create custom layouts:
- Narrow margins for flyers and brochures
- Wide margins for academic papers
- Custom margins for specialized formatting
Adjust the margin sliders in the Page setup popup to suit your unique needs after selecting a page size.
Using Page Sizer Add-On for Custom Page Dimensions
If you need to set a highly specific custom page size not listed in the Google Docs defaults, you can use a free add-on called Page Sizer:
- In Google Docs, click Add-ons > Get Add-ons
- Search for “Page Sizer” and click + FREE to install
- Grant access when prompted
- In your document, click Add-ons > Page Sizer > Set page size
- Enter your custom Width and Height
- Click Apply to save your custom size
This add-on enables precise control over page dimensions in Google Docs.
While Page Sizer provides more size options, note that it does not allow you to change page margins – it only handles page dimensions. If you need to modify both size and margins, use the built-in Page setup option covered previously.
Adjusting Page Size Before Printing from a PC
In addition to on-screen display, page size also impacts actual printing. To prepare a Google Doc for printing properly, adjust the size first via Page setup.
When you’re ready to print from Google Docs on your desktop, you can also confirm or change the page size in the Print options:
- Click File > Print
- Check the preview to ensure fit and alignment
- Under More settings > Paper size, select from standard sizes or enter a custom size if needed
- Click Print when ready
So the page size can be adjusted both before and during printing depending on your needs.
Changing Page Size on Mobile Devices
To edit documents on your phone or tablet, you’ll need to install the free Google Docs app for iOS or Android mobile devices.
- Open the app and select the Google Doc you want to edit
- Tap the 3-dot menu in the top right corner
- Choose Page Setup to change the page size
- Select from standard sizes or enter a custom size
The mobile app provides the same page size customization as the desktop version.
Editing Page Size Through the App Interface
Similar to the desktop interface, you can edit an existing Google Doc’s page size on mobile by:
- Tapping the document to open the editor
- Choosing the 3-dot menu in the top corner
- Selecting Page setup
- Changing the Paper size setting
- Tapping OK to apply
So the process remains straightforward whether you’re on mobile or desktop.
Conclusion
Don’t be afraid to explore different page dimensions within Google Docs to optimize documents.
While sticking to familiar defaults is tempting, custom sizes can help meet specialized formatting requirements and improve overall quality.
So review your unique needs, research target specifications, and change the page size accordingly for the best results.
With that, you now know to fine-tune Google Docs page layouts confidently. Here’s to publishing perfectly sized documents moving forward!