
Want to connect a USB device to your MacBook Pro or MacBook Air but can’t find a standard USB port on it? Traditional USB ports have been abandoned by Apple for a long time. Now, you can only find Thunderbolt 3 or Thunderbolt 4 ports on MacBook which are roughly similar to USB Type-C with just the difference in data transmission speed.
It’s 2023, but most devices like printers, thumb drives, SD card readers, memory sticks, external keyboards and the like have the same old traditional USB-A connector. You will surely need to use one of these devices in your daily life, but with the unavailability of the standard USB port on MacBook, it seems impossible to connect them. So how to make it work? We’ll show a simple way to do it. Let’s see how!
What do you need
You must use an adapter that converts the USB Type-C port to USB-A. It’s called USB-C to USB adapter. It has a USB Type-C connector on one end that connects to your MacBook’s Thunderbolt or USB-C port. The other end of this adapter offers a standard USB port where you can insert your USB devices (such as flash devices, external keyboard or printers).
This adapter can also be used to connect your iOS device (iPhone or iPad) to your MacBook via a Lightning to USB cable. It will allow you to charge your device, as well as transfer data between your iPhone/iPad and your MacBook. There are many USB-C to USB adapters available on Amazon. Here we have selected some of the best –
Apple USB-C to USB Adapter for MacBook
Main characteristics
- This is genuine and original Apple adapter
- Fast data transmission speed
- Compact in size
- Made of good quality material
This USB-C to USB adapter is made by Apple, so it is a genuine product. It is specially designed for MacBook to connect USB devices via Thunderbolt/USB-C port. Besides that, you can also Charge your iPhone and transfer data with this adapter. It has a single USB port, so you can only connect one device at a time. Being an Apple product, it’s a bit pricey and that’s the only downside.
USB C hub adapter for MacBook
If you want to connect multiple devices to your MacBook, you can purchase a USB C Hub Adapter that provides multiple ports. It will be an ultimate solution to all your needs. Apart from the standard USB-A port, it will also provide an HDMI port that you can use to connect your MacBook to an external monitor.
Apple USB-C Digital AV Multiport Adapter
Main characteristics
- 3 output ports
- HDMI port for connecting an external monitor
- USB-C port to charge your MacBook
- Made by Apple
This Apple USB-C hub adapter offers 3 output ports. One of them is the USB-A port where you can connect your USB devices such as a computer keyboard, flash drive, camera or any other accessory. There’s also a USB-C port you can use to charge your MacBook while keeping it connected to a USB device at the same time.
This port can also be used to charge your iOS device or transfer data via a Lightning to USB-C cable. With the HDMI port, you can mirror your screen to an HDMI-enabled TV or display. It is also compatible with projectors and cameras.
Anker Power Expand Direct 7-in-2 USB C Hub Adapter
Main characteristics
- Thunderbolt 3 USB-C port with 100W power delivery
- 7 output ports including HDMI and USB 3.0 standard
- Data transfer rate of 40 gigabits per second
- Specially designed for MacBook
Compared to the original Apple adapter, this is a great third-party alternative with more features and higher quality. It has 7 output ports including 2 USB Type-A ports, 2 USB-C ports and 1 HDMI port. Additionally, there is a built-in SD and microSD card reader where you can insert your mobile or camera memory card to directly transfer data between your MacBook.
The HDMI port lets you mirror or stream your MacBook screen to two displays at the maximum resolution of 5K at 60Hz. It’s an all-in-one adapter for connecting any type of external device to your MacBook.
Connect USB Devices to MacBook Pro
Once you have the right USB-C to USB adapter based on your preferences and needs, connecting a USB device to your MacBook is very simple. Here is what you need to do –
- Step 1: Plug the USB-C to USB Adapter into the Thunderbolt/USB-C port on your MacBook Pro or MacBook Air.
- 2nd step: Insert the USB device into the USB port on the output end of the adapter.
- Step 3: MacBook will automatically recognize when you connect a USB device. If it’s a storage device like a USB flash drive, you can open the Finder app and find it in the left column under Locations.
What USB Devices You Can Connect With MacBook
You can connect the following devices to your MacBook with the USB-C to USB-A adapter:
- USB flash drives
- USB key
- SD card reader
- External keyboard
- Printer
- external mouse
- Camera with USB-A cable
- iPhone or iPad with Lightning to USB-A cable. This can be used for both charging and transferring data.
And the list goes on… Basically, it will support all devices and accessories that have a USB-A connector.
Frequently Asked Questions
Why MacBook no longer has a USB-A port?
USB-C has now become more standard and more common than the traditional USB-A port. The advantages of the USB-C port are numerous. For example, it provides faster power supply and data transfer speed. It’s a versatile all-in-one port and that might be why MacBook provided a USB-C port instead of a USB-A port.
What is the difference between USB-C and Thunderbolt 4?
They are pretty much the same and can be used interchangeably, but the main difference between the two is in their power supply and data transfer speed. You can think of Thunderbolt 4 as the advanced version of USB-C that works faster and more efficiently. It is only compatible with Apple MacBook.
How to connect USB devices to your iPhone/iPad?
If you want Connect a USB device to your iPhone or an iPad such as a flash drive, external keyboard, mouse, or SD card reader, you need to use another adapter called Lightning to USB. This will convert your iOS device’s Lightning port into a USB-A port where you can easily connect your external USB storage device or other accessory.
How do I safely eject a USB device from my MacBook?
To safely remove a USB storage device or memory card from your MacBook, open the Finder app from the Dock at the bottom, then click the small eject icon next to the name of the external device in the area of the left sidebar. You can also drag the device to the trash on the desktop.
How many USB devices can be connected to a MacBook at once?
You can simultaneously connect any number of USB devices to your MacBook. However, this depends on the type of adapter you are using. If it only has one USB-A port, you can only connect one device at a time. To connect multiple devices, use a USB-C hub adapter that has multiple USB ports.
How do you know if a USB device is connected to your Mac?
Go to the Apple menu and click About This Mac. This will open a window where you need to select the System Report option. In the next screen, navigate to Hardware > USB in the left sidebar menu. Now here you will find all your connected devices under the USB device tree. If it’s a storage device, you can find it directly in the Finder window.

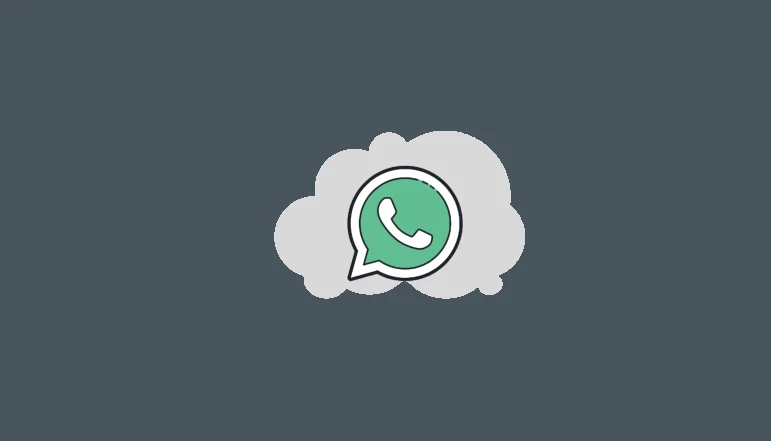
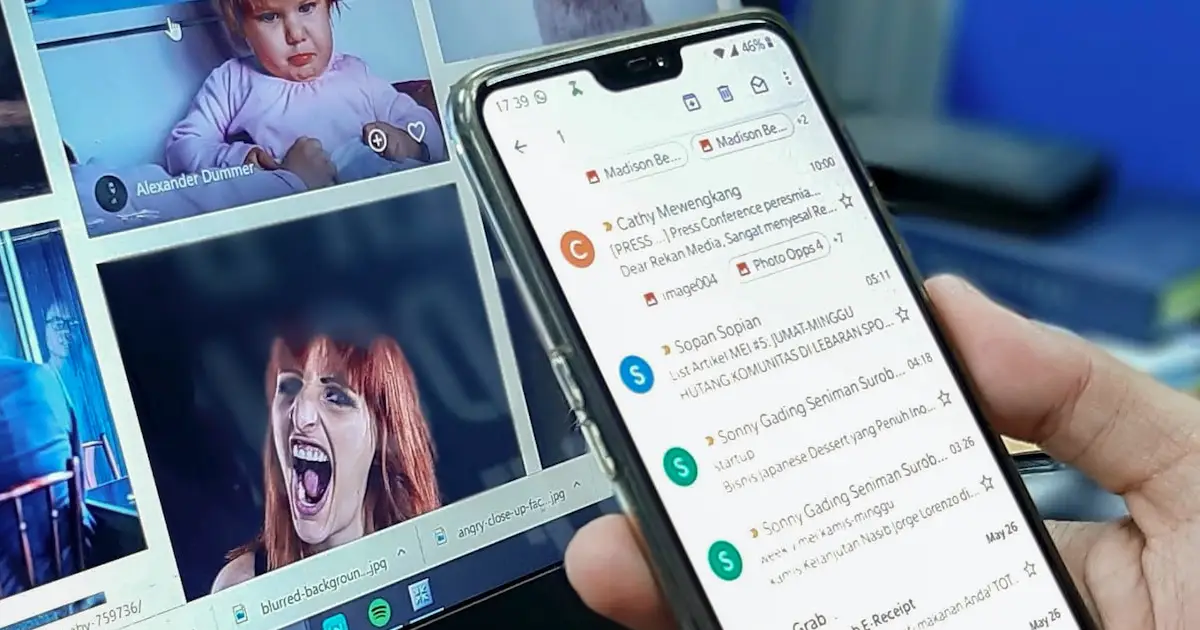


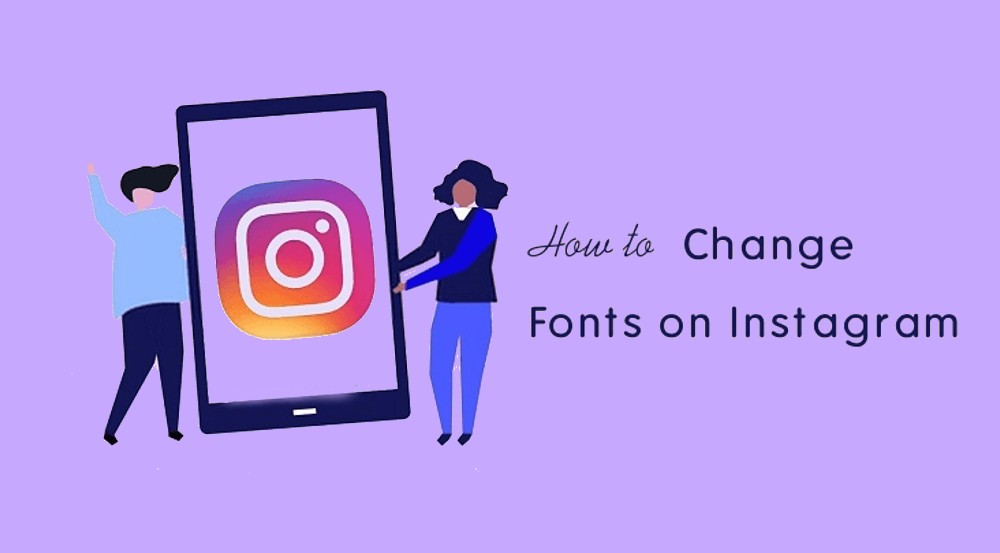




![how to make your tiktok account private]](https://wikitechlibrary.com/wp-content/uploads/2025/09/how-to-make-your-tiktok-account-private-390x220.webp)

