
A Chromebook is a type of laptop or tablet that runs on Google’s Chrome OS operating system. Chrome OS is a lightweight, cloud-based operating system that is designed to work seamlessly with Google’s suite of online productivity tools such as Gmail, Google Drive, and Google Docs.
One of the main features of a Chromebook is its emphasis on web-based applications. Instead of installing software directly on the device, users can access a wide variety of apps and services through the Chrome browser. This allows for a more streamlined user experience, as well as easy access to files and data stored in the cloud.
Another key feature of a Chromebook is its focus on security. Chrome OS is built on a secure foundation, and updates are delivered automatically to keep the device protected from the latest threats. Additionally, many Chromebooks come with built-in virus protection, so users can browse the web and download files without worrying about malware.
Chromebooks are popular with students, educators, and business users because of their portability, long battery life, and ability to access online resources from anywhere. They are also relatively affordable, with many models available for less than $500. In addition, many models are built with lightweight materials, making them easy to carry around, and some even come with touch screens that adds to its usability.
How to Change Your Password on a Chromebook
There are a few different ways to change your password on a Chromebook, depending on the type of account you’re using. Here are three methods:
1. Change Google Account Password
- Click on your profile picture in the bottom right corner of the screen
- Select “Settings”
- Click on “Manage your Google Account”
- Click on “Security”
- Change your password
2. Change Local Account Password
- On the login screen, click on the settings icon (gear icon) located on the bottom-right corner
- Select “People”
- Choose the user account
- Click on “Change Password” on the account settings page
3. Change Login Password using Chrome OS Guest Browsing Mode
- If you don’t have access to your account and you’re using the guest browsing mode
- Select “Add person” on the login screen
- Create a new account with a new password.
Note: It’s important to note that if you’re on a managed Chromebook, the administrator may have restricted certain options to change the password and the methods above might not be applicable. In that case, you should contact your administrator to reset the password.
Last Words
I hope the information I provided was helpful in helping you change your password on a Chromebook. Remember that the process might vary depending on what type of account you’re using and if the device is managed or not. If you have any other questions or need further assistance, please don’t hesitate to ask. And it’s always good practice to reset the password periodically to maintain security on the device.
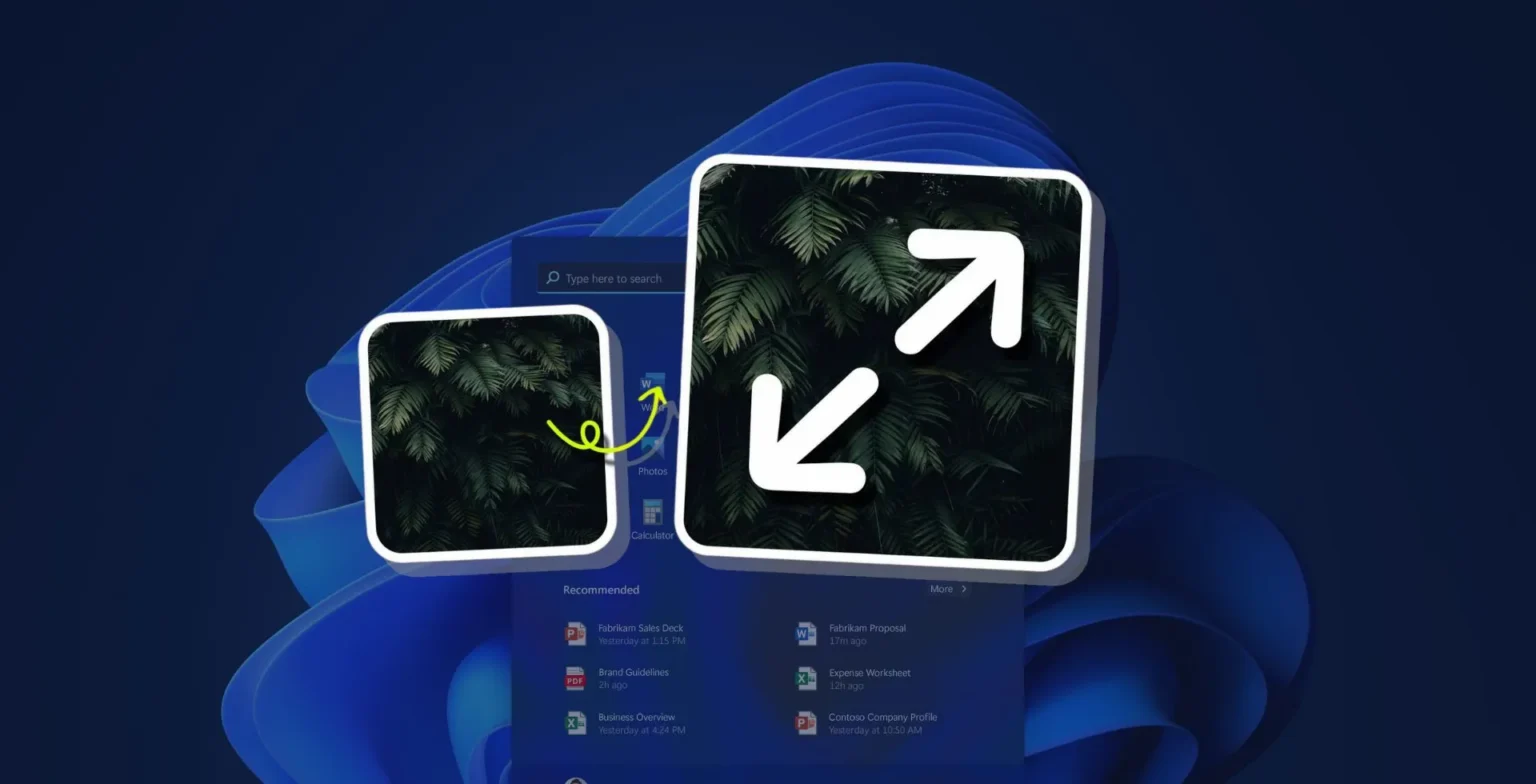



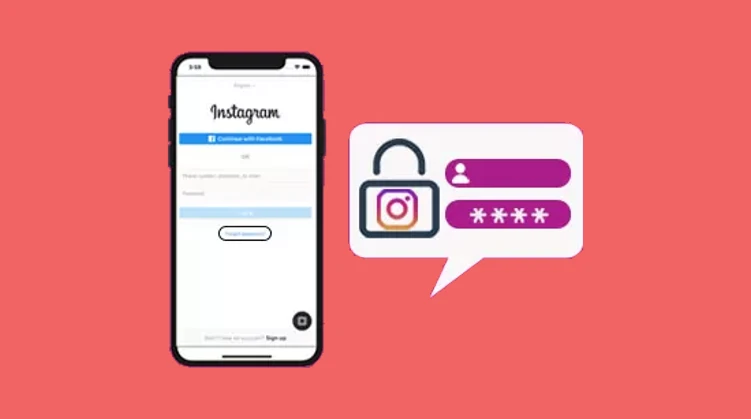





![how to make your tiktok account private]](https://wikitechlibrary.com/wp-content/uploads/2025/09/how-to-make-your-tiktok-account-private-390x220.webp)

