
Do you want to know how to change your Firefox location? Geolocation services are included in Firefox and other HTML5-compliant browsers, allowing websites to locate your exact location. Your location is then utilized to enable features such as maps and advertising for nearby businesses.
However, if you aren’t keen on sharing such information, changing your location in Firefox may be the solution. Although it is not an easy task, it is luckily not impossible. Because Firefox uses multiple methods to reveal your location, it is a good idea to utilize a mix of approaches to avoid detection.
In this post, we’ll go through those ways and show you how to use them on your computer and mobile device.
How to Change Your Location in Firefox on a Mac or Windows PC
First, we’ll go over two methods for tricking Firefox that you’re somewhere else. Consider implementing both since it uses a number of methods to determine your exact location.
Use a VPN to Change Your Location
To use VPN on your macOS or Windows PC to make your device appear to be in a different place than it is, do the following:
- Join a VPN service like ExpressVPN.
- Download the appropriate Windows or macOS VPN software on your computer.
- Enter your username and password to log in.
- Connect to a VPN server in the appropriate location; for example, if you want to watch a UK-based streaming service like “BBC iPlayer” from the United States, select a UK server.
Your IP address will now appear to be in the same place as the server.
How To Manually Spoof Your Location in Firefox
To change your location in Firefox on macOS or Windows, follow these steps:
- Launch Firefox on your desktop and put “about:config” into the URL address box.
- A warning window will appear warning you of the risks of modifying advanced settings. If you’re ready to go, choose “I accept the risk” and click “Next.”
- Enter a search and look for the “geo.wifi.uri” setting.
- Enter specific longitude and latitude coordinates to move to a new location. Enter the following code and replace the values with your own:
“data:application/json,{“location”: {“lat”: 41.7900, “lng”: -83.9444}, “accuracy”: 27000.0}”
Firefox will now believe your location is at the specified coordinates.
How to Change Your Location in Firefox on an iPhone
The following are two methods for tricking Firefox that you are somewhere else. Consider utilizing both since it uses a number of methods to find your exact location.
Use a VPN to Change Your Location
You can set up the VPN client on your iPhone to make it appear to Firefox that you’re in a different location with your VPN settings. You’ll need an account with a secure VPN service, such as ExpressVPN, before proceeding.
- From the Home screen, go to “Settings.”
- Select “General” and then “VPN.”
- Choose “Add VPN Configuration” and then “Type.”
- Select your VPN types, such as IPSec or L2TP. If you entered the wrong type, simply click “Cancel” in the upper left corner.
- Next, enter your “VPN settings information,” such as server information.
- Fill in your “authentication login” information.
- When completed, select “Done.”
- Toggle the toggle button under “VPN Configurations” to enable the “Status.”
Use an App to Fake Your GPS
Consider spoofing your iPhone’s location with an app. Programs like iTools make this simple and work on most versions of iOS and Windows.
They provide a service for 24 hours after being downloaded.
- iTools should be downloaded and installed on your PC.
- Open it and connect it to your iPhone using a USB cable.
- Click the “Free Trial” button.
- Select “Virtual Location” from the “Toolbox” panel.
- Enter the desired place in the text box at the top of the map, then press “Enter.”
- When the marker shows on the map, tap “Move here” to move your iPhone to the chosen place. You can also move the marker by clicking anywhere on the map.
- Exit the “Virtual Location” window and the iTools programs when finished.
- whether the app asks whether you want to stop the simulation, say “No.” This will ensure that your fake location remains visible after you disconnect your phone.
- To restore your actual IP address, go to the “Toolbox” page, select the “Virtual Location” option, and then “Stop Simulation.” Reboot your iPhone immediately.
Close the app and start another app that uses your location to find out whether your location has been faked using your settings.
How to Change Your Location in Firefox on an Android
The following are two methods of tricking Firefox that you are connected to from a different location. Firefox uses a number of methods to find your specific location, so try both.
Use VPN to Change Your Location
You can set up Firefox to appear in a different location using your VPN settings by using a VPN client on your Android smartphone. To start, sign up for a VPN:
- Go to “Settings.”
- Select “Wi-Fi & Internet” or “Wireless & networks” from the network settings menu.
- Select “VPN.”
- To access “Advanced options,” click the plus symbol or the three-dotted vertical menu icon in the upper right corner.
- Now enter all of your VPN settings, such as the server address.
Use an App to Fake Your GPS
We’ll use the “FakeGPS Free” app for Android 6.0 or later in this example. It is not necessary for your smartphone to be rooted.
- Search Google Play for “FakeGPS Free.”
- Install it on your Android device by downloading it.
- Start the app. Click “Enable” on the notification about fake locations at the bottom of the screen.
- Navigate to “Developer Settings” and then “Select mock location app” and “FakeGPS Free.”
- You may need to tick the “Allow mock locations” box in some Android versions via the “Developer options” menu.
- To return to the app, click the back button.
- Locate the region you would like to be in on your Android device.
- To enable the false setting, click the play button in the bottom right corner of the map.
Close the app and open Google Maps or any program that uses your location to check whether your location has been faked using your settings.
Last Words
Firefox uses a number of methods to check the location from where you are connecting to the internet. Because changing your location is frowned upon, you’ll have to jump through a few hoops to make the process work. Using a VPN and GPS spoofing programs allows you to cover your position and fool Firefox.
Hide your location data when access to a site is dependent on your geographical location, or when you want not to be profiled and need more online privacy. Did you successfully alter the location of Firefox? What methods did you use? Please share your thoughts in the comments box below.
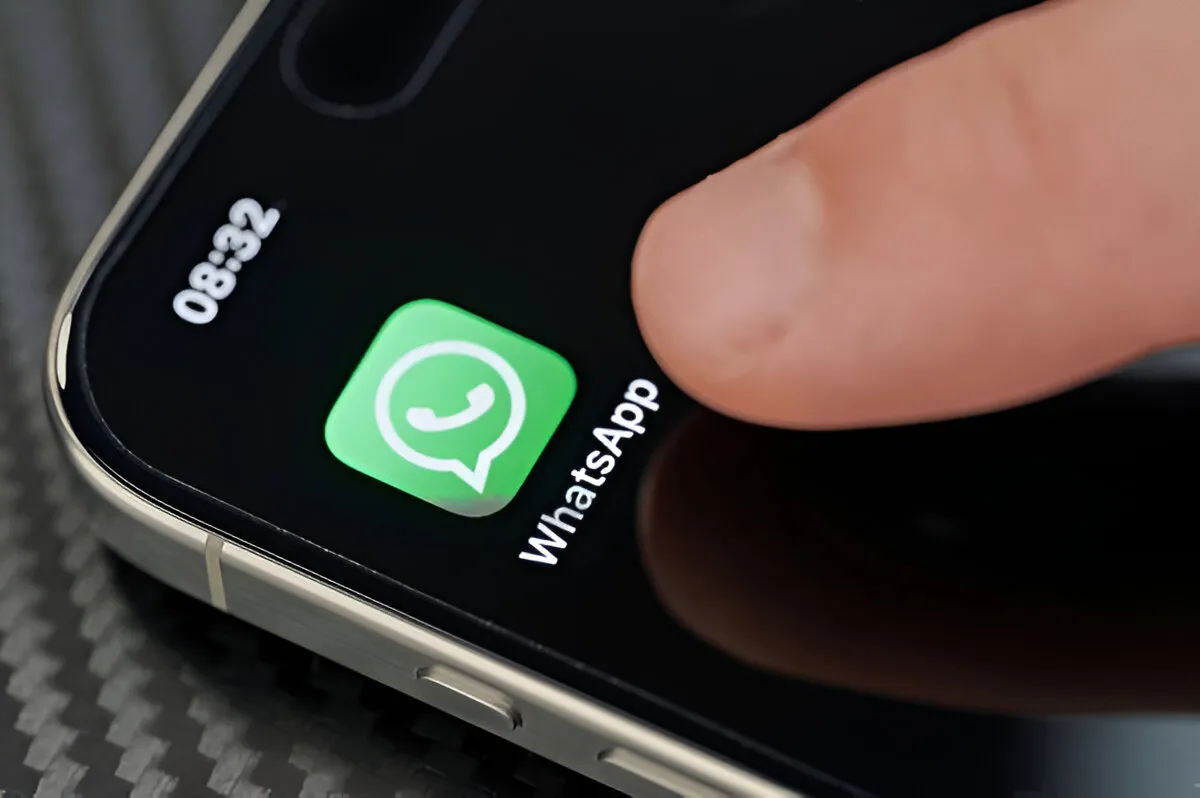
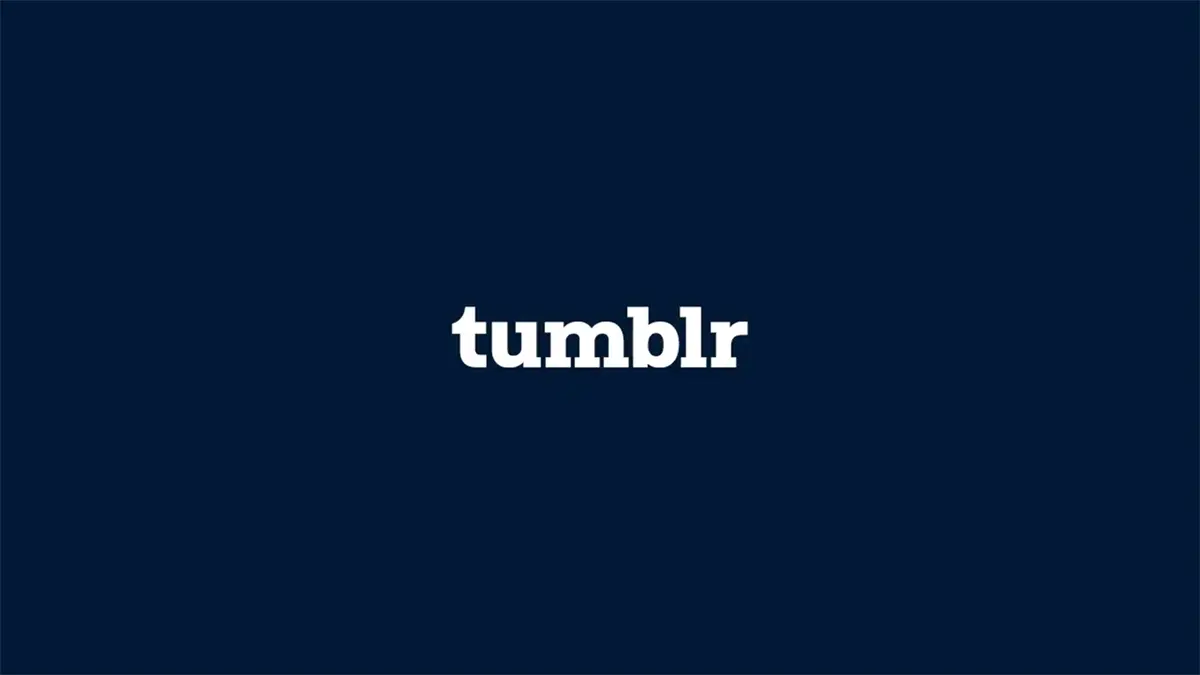








![how to make your tiktok account private]](https://wikitechlibrary.com/wp-content/uploads/2025/09/how-to-make-your-tiktok-account-private-390x220.webp)

