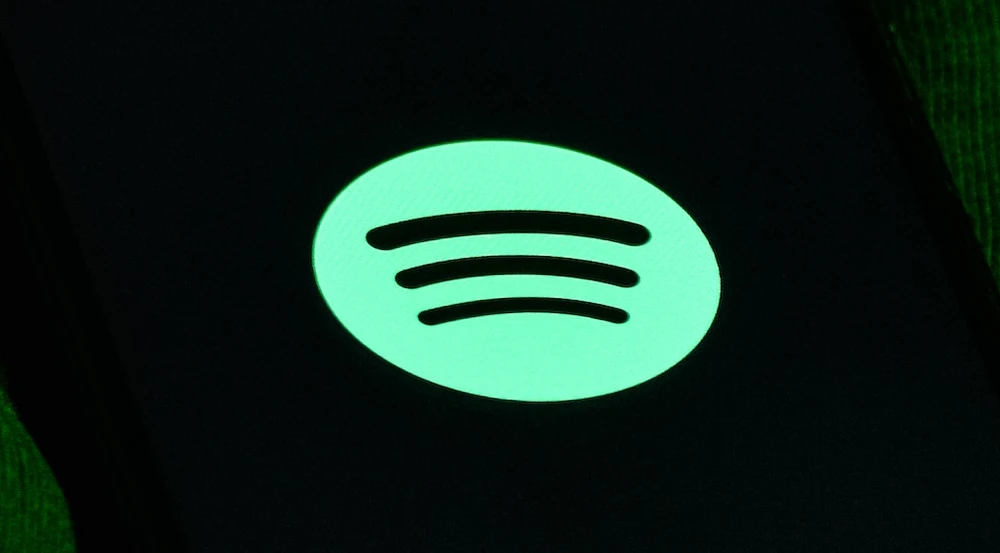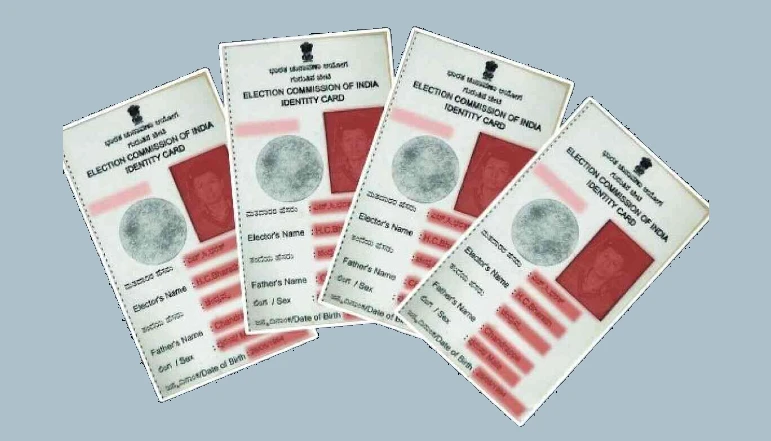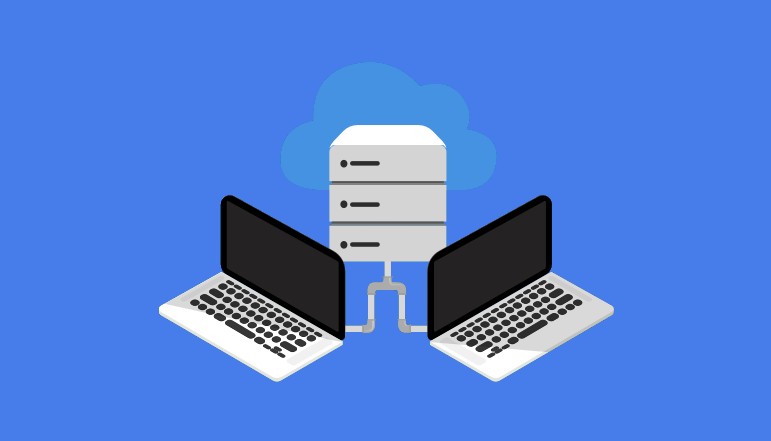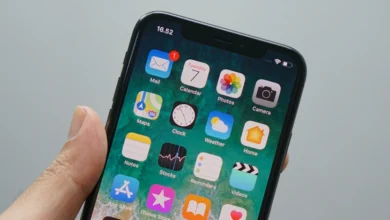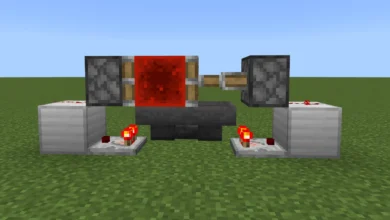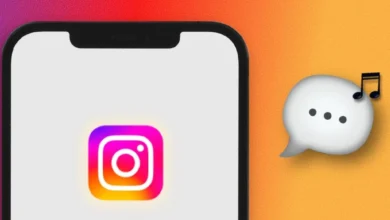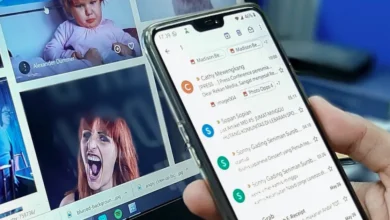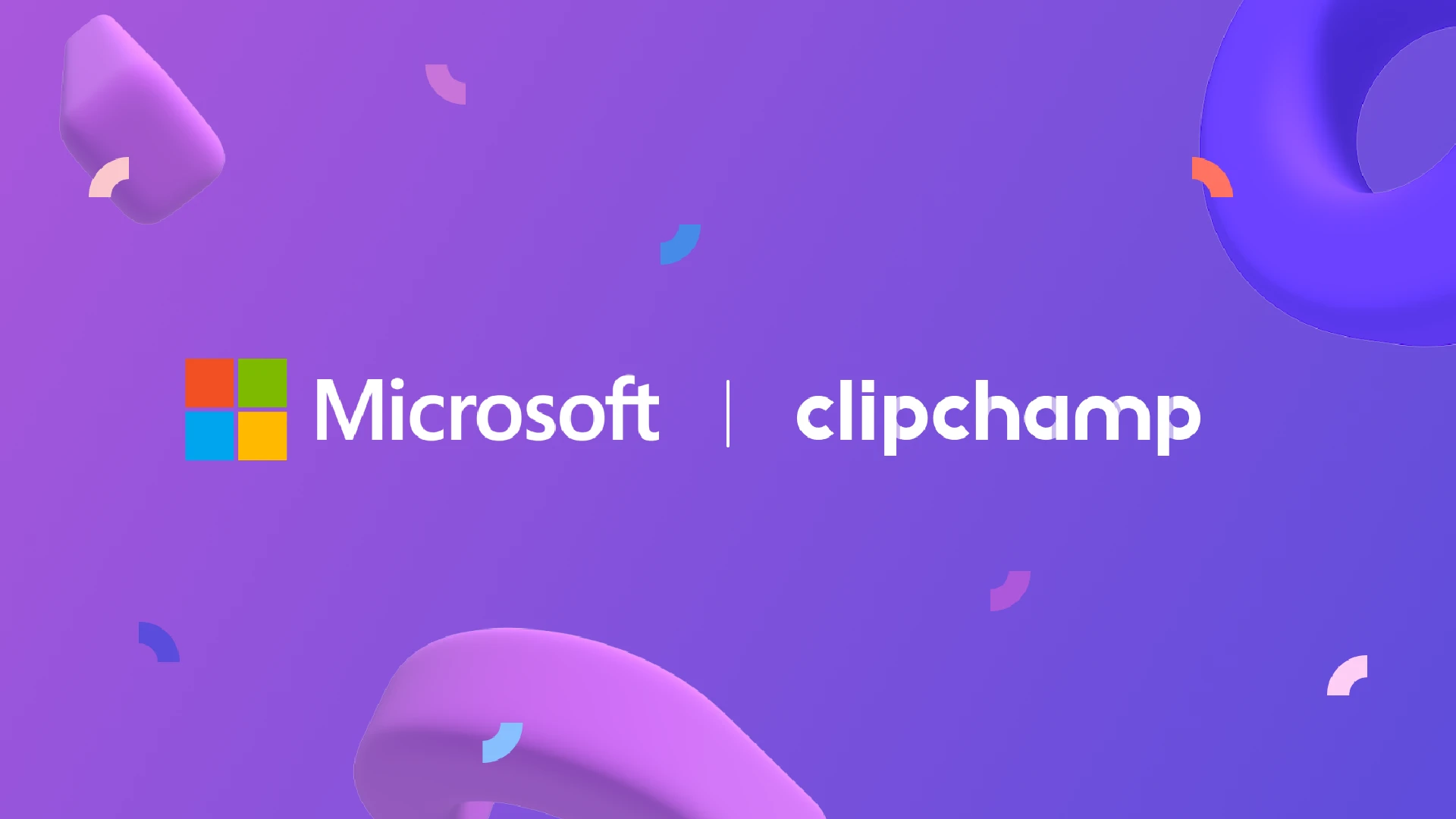
A green screen is a visual method that allows video editors to replace a solid-colored background with another image or video. Typically, the color green is used as the background color since it differs most distinctly from human skin tones.
The green screen effect has become ubiquitous in media production such as films, television, advertising, gaming, and online content creation. It enables creators to place talent or objects seamlessly onto virtual sets. When done properly, the effect makes it look like the subjects are present in those environments.
With easy-to-use video editing apps like Microsoft Clipchamp, anyone can take advantage of green screen technology to produce engaging videos for personal and professional use.
How to Create Green Screen Videos in Microsoft Clipchamp
Select a Green Screen Template
Clipchamp comes packed with over 10,000 green screen templates covering various scenarios. To find one suitable for your video:
- Click on the “Templates” tab in the left sidebar menu
- Select the “Green Screens” category
- Browse through thumbnails until you find a template you like
- Drag and drop the template onto your video timeline
The template will appear as a clip on your timeline. You can trim it to your preferred length. With the green screen clip selected, click the “Green Screen” filter in the left toolbar to enable the effect.
Import Green Screen Video Templates from Your Computer
If you want to use your green screen footage:
- Click on the “Import Media” tab in the left sidebar menu
- Select the video files from your computer that you want to import
- Once uploaded, the clips will appear in your library
- Drag and drop the clips onto your video timeline
- With the clips selected, click the “Green Screen” filter in the left toolbar to enable the effect
You can download free green screen video clips from various online resources if you do not already have your video available.
Adjust the Green Screen Effect
After applying the green screen filter, you may need to make adjustments for optimal keying:
- Use the “Spill Reduction” slider to eliminate any green spill on your foreground subject
- Adjust the “Smoothing” slider to reduce edge artifacts around your subject
- Tune the “Color Correction” controls to improve blending accuracy
Getting clean keys with perfect mattes will help sell the effect and make it more realistic.
Add Visual Touches
To take your green screen videos to the next level, consider adding some visual elements:
- Apply creative Instagram-style filters from the effects menu
- Add animated text captions using the Titles tool
- Insert stock video clips or images from Clipchamp’s media libraries
- Include background music to set the mood
Let your imagination run wild with all the production tools Clipchamp provides. Make your videos stand out!
When your green screen videos are complete, export them by:
- Click on the “Export” button in the top toolbar
- Select a resolution and format for output
- Choose a destination folder on your computer
Your video will be rendered and downloaded to your chosen location. You can then easily share it with friends and family online or via social media.
Conclusion
Give green screening a try in Clipchamp today. Have fun blending yourself into virtual environments or transporting products and objects into digital worlds.
With Clipchamp’s unlimited creative options, your videos are limited only by your imagination. Surprise your viewers with what’s possible using the magical green screen effect.
What unique green screen videos will you produce? Share your creations online and inspire others with what can be achieved without professional studios or gear. The future of user-generated video content using technologies like green screening in Clipchamp looks bright indeed.