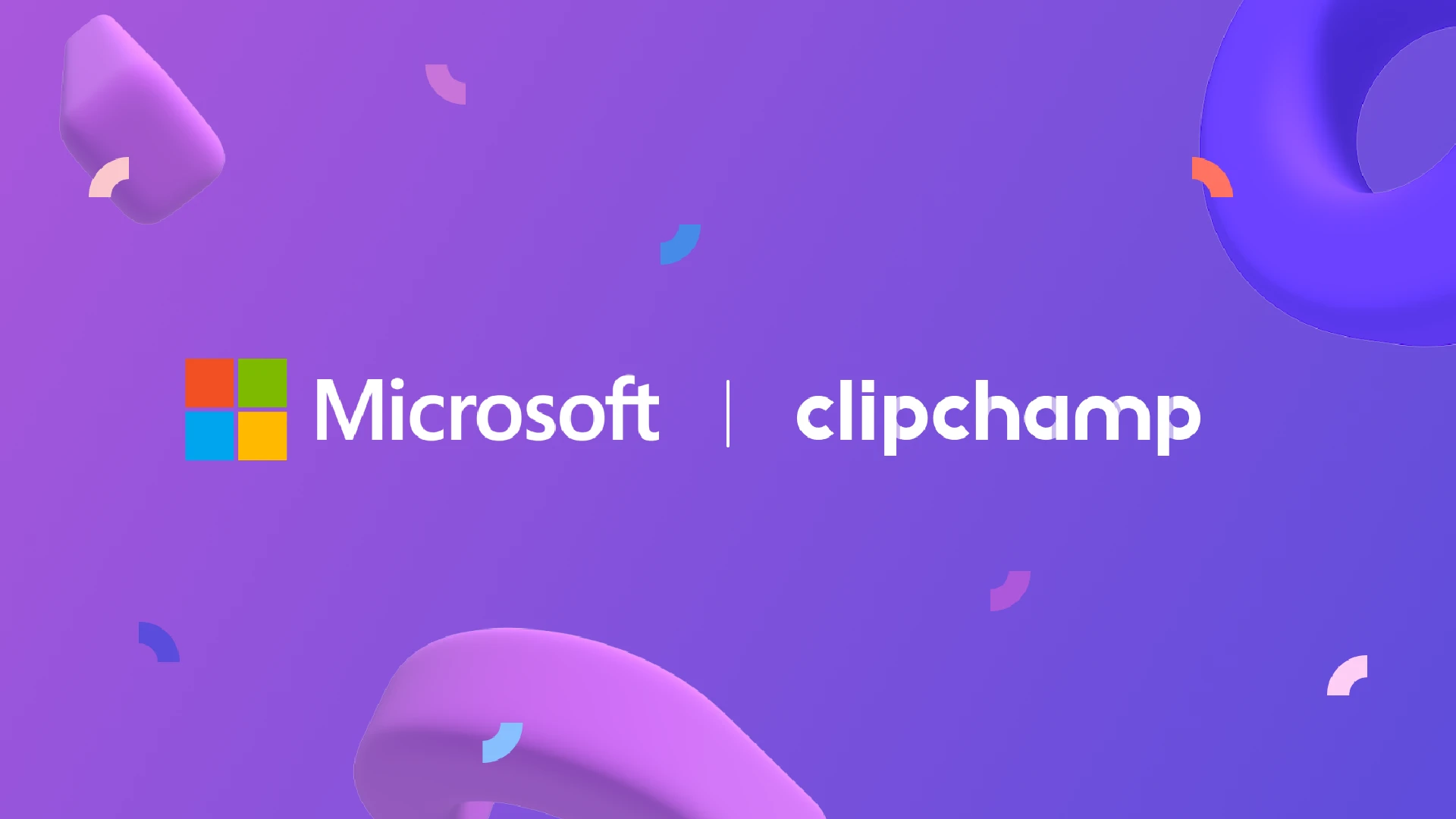
With Clipchamp, you can create videos from scratch using recorded content, images, audio tracks, and templates. There are also tools to edit existing videos by cutting clips, adding filters and effects, inserting text, and more.
When creating or editing, Clipchamp provides a timeline view to arrange clips and make precision edits. There are options to set up brand kits for color schemes and assets to ensure consistency across videos.
Finished videos can be exported as MP4 files to your computer. Clipchamp offers resolutions up to 4K for premium users. The free version caps video quality at 1080p.
How to Create a Video in Clipchamp
Clipchamp allows you to create a brand kit with elements like logos, colors, and fonts that you want to use consistently in your videos. To set up a brand kit:
- Click on the “Brand Kit” icon in the left sidebar
- Upload your logo image files
- Choose the fonts you want to use
- Select colors for primary, secondary, etc.
- Click “Save Brand Kit” when finished
When editing videos, you can select the brand kit to have those elements automatically applied to titles, transitions, and other content.
Record a video using built-in tools
Clipchamp allows recording your screen or webcam directly within the app. To record a new video:
- Click the “Record & Create” button
- Choose “Record webcam” or “Record screen”
- Allow access to the microphone and click record
- Record your video while speaking or demonstrating on-screen
- Stop recording when finished and the clip will be automatically imported
Recorded clips will be added to your Clipchamp project timeline for further editing.
Use text-to-speech feature
Clipchamp includes a text-to-speech feature to generate voiceover audio for your videos. To use it:
- Click the “Text-to-Speech” button
- Type the text you want spoken aloud in the text box
- Select language and voice options
- Set maximum length for the voiceover clip
- Click “Add to Timeline” to generate and insert the voiceover
The text-to-speech clip will now appear in your project timeline like any other audio clip for further editing.
Choose aspect ratio, music track, and font
As you build your video in Clipchamp, you can customize the following options:
- Aspect ratio – Choose from standard options like 16:9, 9:16, etc.
- Music track – Add background music from the Clipchamp library.
- Font – Select font styles, sizes, and colors for your text elements.
Use the “Edit” panel on the right side to change these options at any time for each clip or asset in your project.
Export video to computer or further editing in Clipchamp timeline
Once you finish arranging clips and assets in your Clipchamp project, you have two options:
- Export video – Click the “Export” button to save the finished video as an MP4 file to your computer.
- Further editing – Continue editing your video by tweaking clips in the timeline, adding effects, etc.
Exported MP4 files can also be re-imported into Clipchamp for additional editing later on.
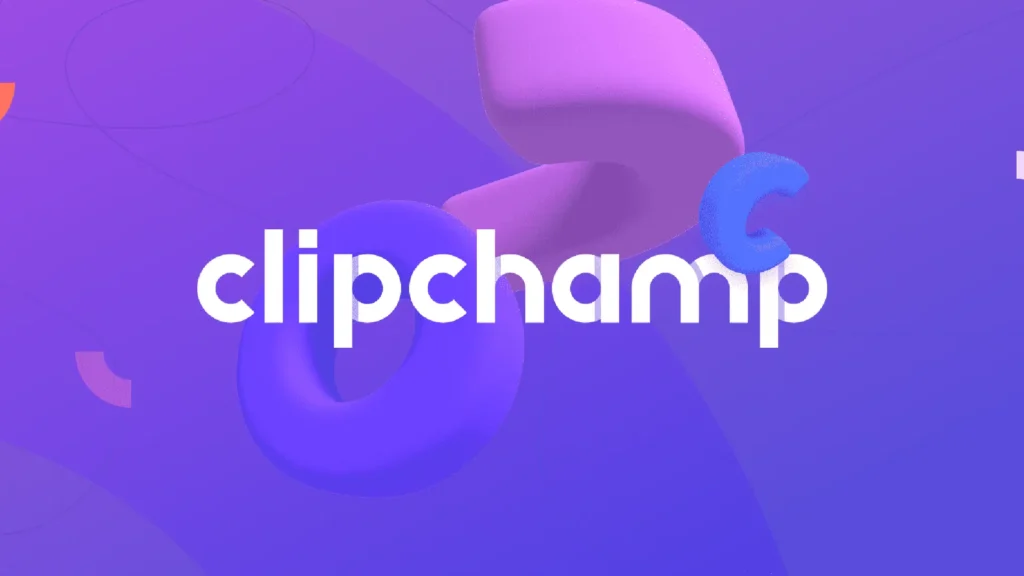
How to Edit a Video in Clipchamp
To edit an existing video in Clipchamp:
- Click “Import Media” and select the video file from your computer or cloud storage
- The video clip will now appear in your Clipchamp timeline
- Trim the clip length by clicking the ends and dragging inward
- Re-arrange clip order by clicking and dragging clips left or right
You can now use Clipchamp’s editing tools to add effects, text, filters, and more.
Browse and upload media from PC or cloud storage
In addition to importing full video files, you can import media like images, audio files, and stock video clips.
To browse and upload additional media:
- Click the “Import Media” button
- Choose to import from your computer files, Google Drive, Dropbox, etc.
- Select the files you want to import
- The media assets will appear along the timeline for placement
Drag and drop the assets where you want them to appear in the edited video.
Edit each frame with effects, colors, and filters
Clipchamp provides customization options for each clip or frame:
- Effects – Choose from glitch, VHS, pixelate, glow, etc.
- Colors – Adjust brightness, contrast, saturation
- Filters – Cinematic, vintage, black and white, etc.
Click a clip in the timeline to open the “Edit” sidebar. Apply effects and filters as desired to tailor the look and feel.
You can also splice video and audio clips by clicking to add cut points in the timeline. Remove sections by selecting and deleting cut segments.
Add text between frames
To insert text elements like titles, captions, or commentary:
- Place your timeline playhead where you want the text to appear
- Click the “Text” button in the left sidebar
- Select your desired text style – title, subtitle, caption, etc.
- Type your text
- Customize font, size, color, etc.
- Click “Add to Timeline”
The text element will be inserted in the timeline and displayed for the chosen duration.
Export final output as an MP4 file
When you finish editing, export the complete video:
- Click on “Export” in the top toolbar
- Choose MP4 video file format
- Select output quality – 1080p or 4K
- Click “Export” and save the video file to the computer
Your edited video is now available as an MP4 to share or upload as desired!
Clipchamp pricing
Clipchamp offers the following pricing tiers:
- Free – limited templates, and assets
- Premium ($12/month) – More assets and content
Premium plans unlock better quality exports, access to more templates and media content, unlimited video timelines, and options like brand kits.
Conclusion
With versatile import and export options combined with powerful editing tools for effects, text, audio, and more, Microsoft Clipchamp enables high-quality video production and editing completely through your web browser.
Take some time to explore more templates, effects, and timelines to unlock your creativity. Clipchamp makes it easy to start turning your ideas into professional, share-worthy videos.
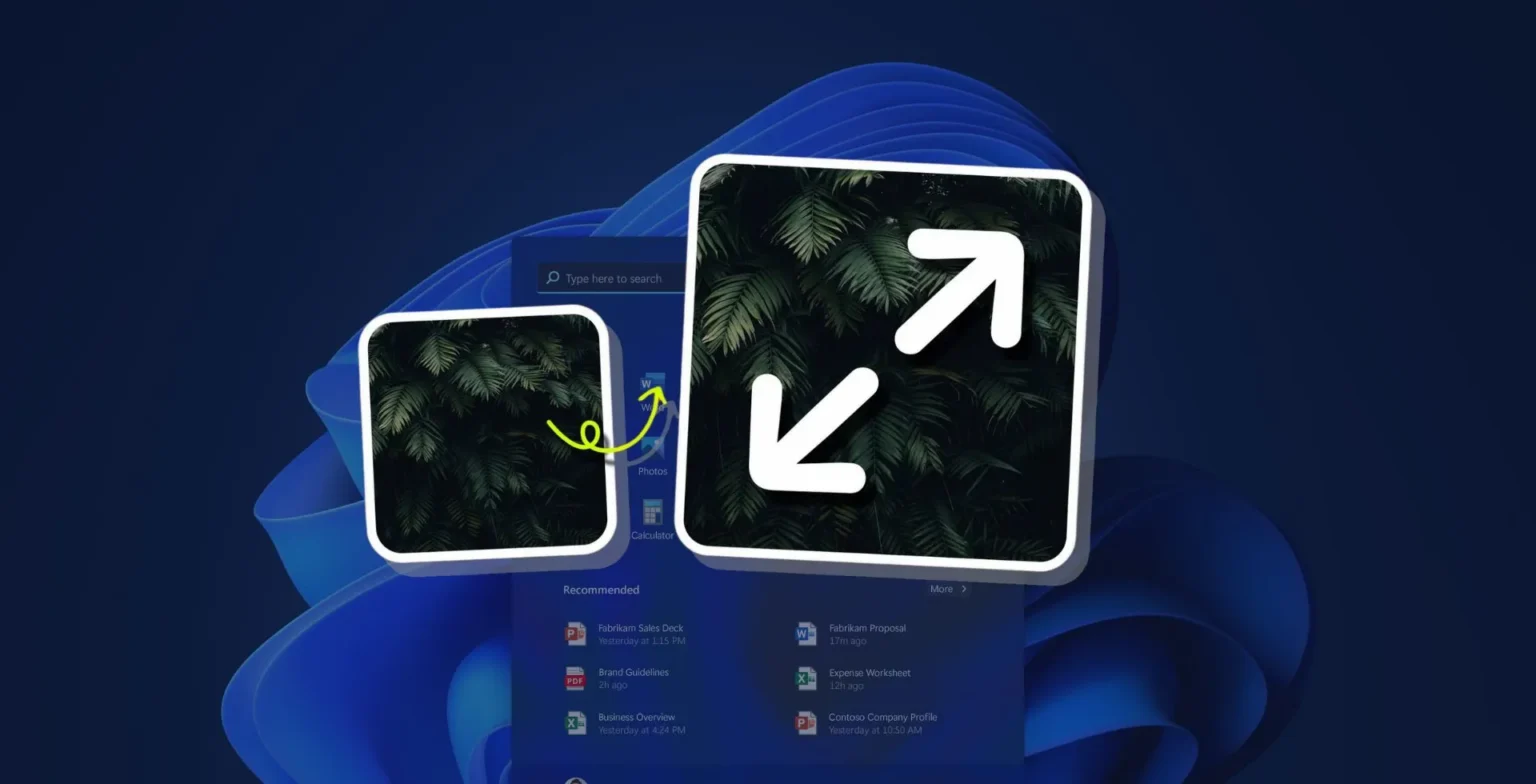
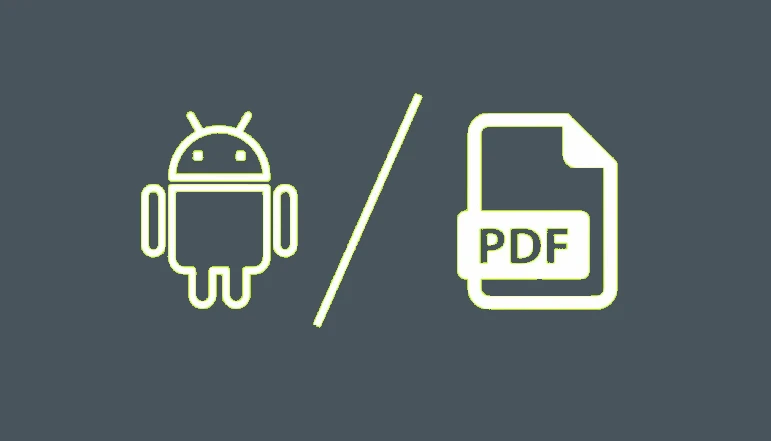

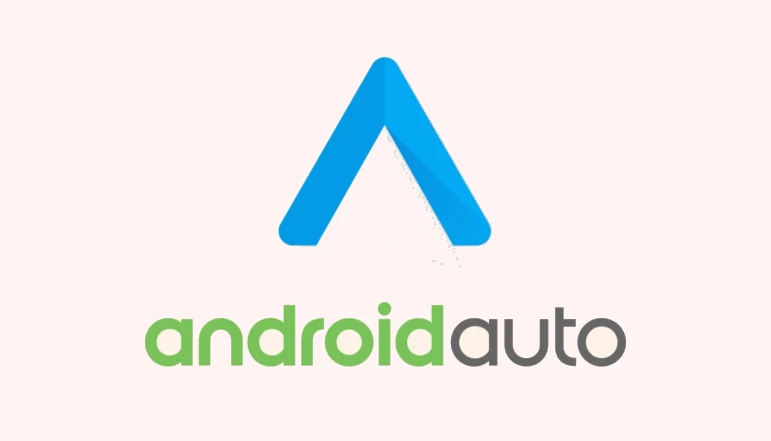
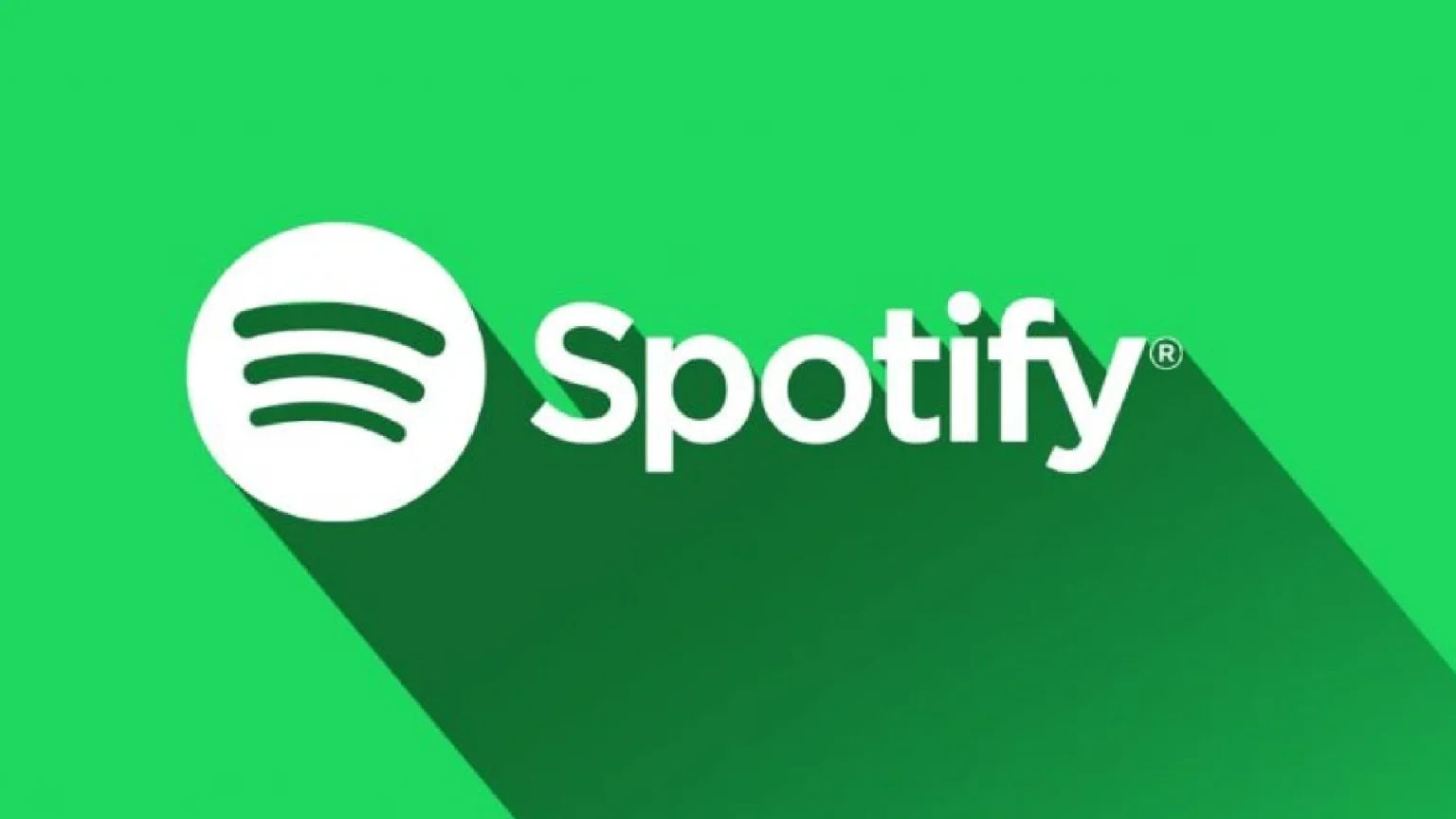





![how to make your tiktok account private]](https://wikitechlibrary.com/wp-content/uploads/2025/09/how-to-make-your-tiktok-account-private-390x220.webp)

