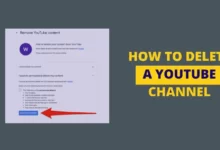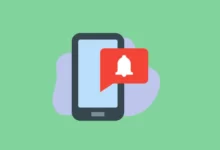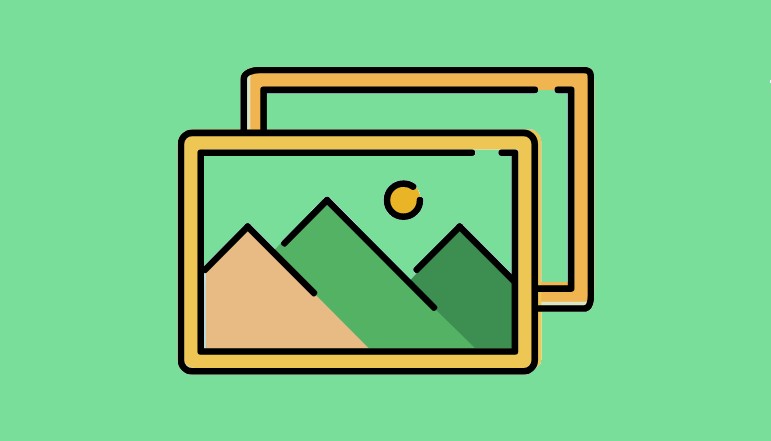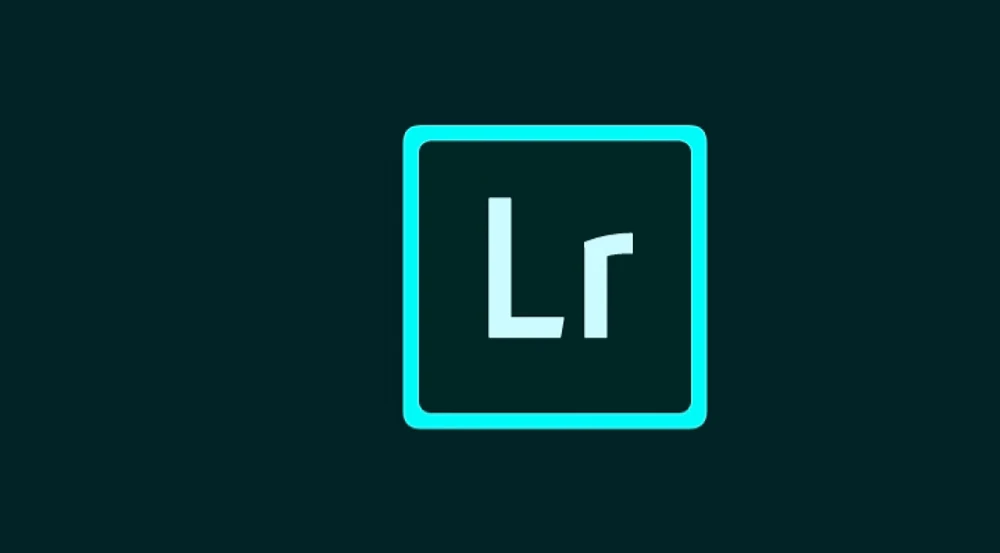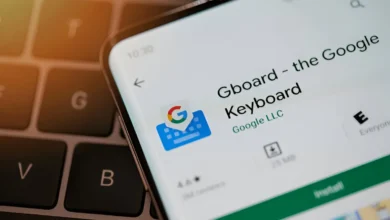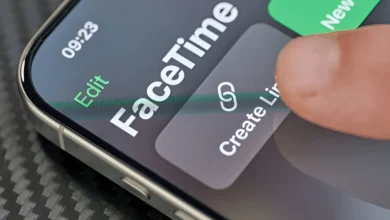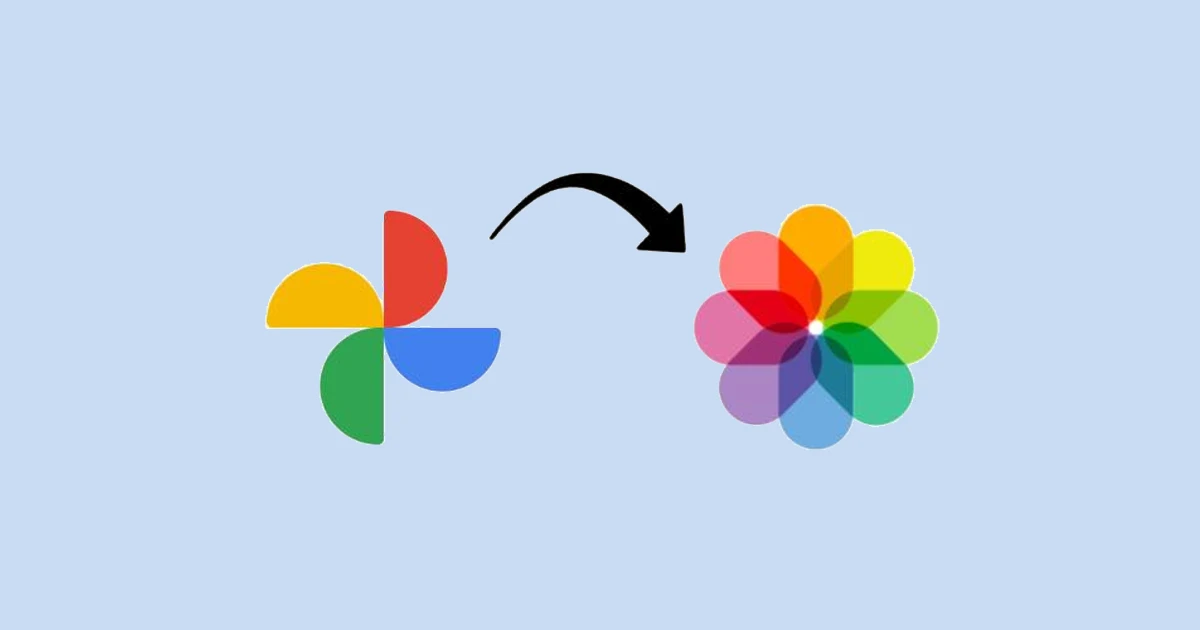
With the incredible number of photos we take daily, finding the ideal online storage solution for all our memories is a constant challenge.
As more and more people switch to Apple devices or face Google’s new limits on previously unlimited photo storage, transferring images from Google Photos to iCloud is becoming an increasingly attractive option.
Moving photos to iCloud ensures they remain safely stored and available across all your Apple devices. With optimized storage and the ability to store high-resolution images, iCloud provides a seamless integrated experience for iPhone, iPad, and Mac users to manage their photo libraries.
How to Easily Transfer Google Photos to iCloud
There are a few different ways to transfer Google Photos over to iCloud depending on your specific needs and the devices you have access to.
Every method has its steps and advantages. The option that’s best for you depends on whether you want to move your whole photo collection or just specific images and what devices you’re working with. The good news is all the methods are relatively simple.
Method 1: Transferring Individual Photos
If you only need to transfer a few selected photos from Google Photos over to iCloud, you can easily do so right from the Google Photos website using any web browser on a computer, phone, or tablet. Here is a step-by-step guide:
- Open the Google Photos website in your preferred browser.
- Find the images you want to transfer and check the boxes in the top left corner to select them.
- Click on the “More” menu in the top right and choose the “Download” option.
- The photos will download directly to your device’s downloads folder.
- Now go to the iCloud website in your browser and log into your Apple ID account.
- Click on “Photos” and then select the “Upload” option.
- Choose the photos you just downloaded from your device’s folder and upload them to iCloud.
Following those simple steps allows you to swiftly transfer individual images from Google Photos through iCloud’s web interface. It’s quick, easy, and works seamlessly across any device with a modern web browser.
Method 2: Using Google Takeout
If you want to migrate your entire Google Photos library over to iCloud rather than just a few select pictures, Google Takeout provides the most efficient method to download all your images in one go.
Here is how to use Google Takeout to export all your Google Photos:
- Go to Google Takeout in your browser and log into your Google account.
- Scroll down and check the box next to “Google Photos” to select it.
- Click “All photo albums included” to ensure you capture all images.
- Choose the desired file type, size, and delivery method options.
- Click “Create Export” to begin processing the download archive.
- Once processing finishes, access the export and download all your Google Photos to your device.
- Finally, visit iCloud Photos in your browser and use the Upload option to transfer the images.
While Google Takeout takes more time to compile and download your entire library, it’s by far the easiest way to perform a complete one-time transfer of all images over to iCloud.
Method 3: Transferring Photos from an Apple Device
For iPhone and iPad users, transferring Google Photos right from your Apple device can be even more direct by using the Google Photos iOS app.
Follow these instructions to move images stored on your iOS device over to iCloud:
- Open the Google Photos app and browse to the images you want to transfer.
- Tap Select, then choose the photos you wish to move to iCloud.
- Tap the Share icon in the top right and pick “Save to Files”.
- In the Files app, tap Select to choose the saved images.
- Then tap the Share icon again and select “Save to iCloud Drive”.
- Open the iCloud Photos app and your images will now be uploaded.
This leverages the native Google Photos and iCloud apps for iOS to streamline transferring images stored on your iPhone or iPad itself. For photos already backed up from other devices, use the steps outlined in Method 1.
How to use Google Photos app for iOS devices
The Google Photos app for iOS devices like iPhones and iPads delivers an incredibly seamless experience for accessing both services to transfer images from one platform to the other.
Thanks to native integrations with Apple’s Files and iCloud apps, the Google Photos iOS app bridges the gap between the two cloud storage platforms, enabling uploads directly from your mobile device.
While you still need to use Takeout or a browser for the full photo library transfer, the ability to swiftly move albums, recent shots or anything else stored locally makes it an indispensable tool for any iPhone user moving images across.
Conclusion
Once you’ve transferred all your photos and memories across to iCloud, here are some final tips for keeping your new cloud-based library neat:
- Use Albums to categorize types of photos.
- Leverage Smart Albums for automatic organization.
- Tag people with Names to easily find photos of friends and family.
- Enable iCloud Photo Sharing to share collections of images privately.
- Use the Memories tab to resurface old nostalgic moments.
- Install the iCloud Photos app on all Apple devices to keep everything in sync.
By properly organizing your transferred Google Photos library and taking advantage of all of iCloud’s built-in tools, you can finally have your entire photo collection consolidated into one seamlessly integrated Apple ecosystem.
So go ahead and make the switch! With just a few simple steps you can have all your Google Photos migrated over to iCloud for a singular and enhanced photo management experience across iPhones, iPads, Macs, and more.