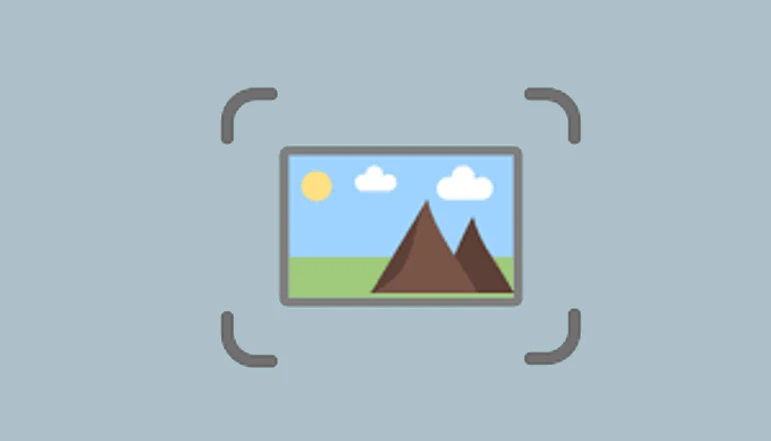
Many times we like a quote or a shayari written on a photo or image, after seeing that shayari or quote we note it down and save it, but if the full image of a photo or image is too much. If the text is written, then PDF. And you have to extract or copy the text from this PDF. What will you do then?
This can be really daunting as viewing the entire text from a PDF and making notes will not be an easy task. It will be nothing but a waste of time. Well, you don’t have to worry.
In today’s article, we will solve this problem and learn how to remove text from any image or copy text from an image. We will tell you how to copy text from image in both mobile and computer.
Page index
How to copy text from image online on Android
You can copy text from any image or photo online in your mobile or copy text from PDF that too in very short time.
Extract text from any image with the help of Google Lens
This is the easiest and best way to copy text from any image, you don’t need to download any app or any website. You can copy text only with the help of Google app installed in your mobile.
Step 1) To copy text from an image, first open Chrome or the Google app.
Step 2) Now you will see a small camera icon on the right side of Google search view, click on it.
Step 3) Now Google Lens will open in front of you and you will see the photos saved in your phone. Now click on the image you want to extract text from.
Step 4) Now you will see options like Search, Homework, Translate and Text at the bottom. You have to click on the text and then click on Select All.
Step 5) Now you will get copy text option. All you have to do is click on it and then the image text will be copied. Now you can save it by pasting it into notepad or any text editor.
Text scanner [OCR] Through the app
This is another way to copy text from image, for which you need to download Text Scanner from Google Play Store. [OCR] You have to download the app or you Click here Through a text scanner [OCR] You can download the app.
Step 1) When you text the scanner. [OCR] When you open the app, this app will ask you for some permissions. You have to read them and give them permission.
Step 2) Now the camera will open in front of you. With the help of which you can instantly take a picture of a note, book or anything and extract its text. But if you want to remove text from image saved in mobile then you have to click on above image icon.
Step 3) Now you have to select the photo or image from which you want to extract and copy the text.
Step 4) After selecting the image, you need to click on Scan button.
Step 5) Now the processing will start and after a few seconds the text will be extracted from the image.
Step 6) Now you can copy the text, edit it, save it as text and PDF and even share the text.
How to copy text from image in computer
Above you have learned how we can extract text from image with the help of mobile, now we will know that those who use computer can extract text from photo or image in computer. Here we will tell you 3 ways to extract text from image.
#1 First method
Step 1) To extract text from images on a computer, you need to open the Microsoft Office OneNote app. For this you have to search by typing OneNote in the search box. It is a Microsoft app that comes pre-installed on almost all computers.
Step 2) After opening the OneNote app, you will find a kind of interface in front of you. As you can see in the screenshot. now click on New section
Step 3) Now a blank page will open in front of you. Now copy the picture or image from which you want to extract text by pressing Ctrl+C and come to OneNote and paste it by pressing Ctrl+V. Apart from this, you can also insert an image by clicking on Insert.
Step 4) Now you have to move the mouse over the picture or image and then click the right mouse button. later on Copy text from image. Click on. After that the text will be copied.
If you work offline, you can easily convert any image to text with OneNote, you don’t need internet.
#2 Second method
You can also use Chrome extension to convert image to text. Let’s explain how to extract text from image with the help of extension.
Step 1) For that you A computer or laptop Project Naptha The name extension needs to be added to the Chrome browser.
Step 2) After the extension is added to Chrome, now click on the image you want to copy text from.
Step 3) Now you will see that you can select the text from the image, after that you can copy the text from the image by pressing Ctrl+C.
Now you can save this text for future reference by pasting it into notepad or any text editor.
#3 Third method
Step 1) To copy text from an image, first you have to newocr.com Be sure to check out the website.
Step 2) Now you have to first upload the picture or image whose text you want to copy. Select the file Click on it and then click on the Preview button.
Step 3) Now you have to select the language. You have to select the language that has the text on the image.
Step 4) After selecting the language, click the OCR button.
Step 5) After that you have to wait few seconds. After the process is complete, you have to scroll down. The text will be there, you have to select it and copy it.
Other websites that convert image to text
FAQs about how to convert image to text
1) Can I copy text from an image?
Yes, as mentioned above, you can extract and copy text from image in both computer and mobile.
2) Which app to copy text from image.
To copy text from an image, you can use a text scanner. [OCR] You can use apps like Google Keep and Text Ferry.
3) Image changing website
You can use websites like New OCR, Online OCR and OCR Space to convert images to text.
So in today’s post you have learned how to extract text from any photo, how to copy text from photo using Google Lens and app on mobile and how to use extension, OneNote and website on computer. With it, you can extract and copy text from any image.
I hope you liked our post today. But if you still have any doubt then you can ask us through comments.


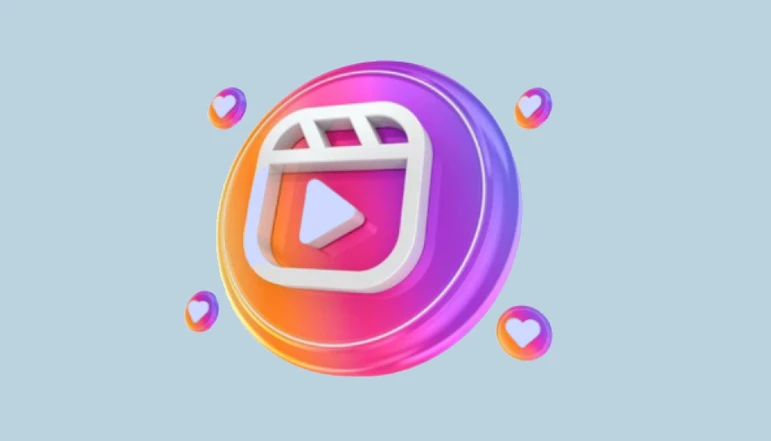
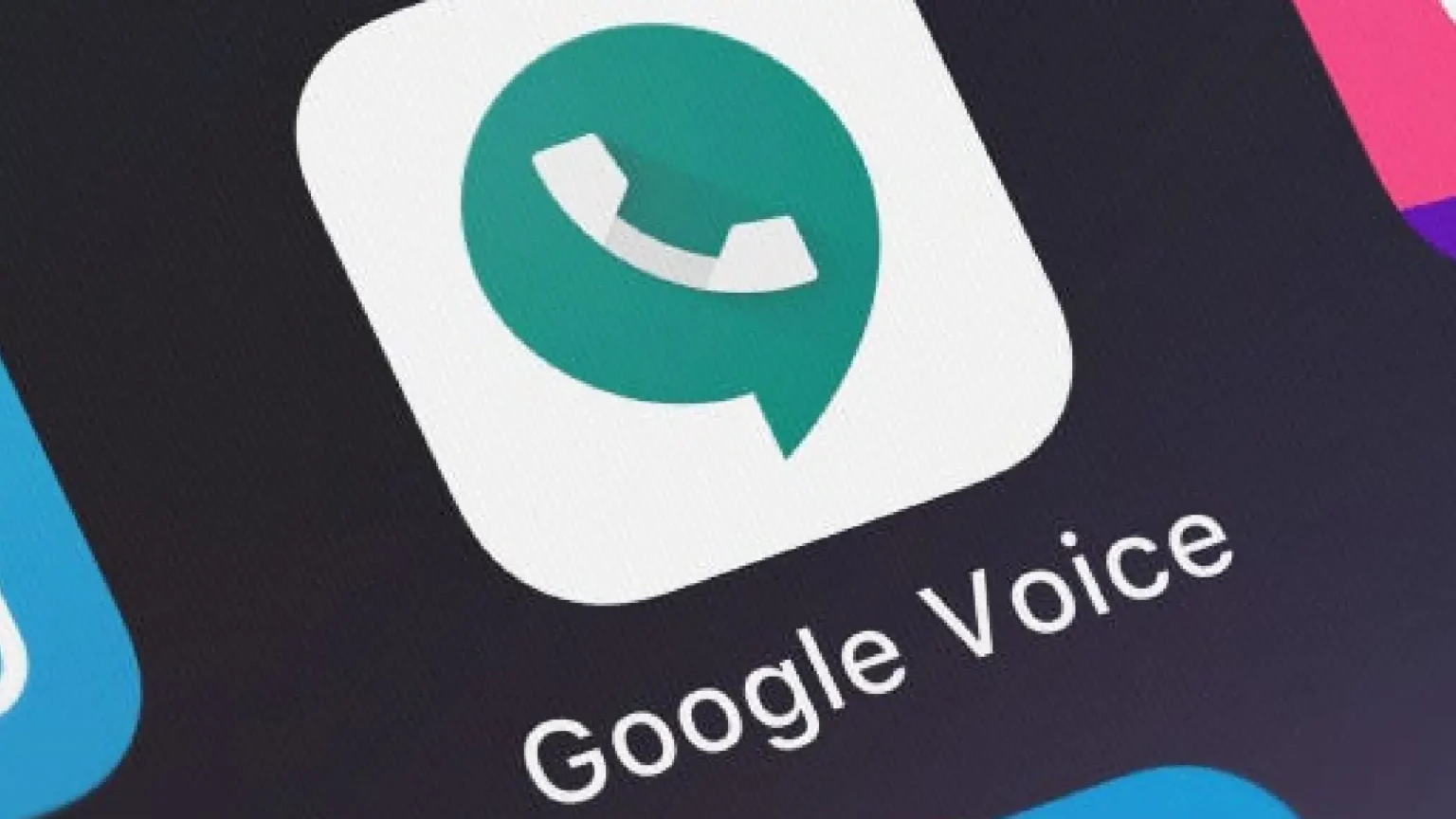






![how to make your tiktok account private]](https://wikitechlibrary.com/wp-content/uploads/2025/09/how-to-make-your-tiktok-account-private-390x220.webp)

