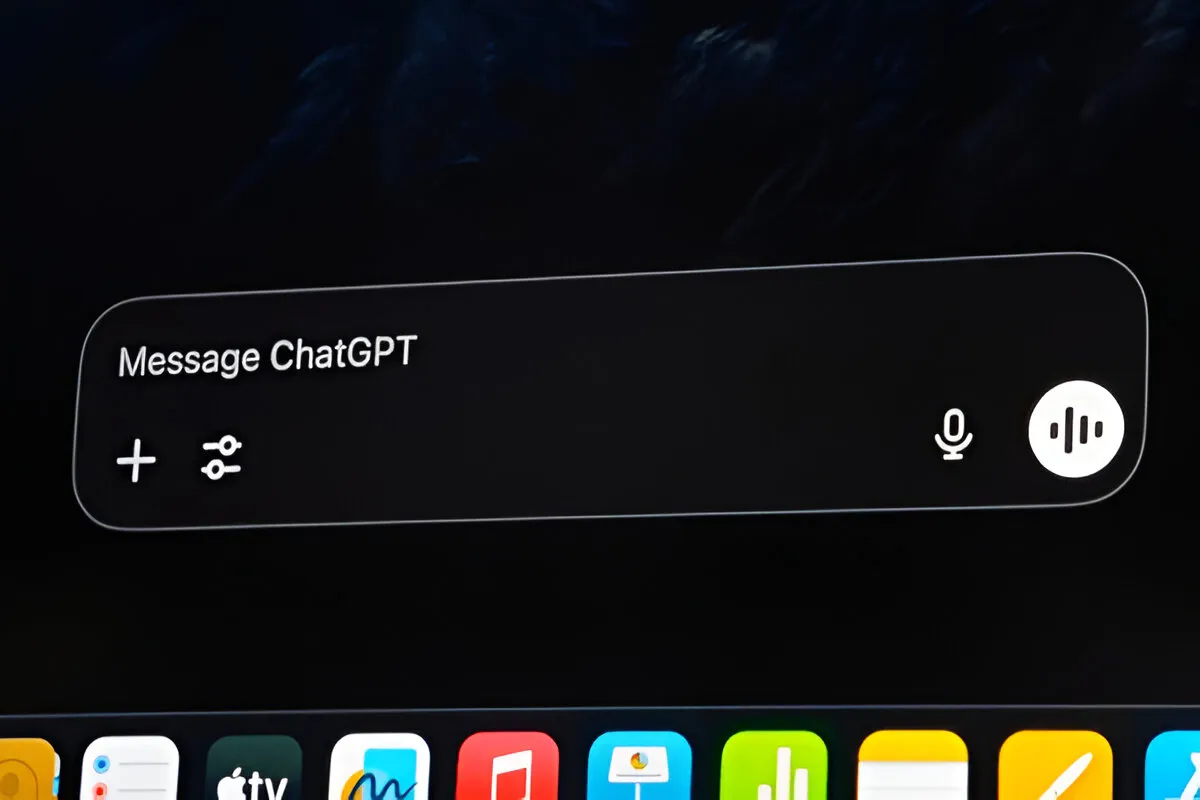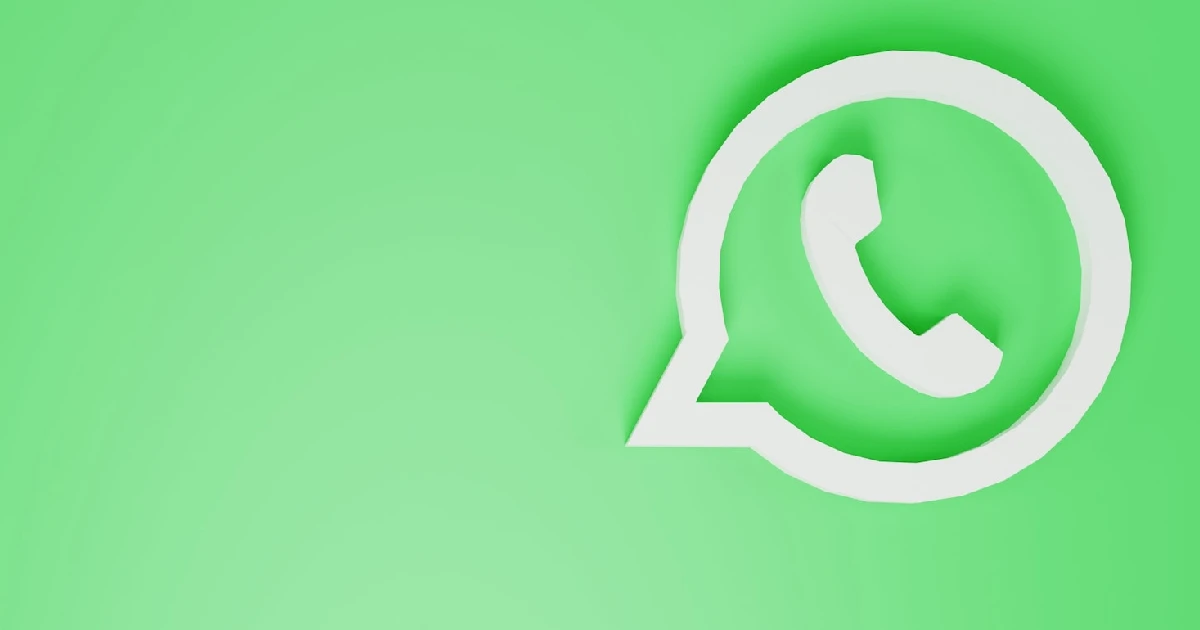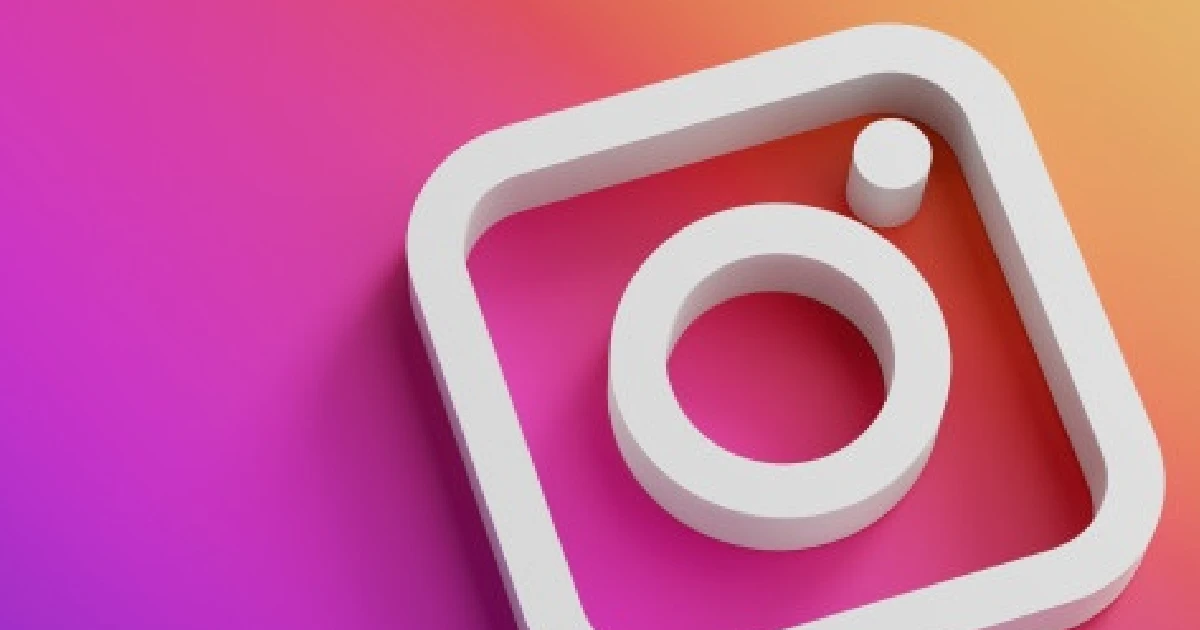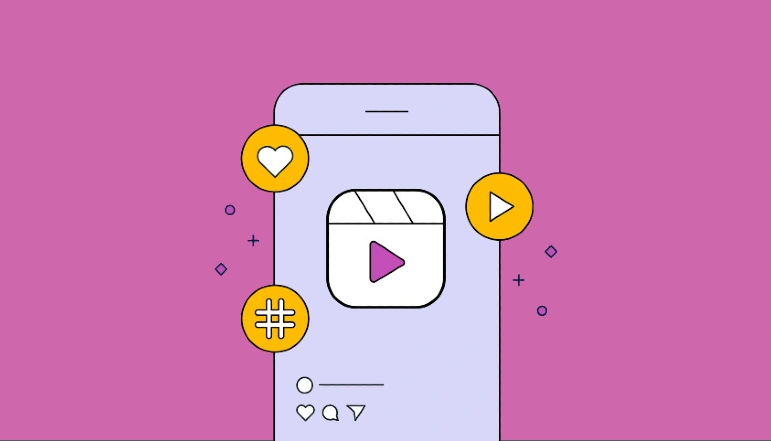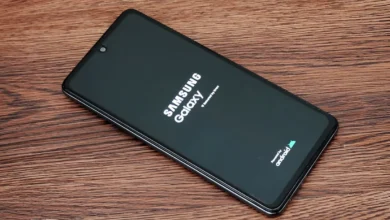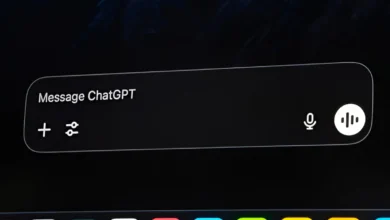Discord has become an incredibly popular platform for communication and collaboration, with over 150 million active users. One of the features of Discord is the ability to have voice conversations and share audio in real-time.
However, there may be situations where you want to record these Discord audio conversations for future reference or to share with others.
With some simple configuration, OBS allows you to easily capture or record any audio that is playing on your computer – including Discord audio.
So if you ever find yourself in a Discord conversation that you want to save or share, using OBS is the perfect way to easily and efficiently record that Discord audio.
Why use OBS for recording Discord audio
As mentioned above, there are several key reasons why OBS is a great choice for recording Discord audio conversations and streams:
- Customization – OBS provides granular control over all aspects of the recording, allowing you to fine-tune audio levels, codecs, formats, etc. This is great for achieving professional-quality audio recordings.
- Reliability – Once set up properly, OBS can reliably capture Discord audio streams with minimal glitches or drops in quality.
- Automation – You can configure OBS to automatically start recording when you join a Discord channel and stop when you leave. This saves time and effort.
- Live streaming – In addition to recording locally, OBS allows you to live stream your Discord audio to platforms like Twitch or YouTube.
- Background recording – Unique to OBS, you can record audio even while Discord is running in the background rather than being the active app.
- Post-processing – Using OBS’ native editing tools or third-party video editors, you can easily trim, crop, overlay graphics/text, and render your final audio recording.
For all these reasons and more, OBS is the preferred choice amongst streamers and content creators looking to capture professional-grade Discord audio recordings.
Setting up OBS for Discord Audio Recording
- Download and install OBS on your Windows, Mac, or Linux device.
- By default, OBS shows some common audio and video sources like Desktop Audio, Microphone, Webcams, etc. We will now add a new special source “Audio Output Capture” to record computer audio outputs.
- Click the “+” button at the bottom of the Sources section, and select “Audio Output Capture” from the menu.
- Select the audio output device that Discord audio is being played through.
- Now when Discord audio plays on your computer, OBS will capture it via this new Audio Output Capture source we set up.
- Check the audio levels using the VU meter in OBS. Adjust Windows/Discord volumes if the levels are too low or clipping.
- Click the “Start Recording” button in OBS to begin capturing Discord audio.
- Join the Discord calls/channels you want to record.
- OBS should now be recording all Discord audio via the Audio Output Capture source.
- By default OBS records to .MKV format. You can change the recording path/filename and other settings via the Settings > Output menu.
- When done, click Stop Recording.
With just a few simple steps you can leverage the power of OBS to reliably record Discord audio and conversations.
Recording Discord Audio with OBS on a Mac
Record Discord audio using OBS on a Mac is similar to Windows. Here are the step-by-step guide for Mac users:
- Download and install the Mac version of OBS.
- Open OBS and click the “+” button to add a new Audio Output Capture source.
- Name the source and select the audio output device that Discord is playing through.
- In OBS Settings > Output, specify recording details like path, filename, format, etc.
- Click Start Recording to begin capturing Discord audio.
- Join your Discord channels and conversations as usual while OBS records in the background.
- Check audio levels and adjust as needed to avoid clipping or distortions.
- When done, click Stop Recording.
Some things Mac users should know:
- Mac has additional security restrictions on capturing system audio. You may need to grant special permissions to OBS in System Preferences.
- Installing a virtual audio cable like BlackHole or Loopback may be needed for audio capturing on certain Mac models.
- Use the latest OBS Mac version for maximum compatibility and performance.
The entire process of setting up OBS and recording Discord conversations works seamlessly on Mac as well. The output audio quality is great and OBS offers all the customization needed even for professional recordings.
Conclusion
For any Discord users looking to take their audio game to the next level, I highly recommend giving OBS a try. It’s an incredibly versatile tool that can open up many new creative possibilities for working with audio content.
Even if you are happy with Discord’s built-in audio options right now, it doesn’t hurt to play around with OBS just to get a taste of its potential. Setting up audio capturing takes just minutes, but the long-term benefits are massive.