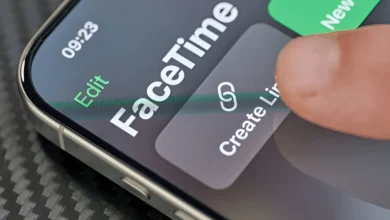In this guide on how to effectively utilize the freeze frame feature in CapCut. Whether you’re working on a PC, mobile device, Mac, or laptop, we’ve got you covered.
CapCut is a free all-in-one video editing software that enables you to create incredible videos with ease. It offers a plethora of features such as cutting, reverse, speed control, and, of course, the freeze frame effect we’re focusing on today. Available for both desktop and mobile platforms, CapCut caters to creators of all skill levels.
A freeze frame is a video editing technique where a single frame is repeated or prolonged to give the illusion that time has stopped. This effect can add emphasis to a particular moment, create suspense, or simply allow viewers to appreciate intricate details that might be missed in a fleeting shot.
How to Freeze Frame in CapCut on PC
Step 1: Download and Install CapCut on PC
The first step towards mastering the art of freeze frames is to download and install CapCut if you haven’t done so already.
Simply visit the official CapCut website or your device’s app store, then follow the prompts to install.
Step 2: Import Your Video
Once CapCut is installed, launch it and click on the ‘New project’ button. From here, you can import the video you wish to edit by navigating to its location on your computer.
Step 3: Select the Frame to Freeze
With your video imported, use the scrubber on the timeline to navigate to the exact moment you want to freeze.
Once you’ve found it, right-click on the video clip in the timeline and select ‘Add Freeze Frame’ from the dropdown menu. This will add a freeze frame at your chosen moment.
Step 4: Apply and Save Changes
After adding the freeze frame, you can adjust its duration by dragging its edges on the timeline. When you’re happy with the result, click on the ‘Export’ button to save your edited video.
You’ve successfully added a freeze frame to your video using CapCut on PC.
How to Freeze Frame in CapCut on Mobile
Step 1: Download and Install CapCut on Mobile
To get started with CapCut on mobile, head over to your device’s app store (Google Play Store for Android and App Store for iOS). Search for CapCut, then download and install the app.
Step 2: Open Your Video Project
After installation, open CapCut and tap on ‘New Project’. From your gallery, choose the video you want to edit.
Step 3: Choose the Frame to Freeze
Scrub through your video on the timeline to locate the frame you want to freeze. Tap on the clip and select ‘Freeze Frame’ from the menu that appears. The chosen frame will then be frozen.
Step 4: Implement and Preserve Changes
You can adjust the duration of the freeze frame by dragging its boundaries on the timeline. Once you’re satisfied, tap the ‘Export’ button to save your masterpiece. Congratulations, you’ve just added a freeze frame in CapCut on mobile!
Use Freeze Frame Capcut Templates
CapCut also offers many pre-designed templates that incorporate freeze frames. To use a template, start a new project, then select ‘Templates’ from the main screen.
Here, you can choose a template that suits your vision, and import your video into it.
How to Customize Capcut Templates
Most CapCut templates are customizable. Once you’ve chosen a template, you can alter its components as per your requirements.
This includes modifying the duration of freeze frames, changing their positions, or even adding additional ones. Tap ‘Apply’ when done, then export your video as before.
How to Freeze Frame in CapCut on Mac
Step 1: Download and Install CapCut on Mac
For Mac users, CapCut is available in the App Store. Simply search for it, then download and install the app on your device.
Step 2: Load Your Video
Once installed, open CapCut and click on ‘New Project’. From here, you can navigate to your video’s location on your Mac and import it into CapCut.
Step 3: Identify the Frame to Freeze
Use the timeline scrubber to locate the exact frame you want to freeze. Once you’ve found it, right-click on the video clip in the timeline and select ‘Add Freeze Frame’. This will insert a freeze frame at your chosen moment.
Step 4: Apply and Store Changes
Adjust the freeze frame’s duration by dragging its edges. When you’re happy with the result, click on the ‘Export’ button to save your edited video. And there you have it – a successfully added freeze frame using CapCut on Mac!
Conclusion
The process of adding a freeze frame to your videos using CapCut on different devices. Whether you’re on a PC, mobile device, Mac, or laptop, the process is essentially the same – import your video, select the frame to freeze, apply the freeze frame effect, adjust the duration if necessary, and save your changes. With these simple steps, you can add a professional touch to your videos, highlighting key moments for your viewers.




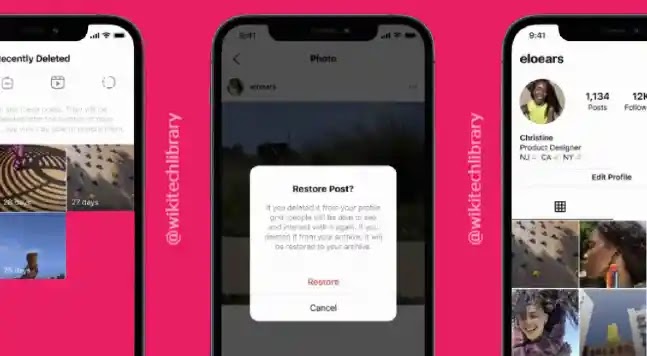

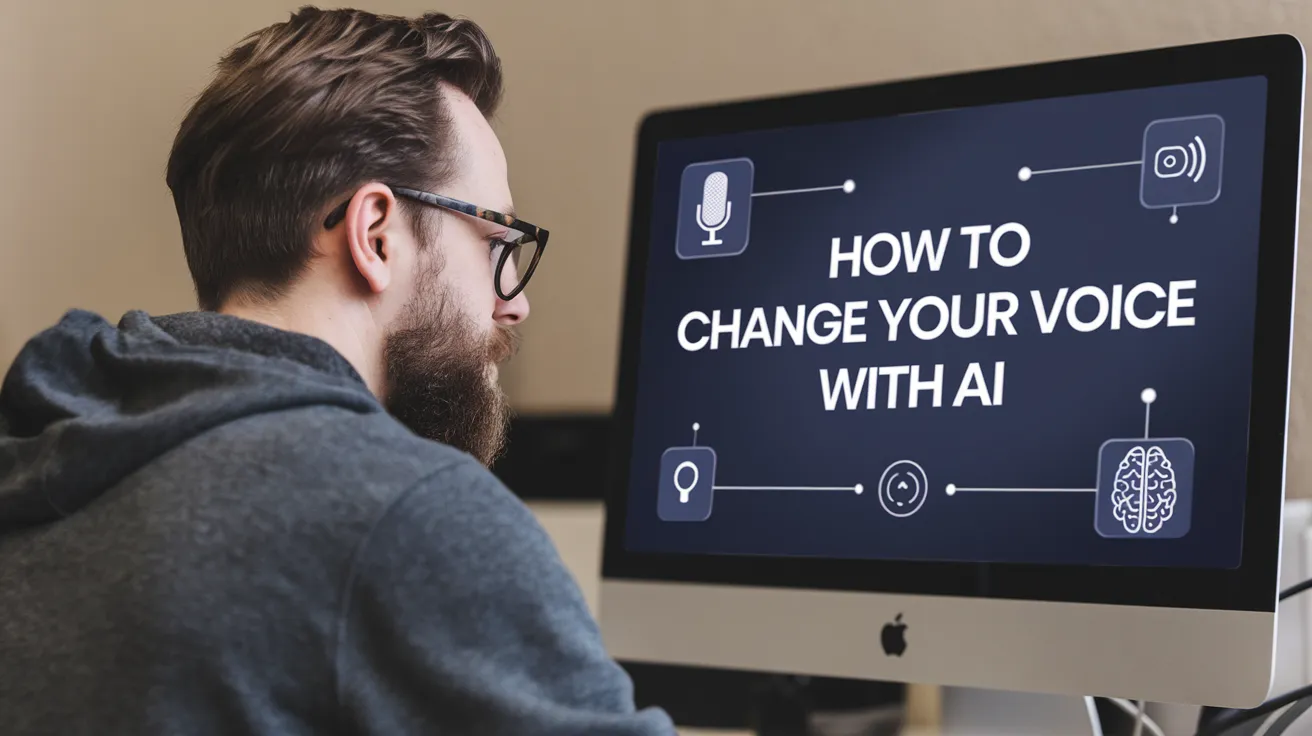

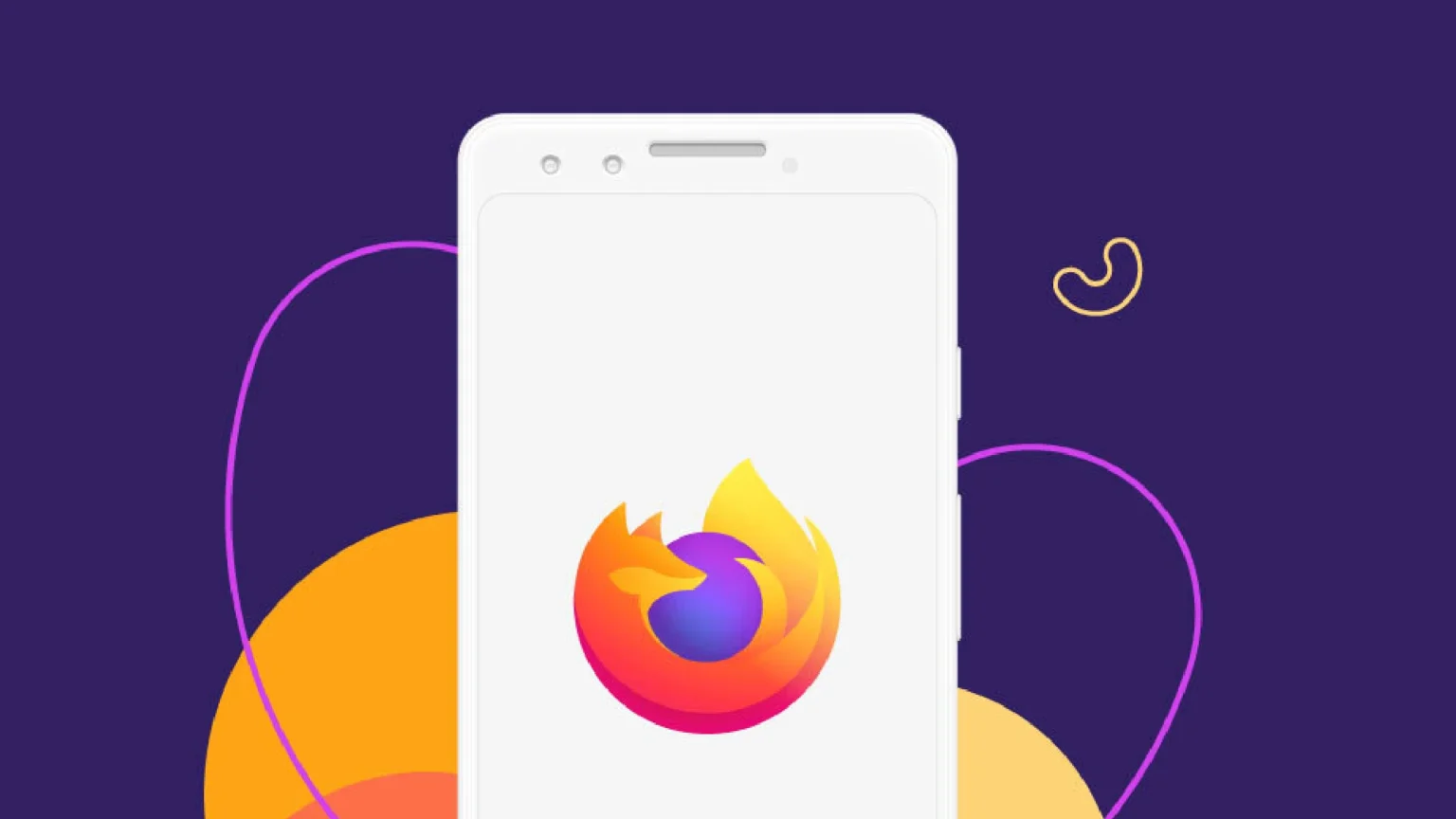
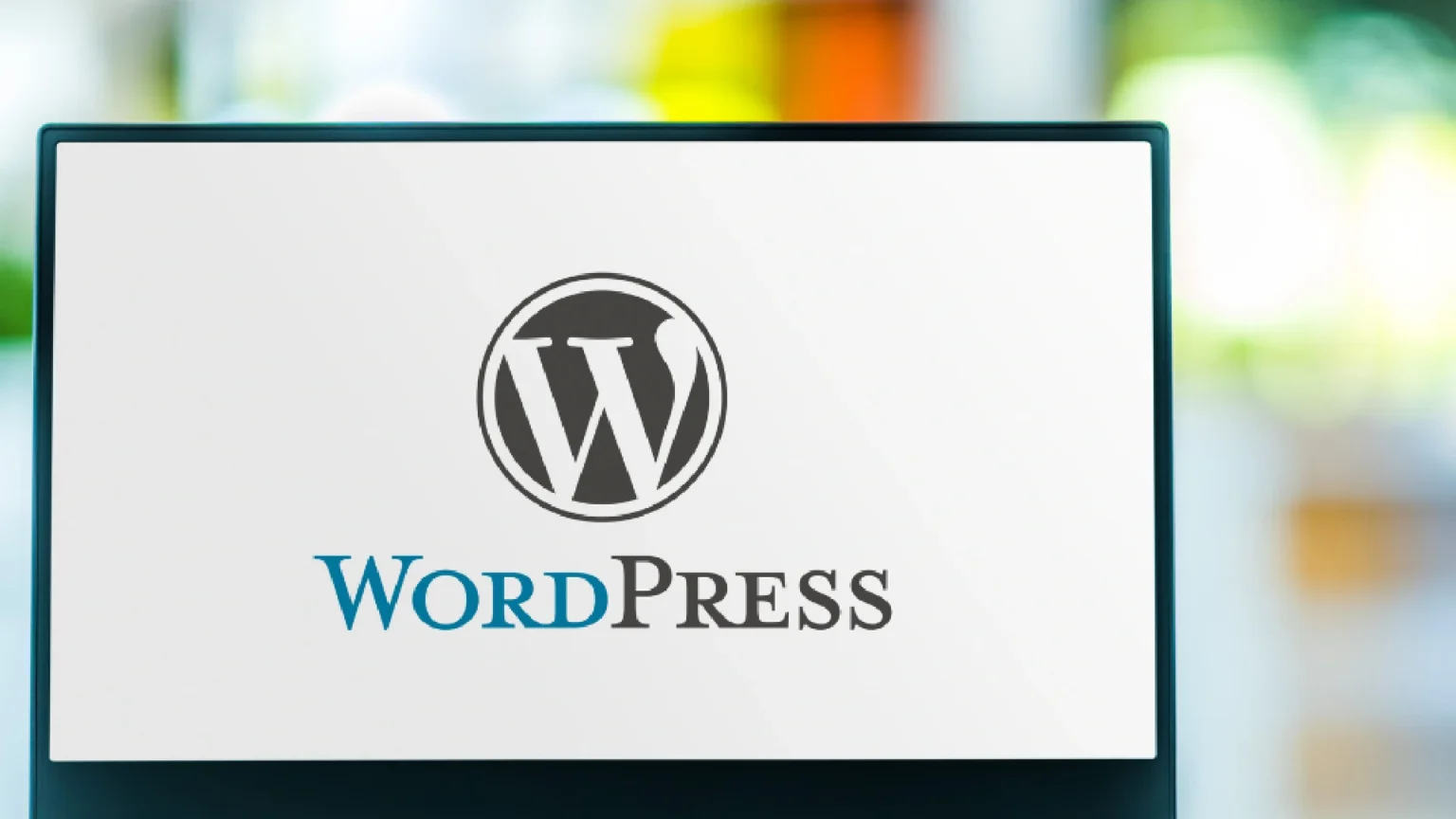
![how to make your tiktok account private]](https://wikitechlibrary.com/wp-content/uploads/2025/09/how-to-make-your-tiktok-account-private-390x220.webp)