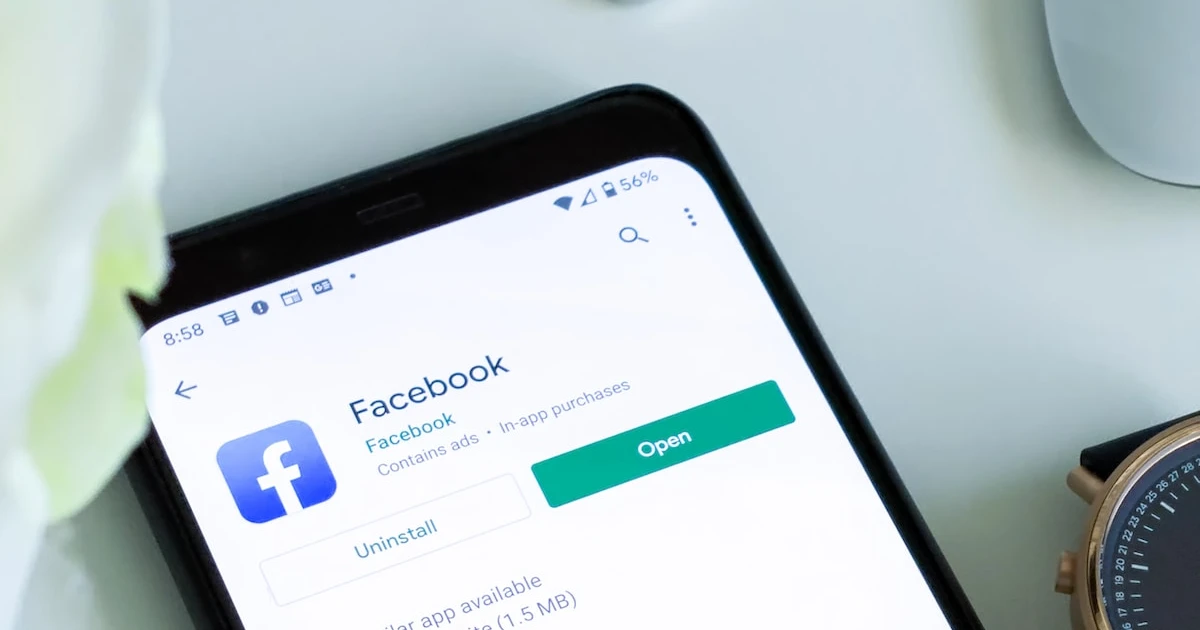
In this digital era, social media platforms such as Facebook have become an integral part of our lives. We use these platforms not only for entertainment but also for gaining knowledge, expressing opinions, and connecting with friends and family.
Among the various features provided by these platforms, copying and pasting a Facebook post is one that users often find useful yet challenging. This blog post aims to guide you through the process of copying and pasting a Facebook post using different devices.
Before diving into the step-by-step instructions, it’s important to fully understand what we mean by “copying and pasting a Facebook post”. Additionally, we’ll explore why you might want to do this in the first place.
How to Copy a Facebook Post
There can be several reasons why you might want to copy and paste a Facebook post. You may want to share an informative or entertaining post with someone who isn’t on Facebook. Maybe you’d like to save a post for future reference or share a post on another social media platform? Whatever your reason, knowing how to copy and paste a Facebook post is a handy skill to have in your digital toolbox.
Now that we’ve covered the basics, let’s walk through the process of copying and pasting a Facebook post. This tutorial will cover both mobile and PC processes for maximum accessibility.
Step 1: Locate the Facebook Post
The first step in this process is to locate the Facebook post you want to copy. This can be done in two ways:
- As you scroll through your Facebook feed, you might come across a post that catches your attention.
- If you remember seeing a post on a specific person’s timeline, navigate to their profile by typing their name into the search bar at the top of the Facebook page or app.
- Once on their timeline, scroll down until you find the desired post.
Step 2: Expand the Post (if necessary)
Once you’ve located the post you wish to copy, you may need to expand it if the entire text isn’t visible. This can be done in two ways:
- If the text of the post is shortened with a “See More” link at the end, tap on the text once to reveal the full post.
- If the post contains hyperlinks or tags that are hidden, press and hold on these elements to fully display them before copying.
Step 3: Copy the Post
Now that you’ve fully displayed the post, it’s time to copy it. This process will vary slightly depending on whether you’re using a mobile device or a PC:
Mobile: Use Copy Option
If you’re using a mobile device, tap and hold your finger on the caption of the post. It should briefly highlight and notify you that the caption has been copied. If not, after holding the text, a “Copy” option should appear in a pop-up menu. Tap on it to copy the text.
PC: Use Ctrl + c Shortcut
If you’re using a PC, use your mouse to select the text of the post. Once selected, press “Ctrl + C” (for Windows) or “Cmd + C” (for Mac) to copy the text. To copy an image, right-click on it and select “Copy Image”.
Step 4: Paste the Post
With the post successfully copied, it’s now time to paste it into your desired location. Again, the method will depend on whether you’re using a mobile device or a PC:
Mobile: Open Desired App and Use Paste Option
If you’re pasting the copied post into a different app on your mobile device, open the app and navigate to the text field where you want to paste the post.
Tap and hold the text field until a pop-up menu appears, then tap “Paste”. The copied text should appear in the text field.
PC: Use Ctrl + v Shortcut
If you’re on a PC, navigate to where you want to paste the copied text. Click on the chosen area to place your cursor there, then press “Ctrl + V” (for Windows) or “Cmd + V” (for Mac) to paste the text.
Conclusion
Copying and pasting a Facebook post is a simple process once you know the steps. This tutorial has provided you with the knowledge to successfully duplicate and relocate any Facebook post that catches your interest. Remember, while sharing is a wonderful aspect of social media, always respect the original content creators and consider asking for permission if the post is not from a public page.

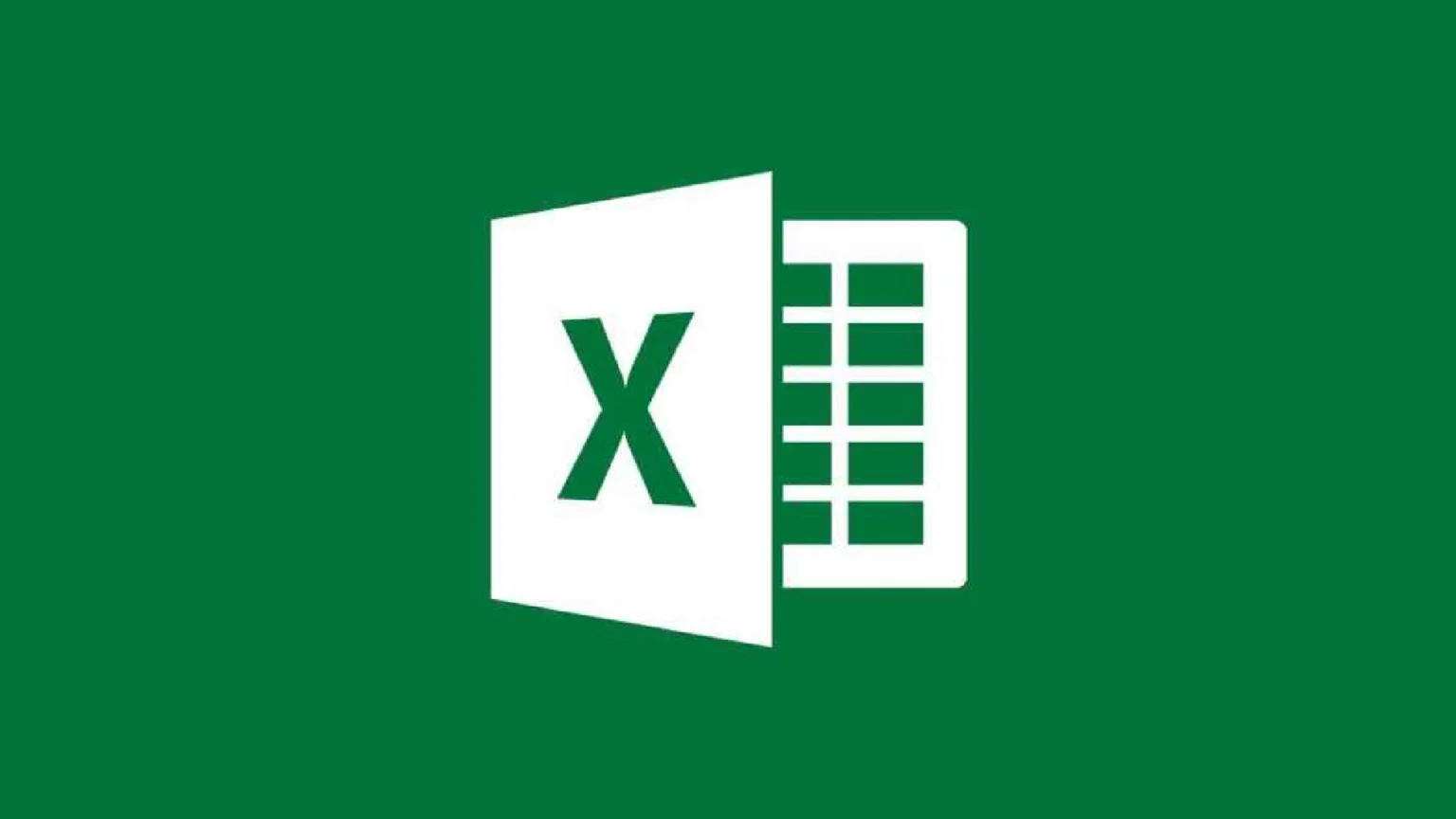


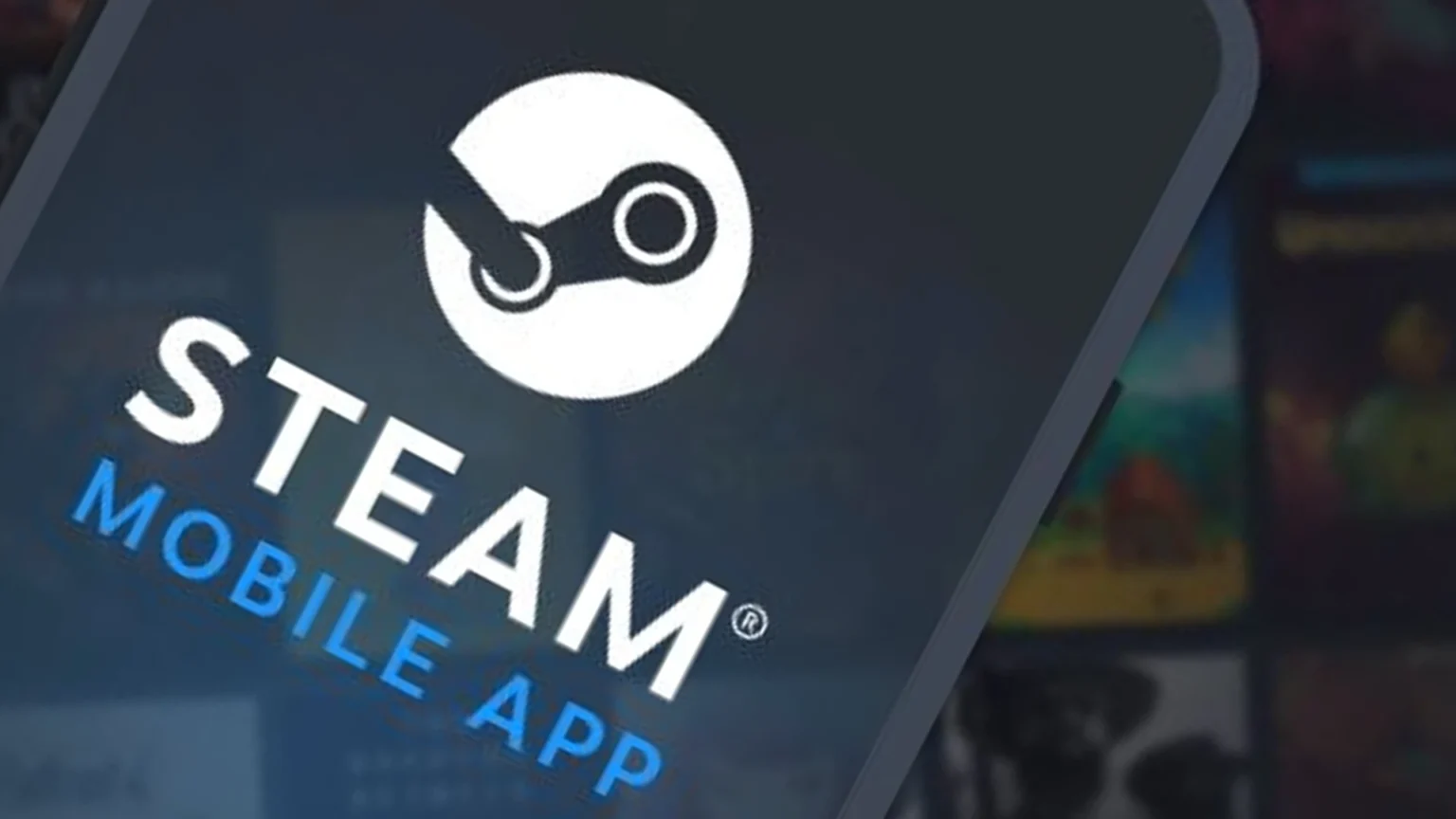





![how to make your tiktok account private]](https://wikitechlibrary.com/wp-content/uploads/2025/09/how-to-make-your-tiktok-account-private-390x220.webp)

