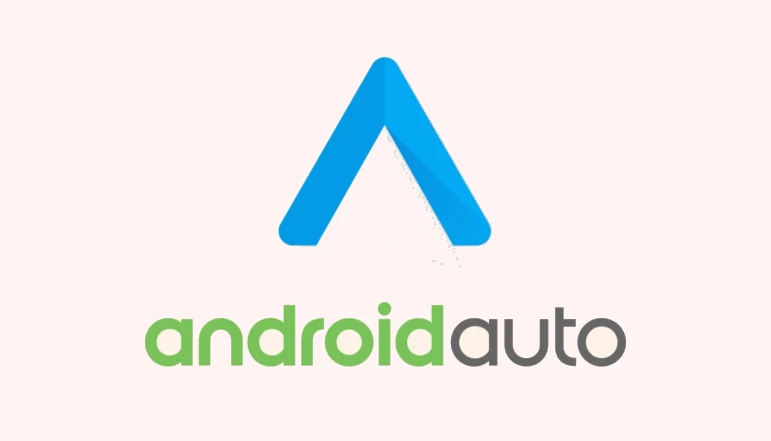
For car audio systems, Android Auto is becoming the standard. The ability to use your smartphone from the wheel and the touch interface of your vehicle is undoubtedly useful. Play music, receive directions, send messages, use Google Assistant, and more are all possible with Google Assistant. With Android Auto, you could use your phone’s applications on your car’s audio system without being distracted while driving.
If you’re not a tech-savvy person, pairing Android Auto to your smartphone and car’s navigation system might be a difficult challenge, especially if it’s your first time doing just that. During the installation procedure, several problems might occur.
Even if you follow the directions to the letter, Android Auto might not always work. If you’re having issues configuring Android Auto, go no further than our troubleshooting tutorial. We are ready to go now.
Check if the car stereo is compatible
Only if your car’s infotainment technology is Android Auto-compatible can you use Android Auto. If you are trying to link your mobile phone with the new vehicle, this is the first step you need to do. Android Auto and Apple CarPlay are already standard features in the majority of the latest vehicles.
For this, you could either perform a manual inspection of your vehicle or contact the company’s customer service department directly. Check the company’s website if you’ve installed a third-party navigation system aftermarket to see if your system supports Android Auto.
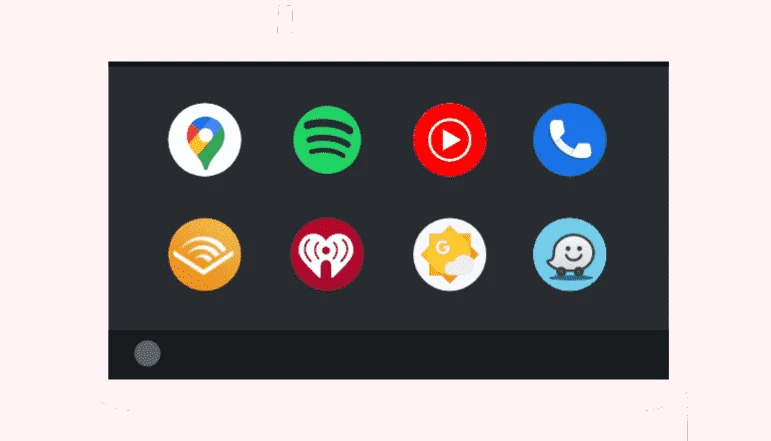
Android Auto’s official site also includes a list of compatible cars and stereos. Make sure your car company or alternative stereo is included in the list before you purchase a new stereo.
Update your Android software
To enjoy Android Auto in the vehicle’s infotainment system, you must also have an Android phone. Android 6.0 or a higher version must be installed on your smartphone. Using an old Android phone with an out-of-date version of the operating system will prevent you from using Android Auto.
You must manually install the Android Auto application for smartphones operating on Android 10 and lower. If you have the most recent version of Android, Android Auto is pre-installed. Go to Settings >> About and you’ll get all the information you need to know about your phone’s operating system.
Whether you’re using an Android version lower than 10, you may check to see if a new update has been released under the Software Update page of Settings. Download and install any available updates as soon as they become available. After that, try connecting your phone to Android Auto once more and perhaps you won’t have any issues this time.
Disconnect and reconnect
Android Auto might glitch from time to time. Try removing the link between the vehicle’s infotainment system and your smartphone and then reconnecting it again from scratch if you have previously linked it with your smartphone and everything worked perfectly.
Android Auto may be utilized in two ways: either via a wired USB cable or over Bluetooth. Try re-connecting the USB connection. When using Android Auto wireless, unpair device Bluetooth from your smartphone. To access Bluetooth, go to Settings and select Bluetooth.
Choose your vehicle’s infotainment system and select the Forget Devices option to remove it from your device list. Reverse the process on the opposite end. Remove your smartphone from the lists of paired devices in your vehicle stereo’s Bluetooth settings. Afterward, reconnect and see if the Android Auto issue has been resolved.
Restart your device and car stereo
Some problems can be solved simply by reactivating your device. You can use it as well. Restart your Android smartphone. You should do the same with the vehicle’s navigation system. Restart both systems and see whether they can be reconnected to the Android Auto application at this time.
Assuming you’re successful, Android Auto should now work properly for you. You’re probably wondering if restarting your device will make a difference. Performing a factory reset on your phone can clear many system errors, including connectivity problems that could otherwise stop you from using your smartphone with another device.
Updating the Android Auto application
Using an older version of the Android Auto application could cause compatibility difficulties with your device, which would explain why your app suddenly stopped operating. You can upgrade the Android Auto application to the most recent version in this case.
Open Google Play and type in “Android Auto” to find it. When an app update is available, you’ll be notified by an Update button. To get the latest version of the application, simply press this button. Connect your smartphone to the vehicle stereo using the new Android Auto software when it has been installed. If everything went according to schedule, this should have solved your problem.
Change your phone to see if it works
If you’re still having trouble getting Android Auto to work with your phone and radio, you may want to try another smartphone. Use this to see if your Android smartphone or vehicle’s infotainment system is the source of the issue.
Your Smartphone will be the primary source of the problem if a different device can connect without problems. If you are unable to connect any additional devices to Android Auto, the issue is most likely with your car’s head unit. You can focus your efforts on that one gadget.
Contact your car dealer
If none of the suggestions above helped, your final resort is to bring the problem to the attention of your auto dealer. Your vehicle’s infotainment system may be having problems connecting to Android Auto due to technical issues. In the end, the technician is the only one who can help you. Aftermarket head units can be repaired or replaced by the shop that installed them.
Last Words
If you use the steps listed above, you should be able to solve the Android Auto not functioning issue and reconnect your phone to your car’s entertainment system once more. Which approach worked for you? Also, please let us know if there was an issue.
Make sure to spread the word about this tutorial if you find it useful. You are welcome to post any questions or concerns you may have in the comments section. There are more interesting lessons, troubleshooting, and fixes on our website, so stay tuned!

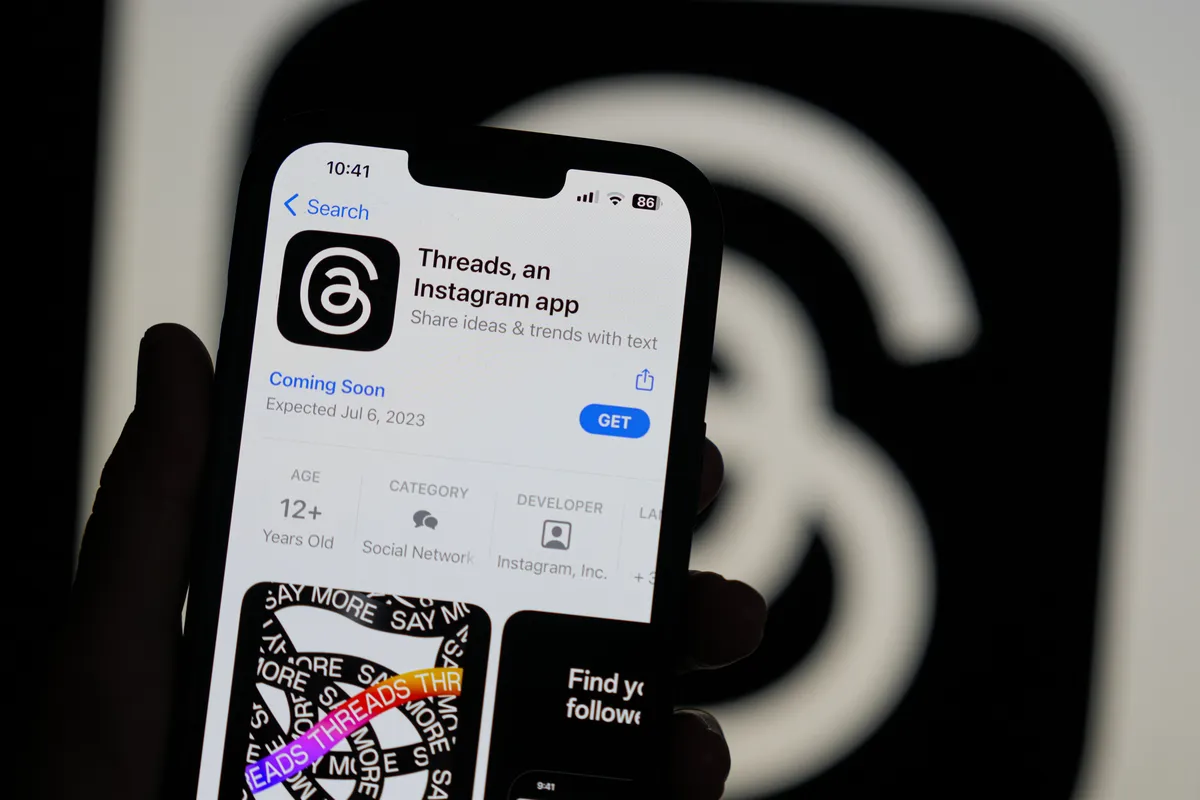

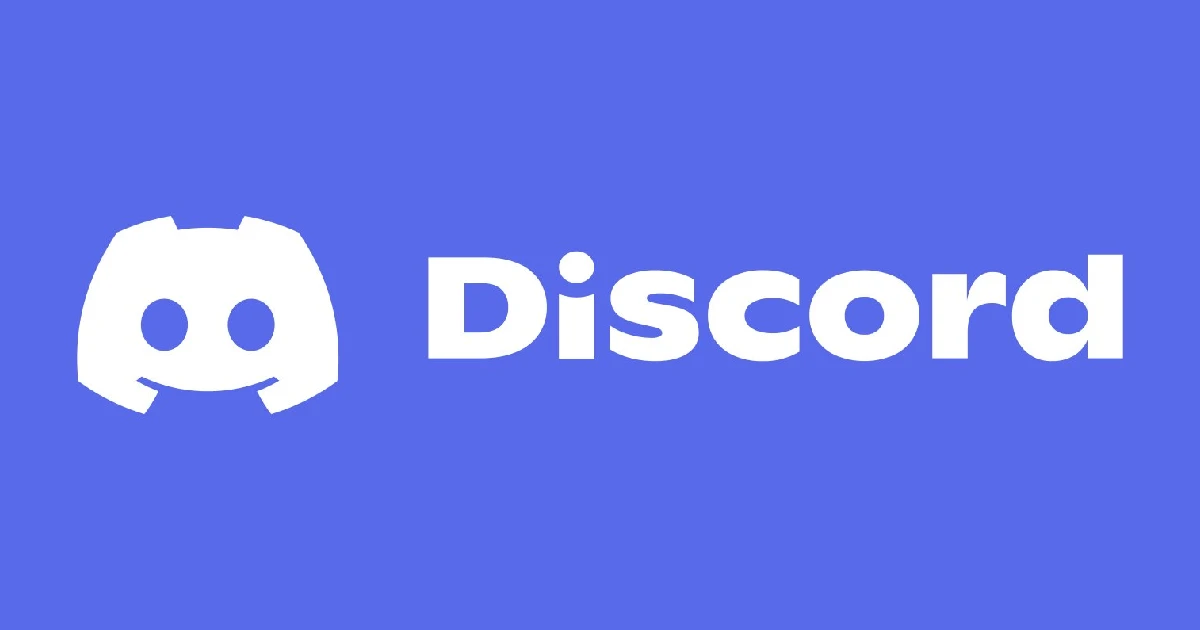
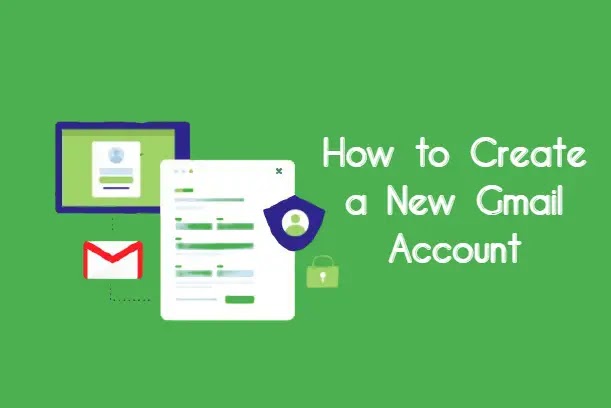





![how to make your tiktok account private]](https://wikitechlibrary.com/wp-content/uploads/2025/09/how-to-make-your-tiktok-account-private-390x220.webp)

