
I was curious to learn that Microsoft is releasing new Windows Lock Screen widgets for Windows 11, especially since they include sports and weather updates. By improving features and user experience, these innovations offer a new method to get helpful information right from the Windows Lock Screen.
I will show you how to enable these new Lock Screen widgets on Windows 11 in this post, so you can stay up to date on the latest updates. You can get a more personalized and informative lock screen that keeps important updates close at hand by following a few simple steps.
Check your Windows 11 Version
Make sure your computer is running the correct version of Windows 11 before exploring the exciting world of new Windows Lock Screen widgets on Windows 11. Here’s an easy method to check:
- Quick Keyboard Shortcut:
- Press the Windows logo key + R.
- Type
winverin the Open box, then select OK.
It will pop up on the About Windows screen, displaying the Windows 11 version and build number.
- Through Settings:
- Navigate by selecting Start > Settings > System > About.
- The Windows specifications section will detail the Edition, Version, Installation, OS build, and Experience.
- Alternative Methods:
- System Information app: Accessible via search, this app provides a complete overview, including the version and build number.
- Command-line environments: Utilize Windows Terminal, PowerShell, or Command Prompt to dig into the version and build number.
Remember, the OS Build number is important, especially now that you need to update your system to build 22631.3371 (KB5035942) to use the new Lock Screen widgets. Windows 11 Dev build 23612 offers the New Weather Widget for individuals wanting to experiment with modern features. You can be sure you have access to the latest features and security improvements by keeping your system updated.
Enabling New Lock Screen Widgets Using ViveTool
ViveTool, an app from GitHub, is needed for a specific set of steps to enable new Windows Lock Screen widgets on Windows 11. Here’s how to go about it:
- Download and Prepare ViveTool
- Head to GitHub and download ViveTool.
- Extract the downloaded files from a folder, preferably
C:\ViveToolfor easy access.
- Run Command Prompt as Administrator
- Press
Win + Xand selectCommand Prompt (Admin)orTerminal (Admin)and switch to the Command Prompt profile. - Go to the ViveTool folder by typing
cd C:\ViveTool.
- Press
- Enable Widgets Using ViveTool
- In the Command Prompt, enter the command
vivetool /enable /id:47921515,47921574and press Enter. - Restart your computer for the changes to take effect.
- In the Command Prompt, enter the command
- Activating the Widgets
- Go to
Settings > Personalization > Lock Screen > Lock Screen Status. - Select ‘Weather and more’ to activate the new widgets.
- Press
Win + Lto preview the new lock screen widgets.
- Go to
Tips
- If the widgets do not appear, ensure ‘Weather and more’ is enabled in the Lockthe Lock Screen settings.
- To revert the changes, use the command
vivetool /disable /id:47921515,47921574to restart your PC.
CustomizeCustomize Lock Screen Widgets
To customize the Windows Lock Screen widgets on Windows 11, follow these steps:
- Access Lock Screen Settings:
- Click on the Start icon, open the Settings application, go to ‘Personalization’, and then click on ‘Lock screen’.
- Customize Your Lock Screen Background:
- You have three options for the Lock Screen background:
- Windows Spotlight: Offers a daily rotation of beautiful images from Bing, along with tips and tricks.
- Picture: Choose a static image either from the default Windows image or collection.
- Slideshow: Set up a slideshow of multiple images as your Lock Screen background.
- You have three options for the Lock Screen background:
- Adjust Lock Screen Status and Additional Settings:
- Lock Screen Status: Select an app like Mail, Weather, or Calendar to show quick notifications on the Lock Screen.
- Disable Lock Screen Tips: If you prefer a cleaner look, uncheck the option next to ‘Get fun facts, tips, tricks, and more on your lock screen’.
- Testing and Additional Adjustments
- To see the changes, press
Windows logo key + Lto lock your device. - Ensure the toggle for
Show lock screen background picture on the sign-in screenis turned on for a seamless experience.
- To see the changes, press
You can get more of a customized experience when you turn on your screen by customizing your Windows 11 Lock Screen. These options provide you control over things like enjoying beautiful images and staying updated with the weather and schedule.
FAQs
How can I add widgets to my Windows 11 lock screen?
To add widgets to your Windows 11 lock screen, follow these steps:
- Click on Start > Settings.
- Go to Personalization > Lock screen.
- Look for the “Lock screen status” list and select it.
- Choose an option such as Mail, Weather, or Calendar to add as a quick notification on your lock screen.
What is the process for activating new widgets on Windows 11?
To activate new widgets on Windows 11, you can:
- Open the widgets panel by clicking the weather icon on your taskbar or pressing the Windows logo key + W.
- Click on “Add widgets” and hit the (+) plus sign next to the widget you want to add.
- For additional widgets, click “Find more widgets” at the bottom of the window or visit the Microsoft Store.
How do I turn on the Windows lock screen feature?
There are two methods to enable the Windows lock screen:
- Method 1: Press the Windows key and the L key (Windows + L).
- Method 2: Press Ctrl, Alt, and Del together (Ctrl + Alt + Del). On the screen that appears, click “Lock” to activate the lock screen.
Three ways exist in Windows 11 for you to access the widget menu.:
- Press the Win+W keys together.
- If the widget is enabled on your taskbar, click the icon on the left side of the taskbar.


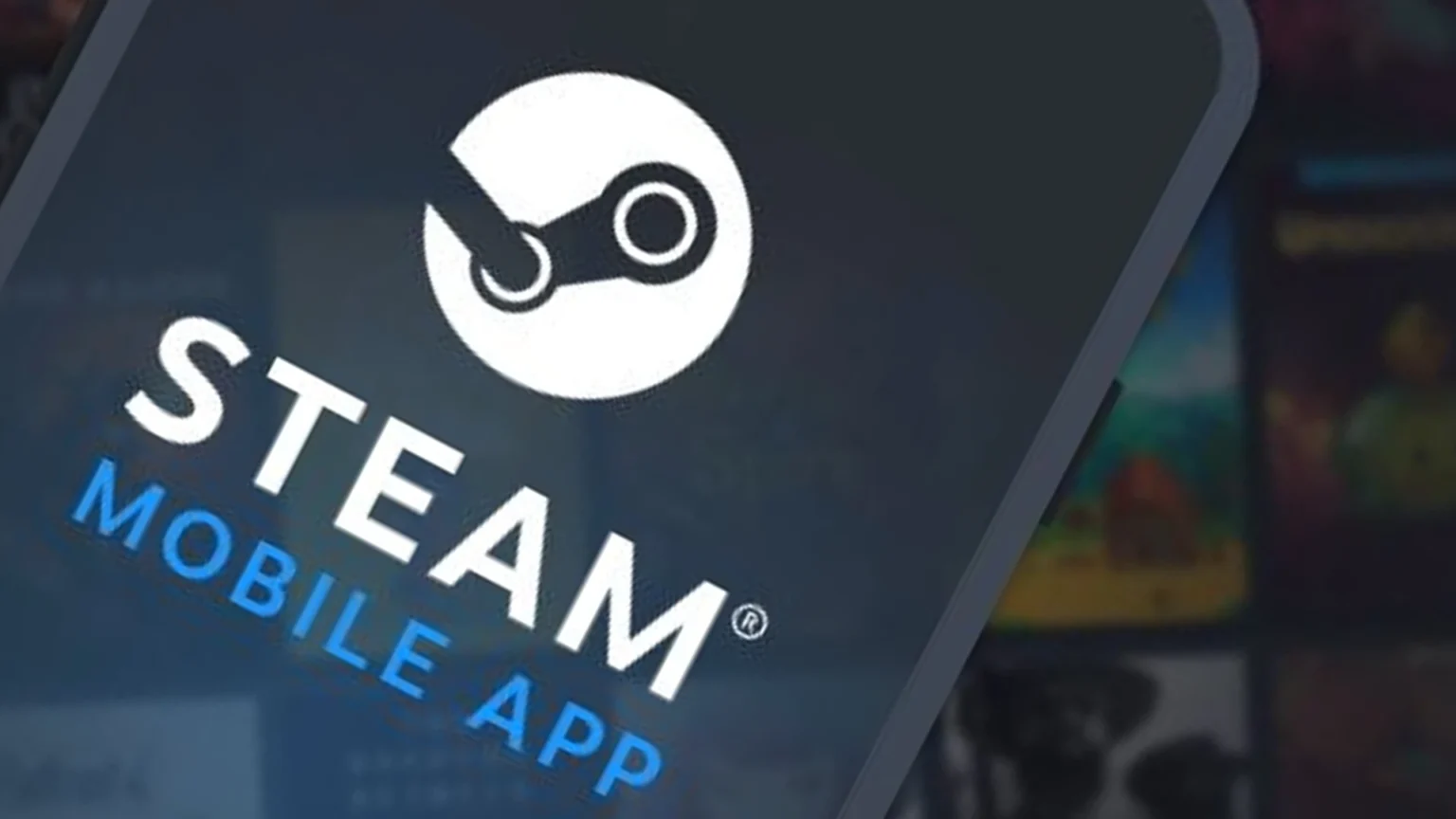







![how to make your tiktok account private]](https://wikitechlibrary.com/wp-content/uploads/2025/09/how-to-make-your-tiktok-account-private-390x220.webp)

