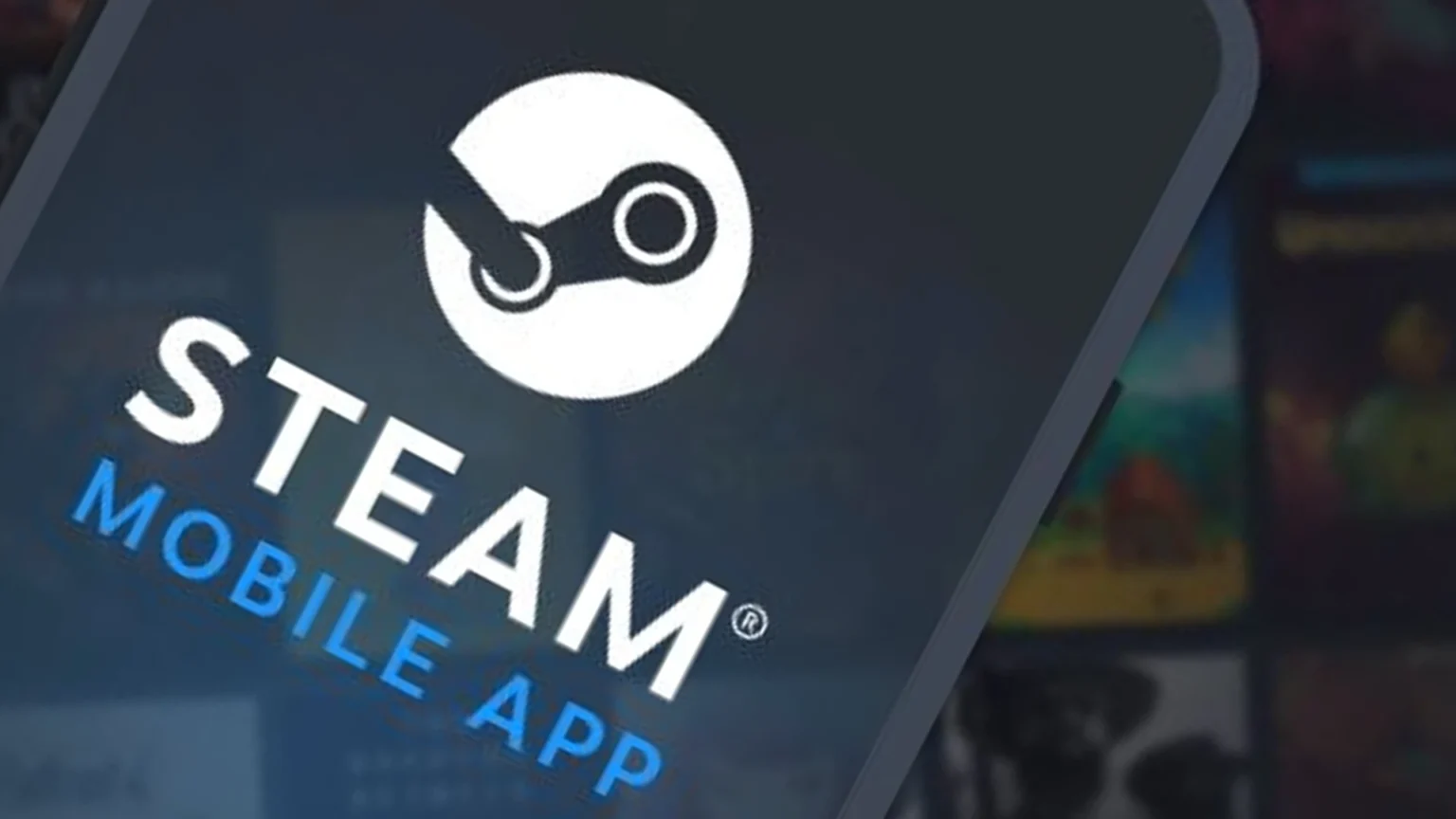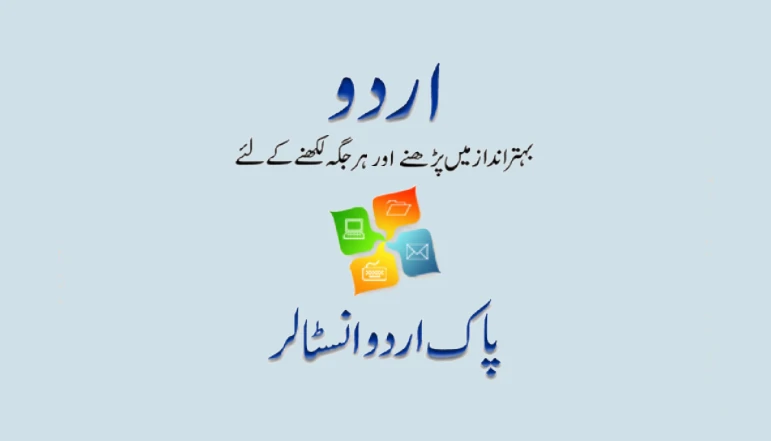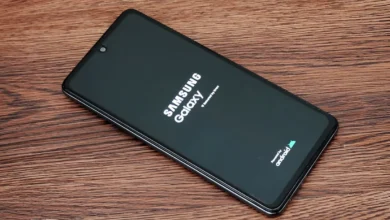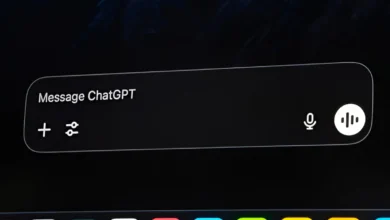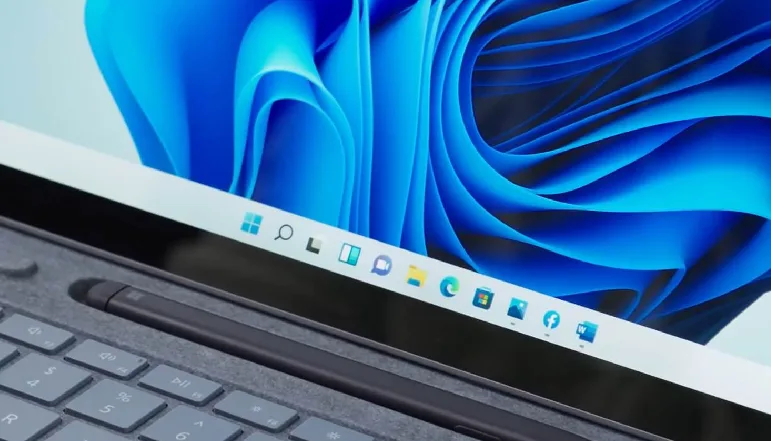
In this guide on how to download the SteelSeries Arctis 3 driver for your Windows system. Whether you are a seasoned gamer, an audiophile, or just someone who enjoys high-quality audio, having the correct driver installed for your SteelSeries Arctis 3 is paramount. This guide will walk you through each step of the way to ensure that you have everything you need to enjoy exceptional sound quality with your headset.
The SteelSeries Arctis 3 is a versatile headset known for its excellent sound quality and comfort. Designed with gamers in mind, it features a ClearCast microphone for superior voice clarity and background noise cancellation. It also offers S1 speaker drivers for balanced soundscape and immersive in-game audio. However, to fully leverage these features, it’s essential to have the correct driver installed on your device.
Drivers are fundamental software components that allow your computer to interact effectively with hardware devices like your Arctis 3 headset. Without the proper driver, your computer may not recognize the headset, or it might not work as intended, leading to poor sound quality or other issues. As such, installing the correct driver is key to unlocking the full potential of your SteelSeries Arctis 3 headset.
SteelSeries provides unique drivers and software for each of its products to ensure optimal performance. These software components are designed to facilitate communication between your computer’s operating system and the hardware device, in this case, the Arctis 3 headset. The SteelSeries software also includes a range of setting options that allow you to customize your audio experience according to your preferences.
Requirements to Download Arctis 3 Driver for Windows
Checking Your System Requirements
Before downloading the driver, it’s crucial to ensure your system meets the necessary requirements. The SteelSeries Arctis 3 headset is compatible with Windows 7 or later versions. Ensure you have a free USB port for connection and at least 100 MB of free disk space for driver installation. You also need an active internet connection for the download process.
Uninstalling Previous Versions of the Driver
If you have previously installed a version of the SteelSeries Arctis 3 driver on your computer, it’s recommended to uninstall it before installing a new one. Having multiple versions of the same driver can cause conflicts that can affect your headset’s performance. You can uninstall the old driver from the ‘Programs and Features’ section in the Control Panel on your Windows operating system.
Step-By-Step Guide to Download the Arctis 3 Driver for Windows
Step 1: Go to SteelSeries Website
Open your preferred web browser and go to the official SteelSeries website. From there, navigate to the ‘Support’ section, which contains the drivers and software for all SteelSeries products.
Step 2: Select Correct Product for Download
In the ‘Support’ section, find the Arctis 3 headset from the product list. Click on it to open the product page, where you’ll find the available drivers and software for the headset.
Step 3: Download Arctis 3 Driver
On the product page, look for the latest driver compatible with your Windows version. Click on the ‘Download’ button to start downloading the driver. Save the file in a location where you can easily find it, like your desktop or downloads folder.
Step 4: Install Downloaded Driver
Once the download is complete, locate the downloaded file and double-click on it to start the installation process. Follow the instructions provided by the installation wizard, accept the terms and conditions, and choose the installation location. Once the installation process is complete, restart your computer to finish the driver installation.
Step 5: Verify Successful Installation
After restarting your computer, verify that the driver installation was successful. Connect your SteelSeries Arctis 3 headset to your computer. Open the SteelSeries software and check whether your headset is recognized and functioning correctly. If everything is working as expected, congratulations! You’ve successfully installed the Arctis 3 driver on your Windows system.
SteelSeries GG Software
SteelSeries GG is a powerful software suite that allows you to personalize your SteelSeries gear. With this software, you can customize the sound settings of your Arctis 3 headset, create different profiles for various games or applications, and even share your setups with others. Additionally, SteelSeries GG also offers in-game overlays, live streaming tools, and a platform for discovering new games.
How to Use SteelSeries GG with Arctis 3 Headset
Using SteelSeries GG with your Arctis 3 headset is straightforward. After installing the software, connect your headset to your computer. Open SteelSeries GG and you’ll see your device listed. From there, you can access various customization options, such as equalizer settings, microphone settings, and more. You can save these settings in different profiles to easily switch between them based on your needs.
Troubleshooting
Issues with Driver Installation
If you’re having trouble installing the driver, make sure your system meets the minimum requirements and that you’re installing the correct driver version for your Windows operating system. Also, ensure that you have administrator privileges on your computer, as these are necessary for the installation process.
Issues with Compatibility
If the driver is not working correctly or the headset is not recognized after installation, it could be due to compatibility issues. Check that you’ve downloaded the right driver for your specific Windows version. If the issue persists, consider contacting SteelSeries’ customer support for assistance.
What to Do If the Headset is Still Not Working
If all else fails and your headset is still not working as expected, don’t worry. Contact SteelSeries’ customer support, providing them with all the details about your issue. The team has a wealth of experience dealing with such problems and should be able to guide you through resolving the problem.