
In this guide on downloading and setting up the Epson L5290 scanner driver for Windows 10. This tutorial aims to provide detailed instructions that will enable you to efficiently install and utilize your Epson L5290 scanner. Let’s delve into the process.
Before we get into the details of downloading and installing the driver, let’s first understand what the Epson L5290 scanner is. The Epson L5290 is an all-in-one ink tank printer that offers a range of features including printing, scanning, copying, and faxing.
It provides high-quality scanning with a resolution of up to 1200 x 2400 dpi, which guarantees clear and sharp scans. It’s a must-have piece of technology for businesses and individuals who require efficient and reliable scanning capabilities.
The driver is a crucial component of any hardware device as it acts as a bridge between the device and the operating system. Installing the correct driver ensures that your scanner communicates effectively with your computer and works optimally.
A wrong or outdated driver might lead to compatibility issues, poor performance, or even failure of the device to work. Therefore, understanding how to download and install the correct driver for your Epson L5290 scanner is essential.
Download Epson L5290 Driver
Depending on your operating system, there are different versions of the Epson L5290 driver. Let’s look at these versions:
Epson L5290 driver for Windows 10
This is a version explicitly designed for computers running on Windows 10. It ensures seamless communication between the scanner and the Windows 10 operating system.
Epson L5290 driver for Windows 10 64-bit
This version of the driver is specifically for systems running Windows 10 64-bit. Using this driver will guarantee compatibility and optimum performance with 64-bit systems.
Epson L5290 driver for Windows 11
If you’ve upgraded to the latest Windows 11, the Epson L5290 driver for Windows 11 is what you need. This driver aligns with the new features and settings of Windows 11 for flawless scanner operation.
How to Download Epson L5290 Driver
The first step in downloading the driver is to visit the official Epson website. From there, navigate to the ‘Support’ section and input ‘Epson L5290’ into the search box. This will direct you to a page dedicated to resources for the Epson L5290 scanner, including the drivers.
- On the Epson L5290 support page, click on the ‘Downloads’ tab, then select ‘Drivers’.
- Here, you’ll find a list of different driver versions.
- Choose the one that corresponds with your operating system (Windows 10, Windows 10 64-bit, Windows 11).
- Click on the ‘Download’ button, and the driver file will begin downloading to your computer.
Install Epson L5290 Driver
Before installing the driver, ensure your system meets the required specifications. Also, it’s advisable to close any running applications to prevent them from interfering with the installation process.
- Once the driver file has been downloaded, locate it in your computer’s ‘Downloads’ folder.
- Double-click on the file to initiate the installation process.
- An installation wizard will open to guide you through the process.
The installation wizard will provide step-by-step instructions. Follow these carefully, ensuring you agree to the terms and conditions and choose the correct installation options based on your needs. Once you’ve completed all the steps, click on ‘Finish’ to complete the installation.
Set Up and Testing the Epson L5290 Scanner
After successfully installing the driver, connect the Epson L5290 scanner to your computer using the provided USB cable. Your computer should recognize the device immediately.
Configuring the scanner settings
Open the installed scanner software to adjust the settings according to your preferences. You can set the resolution, color mode, and other parameters based on the type of scans you intend to carry out.
Perform a test scan
To confirm that the scanner is working correctly, perform a test scan. Place a document on the scanner bed, select ‘Scan’ in the scanner software, and save the scanned image to your chosen location. If the scan is successful, it means the scanner is ready for use.
Conclusion
We have walked through the entire process of downloading and installing the Epson L5290 scanner driver for Windows 10. This guide has covered everything from understanding the importance of drivers, knowing which driver version to download, and navigating the download page, to installing and setting up the scanner.
It’s important to keep your drivers updated for optimum performance. Regular updates can resolve issues, improve functionality, and occasionally introduce new features. Visit the Epson website regularly to check for any available updates for your driver.
We hope this guide has been helpful in setting up your Epson L5290 scanner, and wish you a smooth and efficient scanning experience. Remember, the key to a well-functioning scanner lies in the correct and up-to-date driver.

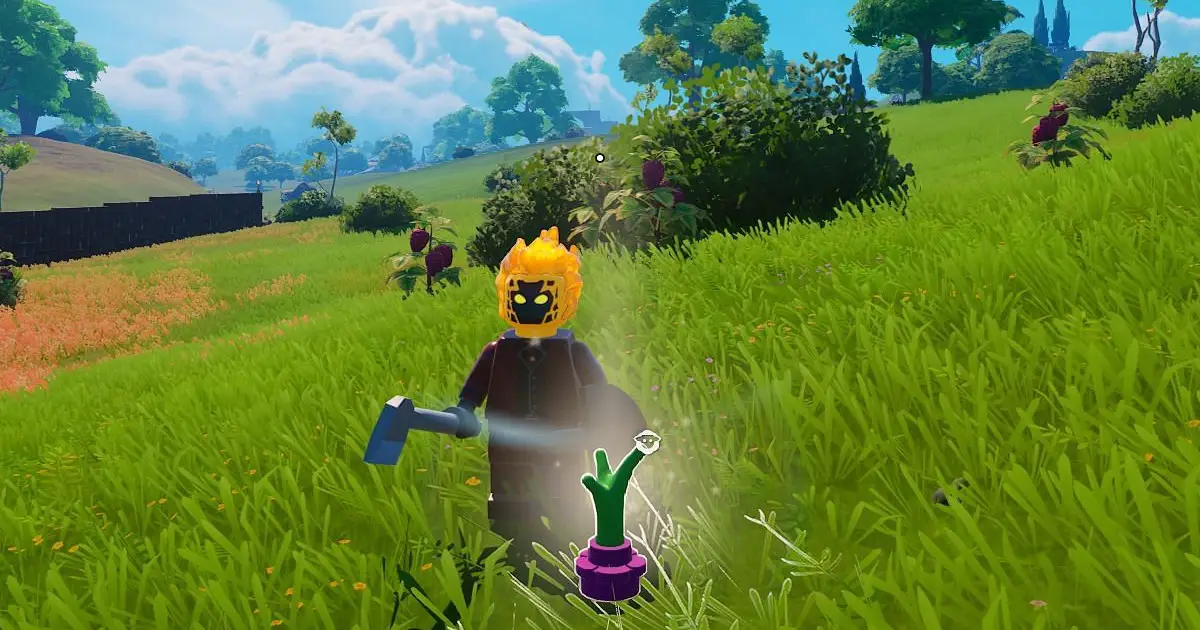
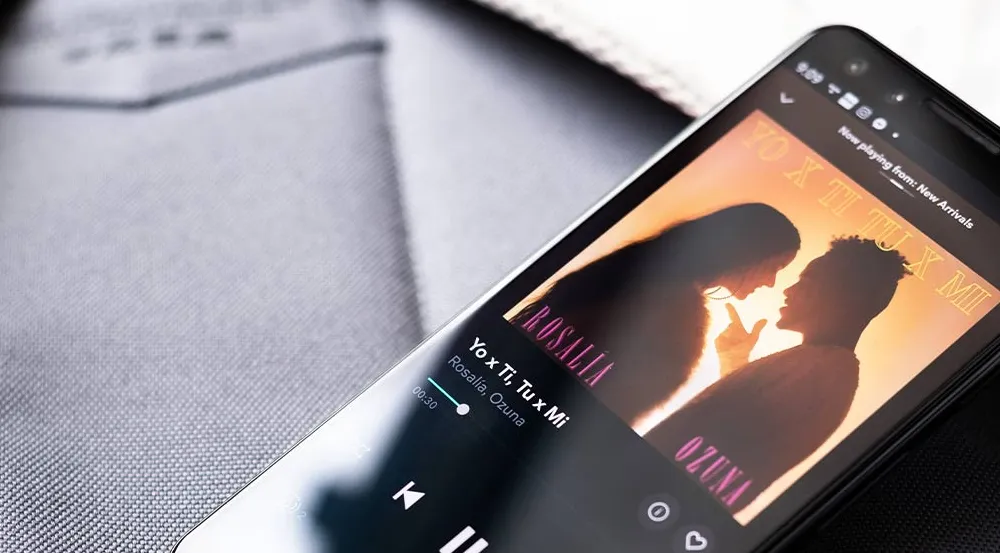

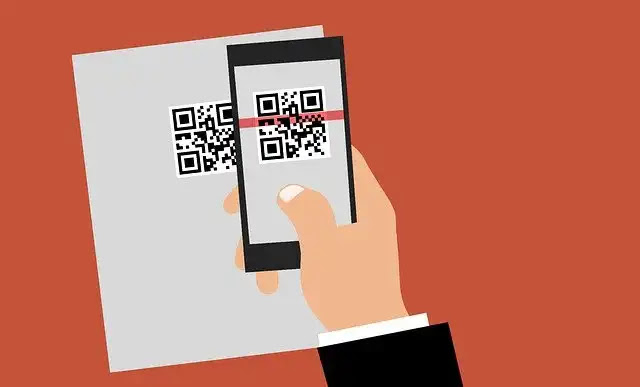





![how to make your tiktok account private]](https://wikitechlibrary.com/wp-content/uploads/2025/09/how-to-make-your-tiktok-account-private-390x220.webp)

