
Using a PlayStation 4 (PS4) controller with an Android phone or tablet has become increasingly popular over the past few years.
There are two primary methods you can use to connect your PlayStation 4 controller to an Android phone or tablet:
Bluetooth Connection
DualShock 4 controller has built-in Bluetooth connectivity. By putting the controller into pairing mode, you can sync it up with your Android device’s Bluetooth settings without any cables required.
USB Connection
You can use a USB cable to physically connect the DualShock 4 to your Android device. However, your movement range will be limited by the cable length. You’ll also need a USB adapter since most Android devices have USB-C ports.
Both options are simple, straightforward ways to set up your PS4 controller. Bluetooth works wirelessly while USB has the edge in responsiveness. Later sections will cover the specifics of both methods.
How to Connect PS4 Controller to Your Android Device via Bluetooth
Follow these steps to pair your DualShock 4 controller via Bluetooth:
- Turn on your PS4 controller by pressing the PS button in the center of the controller.
- Once powered on, press and hold both the Share button and PS button simultaneously until the light bar on the back of the controller starts rapidly flashing.
- After a few seconds of flashing, the controller will now be in pairing mode, ready to connect with your Android device.
That’s all there is to it. Just holding those two buttons enables the controller’s discoverable Bluetooth setting so your mobile device can find it.
Here is a step-by-step guide to connect with the PS4 controller from your Android device’s Bluetooth settings:
- Open your Android device’s Settings app.
- Select “Connections” or “Connected Devices.”
- Choose “Bluetooth.”
- Toggle Bluetooth “On” if it isn’t already enabled.
- Select “Pair New Device.” Your device will now scan for nearby Bluetooth devices.
- After a few seconds, you should see an available device named “Wireless Controller” or “DualShock 4.” Tap it.
- Your Android device will now pair with the PS4 controller.
Once successfully paired, you’ll be able to use your DualShock 4 to control games, and apps, or even navigate your device’s interface.
Where the controller doesn’t show up or fails to connect
If your DualShock 4 isn’t appearing in your Android device’s Bluetooth menu or fails to stay connected, try these steps:
- Restart the pairing process – Exit Bluetooth settings and retry putting the controller into pairing mode.
- Check existing Bluetooth connections – Make sure the controller isn’t already paired with another device.
- Reset controller – Press the tiny reset button on the back of the controller near the L2 button.
- Restart the Android device – Cycle Bluetooth on and off or reboot the device completely.
- Reset Android network settings – Go into Settings > System > Reset Options > Reset Wi-Fi, Mobile Data, and Bluetooth.
Additionally, Android OS is updated, moves closer to eliminate range issues, and removes other nearby Bluetooth devices during pairing. Follow these tips and your PS4 controller should connect seamlessly.
How to Connect PS4 Controller to Your Android Device via USB
Connecting your DualShock 4 PS4 controller to your Android device via USB cable instead of Bluetooth provides several advantages:
- Lower latency for competitive/fast-paced games
- No risk of wireless interference interrupting gameplay
- Longer battery life since the controller draws power from the device
- Greater range of motion without worrying about Bluetooth range limits
The wired USB connection minimizes any lag, slippage, or disconnects you might experience with Bluetooth.
The only downside is that a USB cable attaches the controller directly to your device. So you sacrifice a bit of freedom and range of motion compared to a wireless Bluetooth connection. But for the best possible gaming performance, wired USB is the way to go.
Connect DualShock 4 to the Android device via USB
Here is what you’ll need to connect your PS4 controller to an Android device via USB:
- DualShock 4 Controller
- MicroUSB to USB-C adapter or MicroUSB to USB-C cable
- Android smartphone or tablet with USB-C port
Steps to connect:
- Take your controller’s USB charging cable that connects to the MicroUSB port.
- Attach the MicroUSB end to the controller.
- Connect the USB-A end to your USB adapter or USB-C cable.
- Finally, insert the USB-C side of the adapter/cable into your Android device.
Once fully connected, your PS4 controller will instantly work as an input device. No pairing or setup is required – just plug and play.
The only catch is that an adapter or different cable is required since most modern phones use USB-C. But with the right connectors, hooking up a DualShock via USB is quick, seamless, and delivers optimal gaming responsiveness.
Conclusion
DualShock 4 opens up exciting possibilities for mobile gaming that truly elevate the experience over touch controls alone. If you own a PS4 already, be sure to explore everything your controller can do with your Android device.
From AAA titles like Fortnite and Minecraft to retro throwbacks and PlayStation remote play, there’s no shortage of games that feel native with the DualShock 4. The precision of the analog sticks, tactile button feedback, built-in gyroscope motion, and rumble feedback combine for next-level immersion.
So grab your PlayStation controller, connect via Bluetooth or USB in seconds, and discover just how great mobile gaming can be. Whether relaxing on the couch or gaming on the go, the DualShock 4 is your perfect Android companion.
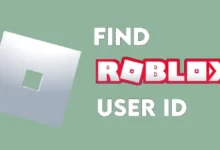

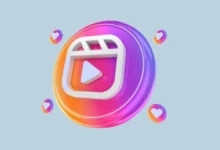
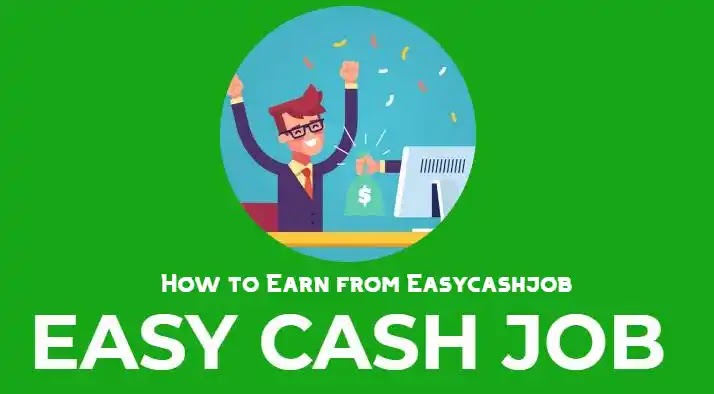

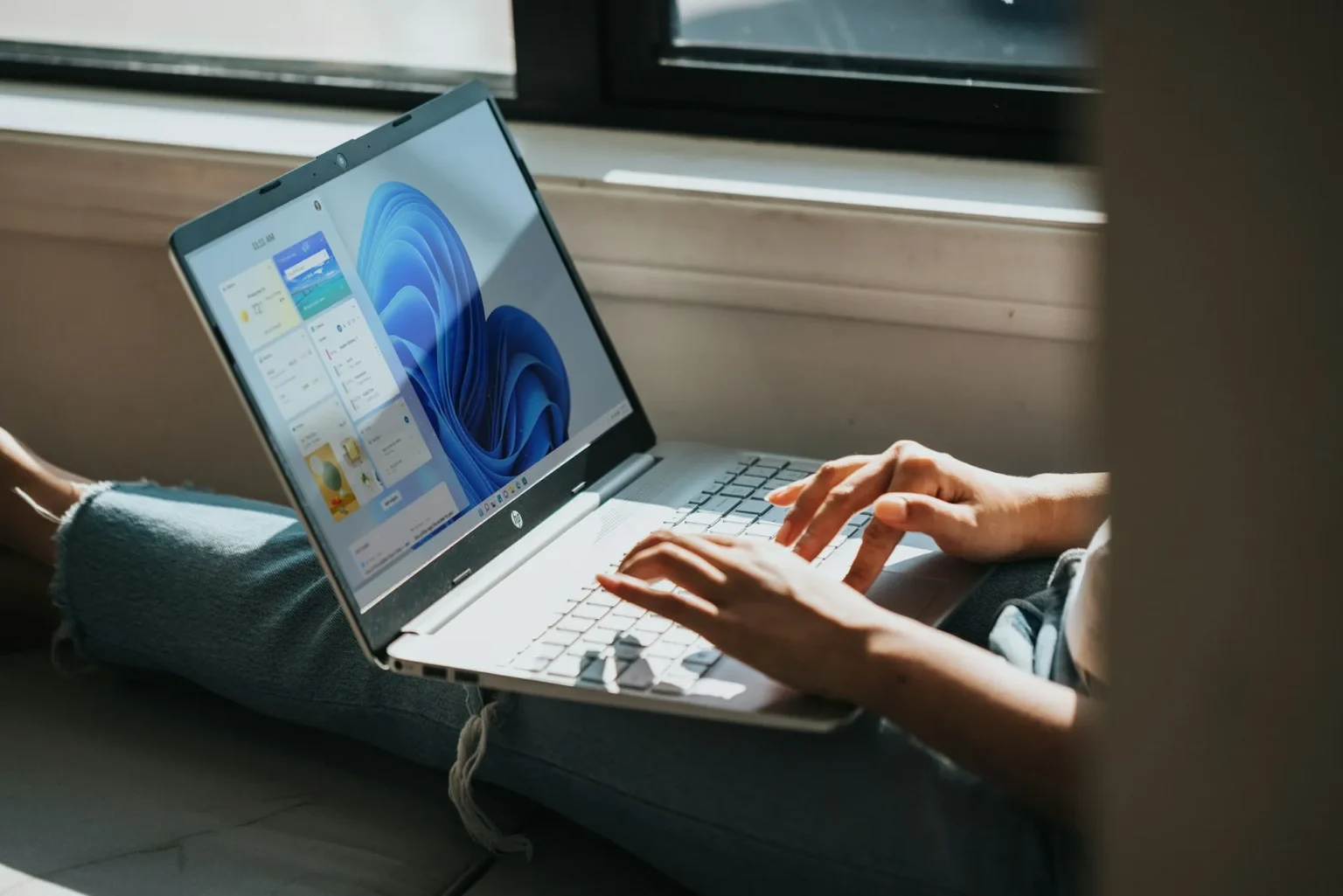
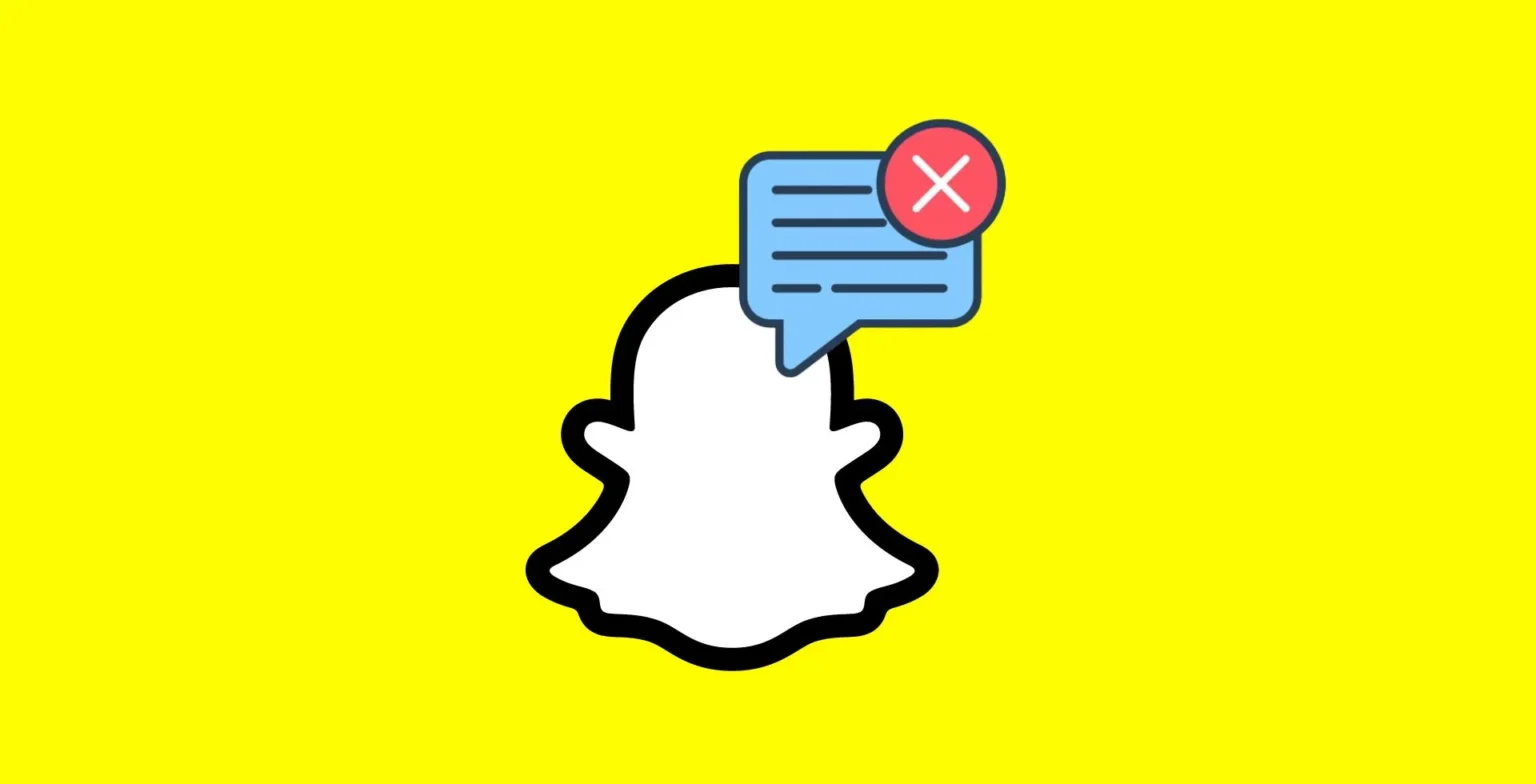
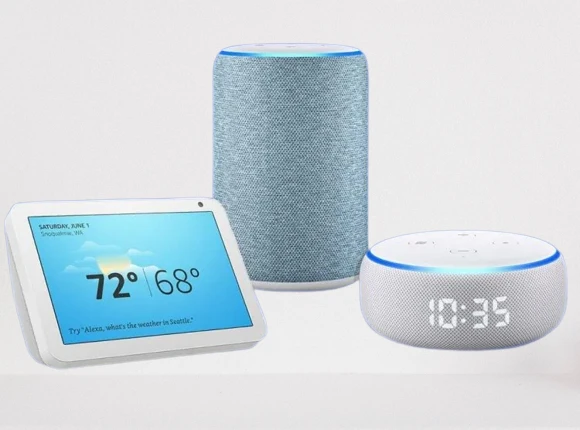




![how to make your tiktok account private]](https://wikitechlibrary.com/wp-content/uploads/2025/09/how-to-make-your-tiktok-account-private-390x220.webp)




