
Dealing with a broken screen on your Android phone can be extremely frustrating. Even though modern phone screens are quite durable, it only takes one bad drop at the wrong angle for the glass to shatter completely. When this happens, you are left with a phone that is difficult or impossible to operate normally.
A cracked screen is annoying enough, but often the digitizer underneath also gets damaged. With the digitizer malfunctioning, you cannot navigate the phone’s interface or access any apps and files.
Some surveys estimate that between 20-30% of smartphone users have a cracked screen at any given time. Repairing the screen is often expensive and time-consuming as well.
Why you need to access data from a broken screen
When your phone screen breaks and the touch function stops working properly, the most worrying aspect is potentially losing access to all the important files and data stored on the device. This includes photos, videos, documents, messages, contacts, app data, and more.
Since smartphones are such integral parts of our daily lives, they contain vast amounts of irreplaceable information. Losing access to the data on a broken Android phone can be devastating both personally and professionally.
Therefore, it is crucial to know techniques that allow you to regain access to the contents of your Android device even with a non-working screen.
Method 1: Connect to Another Android Phone
One straightforward technique involves connecting your broken Android phone to another working Android phone with a USB cable. This allows you to access the contents of the damaged device through the file manager app on the functioning phone.
Here are the step-by-step instructions for this method:
- Connect both Android phones to chargers to ensure they do not run out of battery during the process.
- Install a file manager app like ES File Explorer on a working Android phone if you do not already have one.
- Connect the broken phone to the working phone using a USB cable.
- A prompt will appear on the working phone to allow USB access and file transfers. Grant all the necessary permissions.
- Open the file manager app on the functioning phone.
- Navigate to the root folder options and select the mounted storage for the broken phone.
- You can now browse all the files and folders on the broken phone through the file manager and copy any data you need to the functioning phone.
Using File Transfer Mode for Data Extraction
A variation of the above method is to connect the broken Android phone directly to a Windows or Mac computer device instead. This follows mostly the same steps:
- Install the Google Android File Transfer app on your computer.
- Connect the broken phone and allow all prompted USB access permissions.
- Open the Android File Transfer app and browse the contents of your phone.
- Select and copy any files you need from the broken phone to your computer.
The main requirement for both these methods is having USB debugging enabled on the damaged phone. If you had this option turned on before the screen stopped working, then connecting the Android device via USB will automatically open access to the files without needing to touch the screen.
Method 2: Using a USB Mouse and Keyboard
Unlock your phone with a USB Mouse
If your broken Android screen shows visual contents but does not respond to touch at all, then you can use a USB mouse instead to control and navigate the interface. This allows you to access your apps and data to back them up.
- Connect a USB On-the-Go (OTG) adapter to your damaged Android phone.
- Connect a wired USB mouse to the OTG adapter.
- Use the mouse to navigate on the visible screen and unlock the phone via pattern, PIN, or password.
- You can now access apps and menus to copy data to a connected device.
Having a small wireless Bluetooth keyboard connected to the mouse makes usage easier too. But the mouse is enough for basic navigation if you memorize the screen layout.
Connect your Phone to a PC for Data Transfer
Once you have control of your broken phone’s interface with the USB mouse, you can connect the device to a Windows or Mac computer for file transfer:
- Connect the Android phone to the computer via a USB cable.
- Use the mouse to change connection mode to file transfer or PTP when prompted.
- Access and copy over the data from the Android phone storage using the computer.
This method is very effective for recovering all your files as long as the phone screen shows contents but does not register touches. The mouse serves as an alternative input device.
Conclusion
While the methods discussed above can help extract data from a broken Android phone, prevention is always better than cure. Given how often smartphone screens crack, it is highly recommended to have regular automated backups for your device.
You can backup your Android phone’s data either to the cloud or an external hard drive using various apps.
So even if you accidentally crack your screen beyond usability someday, you can simply restore your data to a new phone and avoid losing years’ worth of precious memories and information.

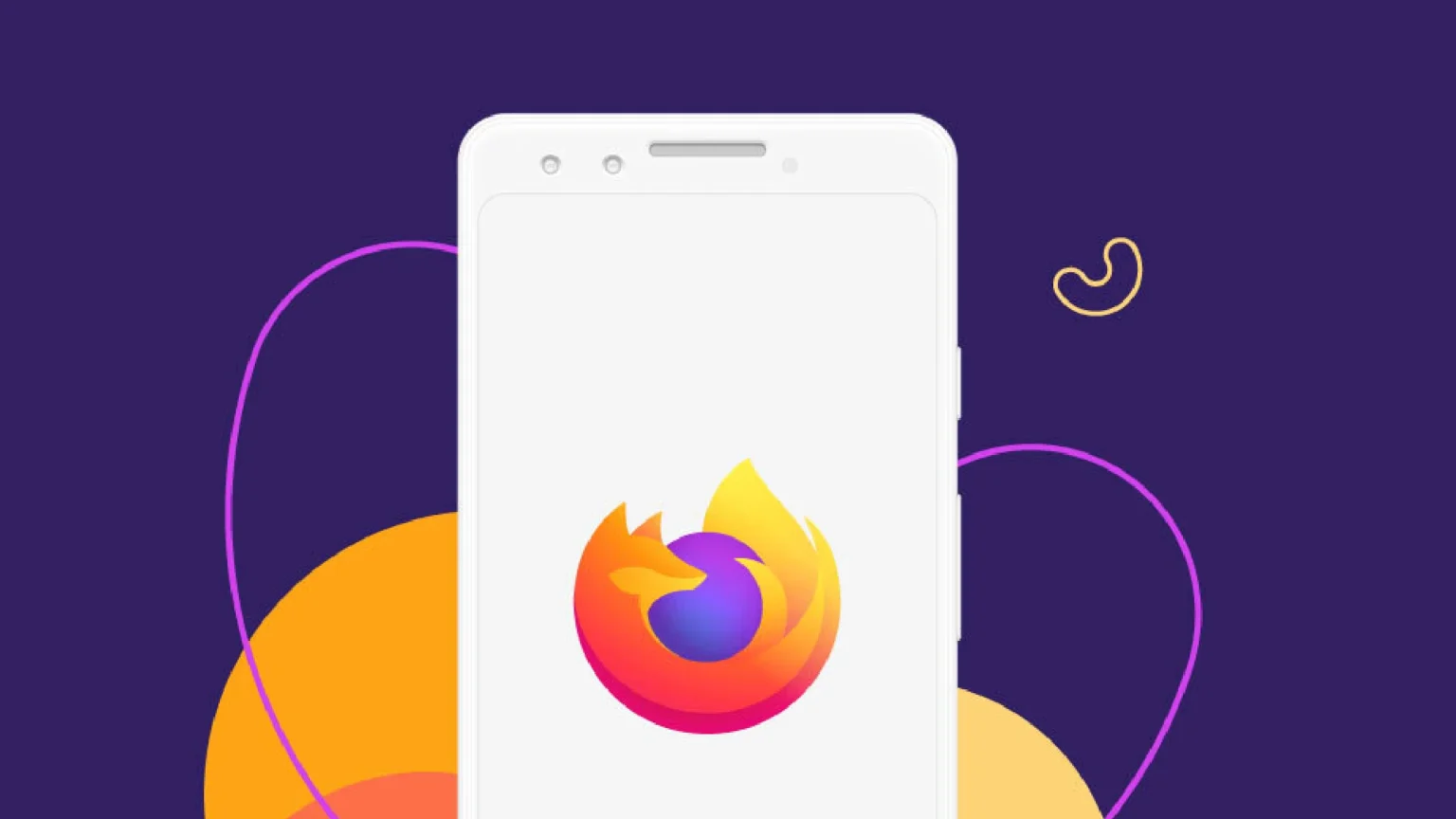
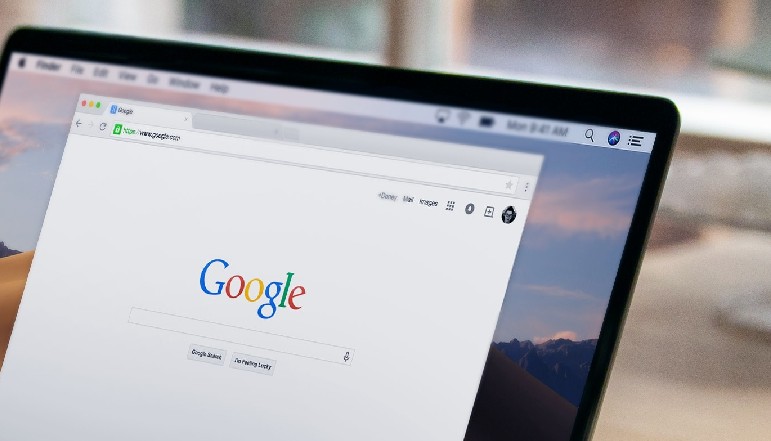






![how to make your tiktok account private]](https://wikitechlibrary.com/wp-content/uploads/2025/09/how-to-make-your-tiktok-account-private-390x220.webp)


