
Your iPhone has just recorded a beautiful moment, and you can’t wait to show your loved ones the video. An error notification that says the file size is too large when trying to transfer the video. Sound familiar? Although it may be an annoyance initially, sending large videos from an iPhone is very easy.
You can transfer large videos from your iPhone in many ways, including via iMessage, email, instant messaging applications, and cloud services.
Using iMessage
iMessage app makes it easy for iPhone users to share videos with other Apple users. Note that iMessage has a file size limit of around 100MB. Compressing videos may be required before sending them if they are too large. Here’s how:
- Open the Photos app on your iPhone and select the video you want to send.
- Tap the Share button and choose the “Compress Video” option.
- Select your desired video quality and wait for the compression process to complete.
- Once compressed, tap the Share button again and choose the Messages app.
- Select the recipient and send your video.
To send videos over iMessage easier, you can compress them to reduce the file size without losing quality.
You can also use email, but it has its restrictions, to transfer large videos from your iPhone. File sizes are usually limited to 25 MB for most email services. You will have to find another solution if your video goes over this limit. Here’s how:
- Upload your video to a cloud storage service like iCloud, Google Drive, or Dropbox.
- Once uploaded, copy the link to the video.
- Compose a new email and paste the link into the body of the message.
- Send the email to your intended recipient.
To make sure your recipient can easily view the video, you can avoid email file size limits by giving a link to it instead of adding it directly.
Instant Messaging Apps (e.g., WhatsApp, Telegram)
More and more people are using messaging apps to share videos, especially large videos. How to send a video message with Telegram or WhatsApp:
- Open the app and select the chat with the intended recipient.
- Tap the attachment icon (usually a paperclip or plus sign) and choose the “Gallery” or “Photos” option.
- Select the video you want to send and tap the send button.
- Wait for the video to upload and send.
You can compress videos on WhatsApp and Telegram to make them smaller to share without any problems. Telegram’s limit is 2 GB per file, which is far more than WhatsApp’s 16 MB limit.
Cloud Services (e.g., iCloud, Google Drive)
If you own an iPhone, you can easily save and share large videos using cloud storage services such as iCloud or Google Drive. Sending video files directly to the recipient’s device, you can just create a shared link after uploading it to the cloud. Many well-known cloud storage services are compared here:
- iCloud: Apple’s native cloud service, iCloud offers seamless integration with iOS devices. It provides 5GB of free storage, with paid plans starting at $0.99/month for 50 GB.
- Google Drive: Google’s cloud storage solution offers 15GB of free storage, with paid plans starting at $1.99/month for 100 GB. Google Drive is accessible across various platforms and integrates well with other Google services.
- Dropbox: A popular cloud storage service, Dropbox offers 2GB of free storage, with paid plans starting at $9.99/month for 2TB. Dropbox is known for its user-friendly interface and reliable syncing across devices.
To upload and share a video using a cloud service:
- Open the cloud storage app on your iPhone (e.g., iCloud Drive, Google Drive, or Dropbox).
- Tap the “+” or “Upload” button and select the video from your iPhone’s gallery.
- Once uploaded, tap the video to open it, then tap the Share button.
- Choose the “Copy Link” option to generate a shareable link.
- Paste the link into a message or email and send it to your recipient.
By sharing a link to the video stored in the cloud, you can easily send large videos without worrying about file size limitations or compatibility issues.
AirDrop
AirDrop feature is a quick and wireless method for iPhone users to transfer videos to other nearby Apple devices. Quick and safe file transfers are possible with AirDrop since it creates a direct connection between devices over Wi-Fi and Bluetooth. How to use AirDrop to send a video:
- Ensure that both devices have AirDrop enabled and are within range (about 30 feet or 9 meters).
- On your iPhone, open the Photos app and select the video you want to send.
- Tap the Share button and select the AirDrop icon.
- Choose the recipient’s device from the list of available AirDrop users.
- On the recipient’s device, tap “Accept” when prompted to receive the video.
You can easily send large videos between your Apple devices with AirDrop, and you won’t even need an internet connection. AirDrop is only compatible with Apple devices running iOS 7 or later, as well as Mac computers running OS X Yosemite or later.
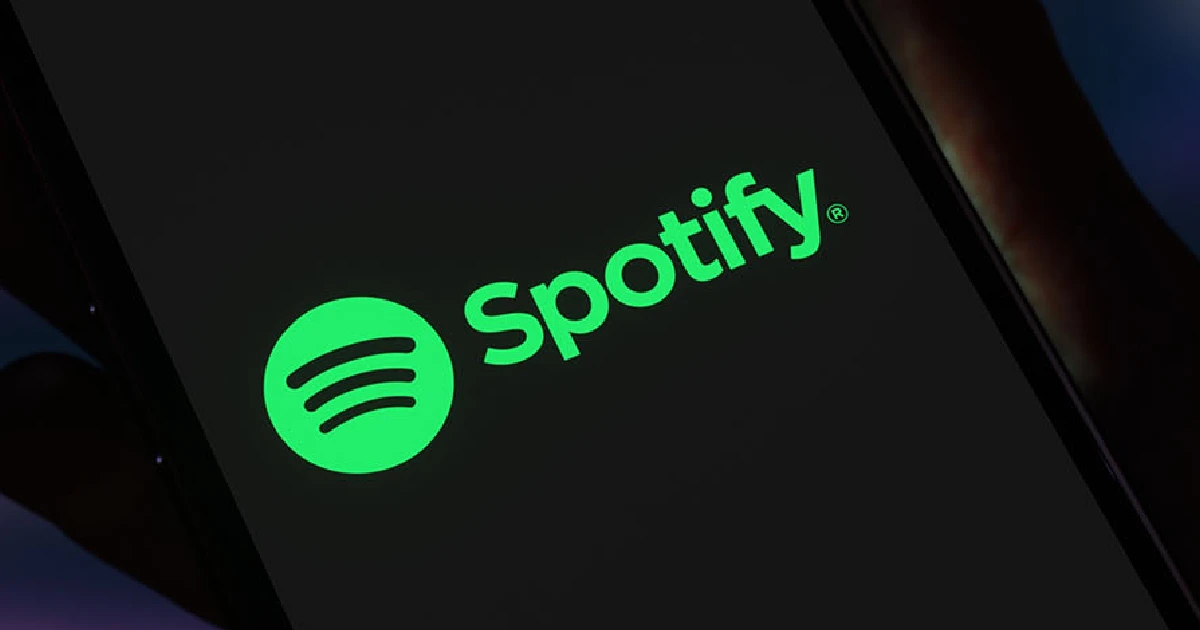


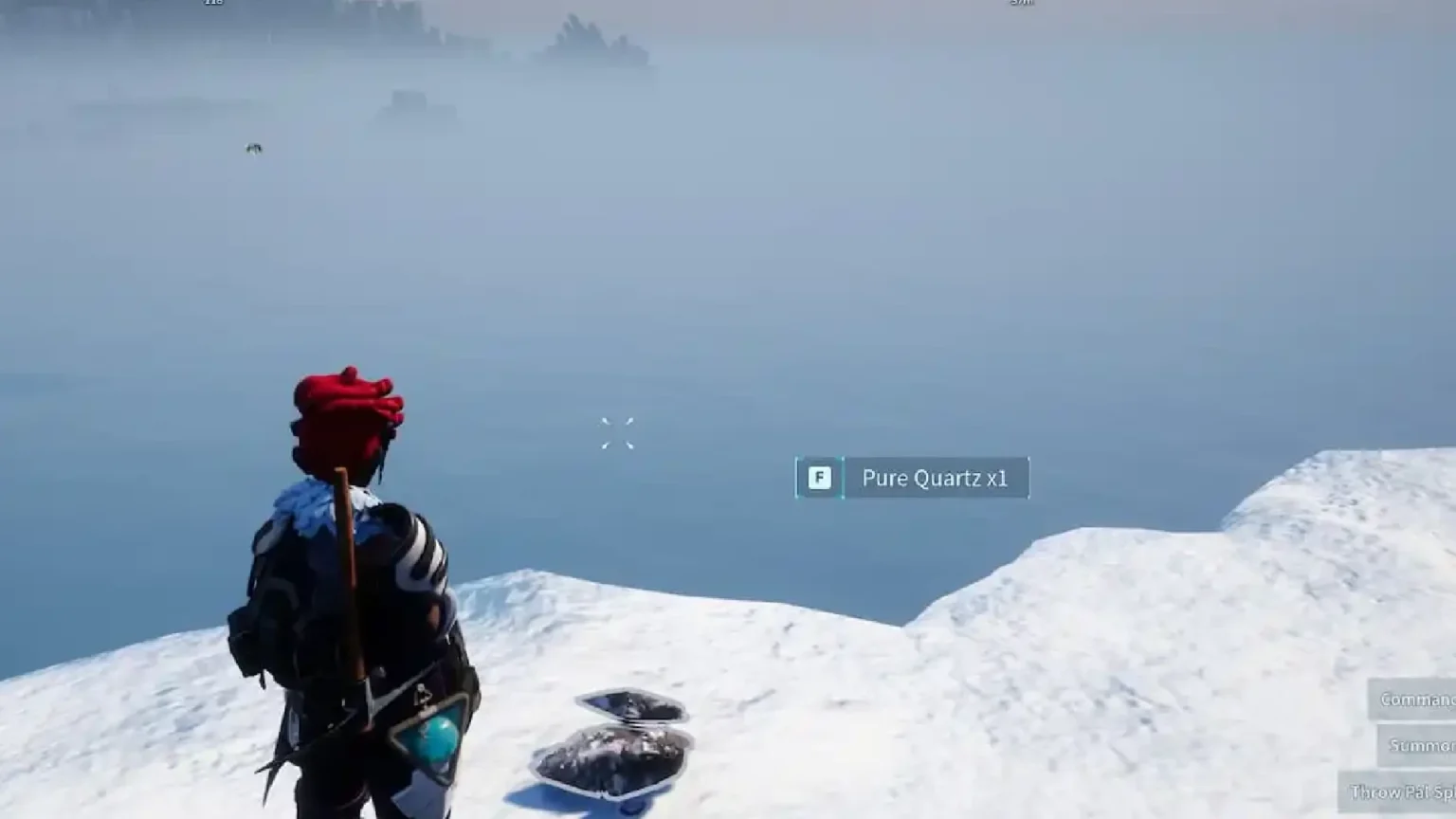






![how to make your tiktok account private]](https://wikitechlibrary.com/wp-content/uploads/2025/09/how-to-make-your-tiktok-account-private-390x220.webp)

