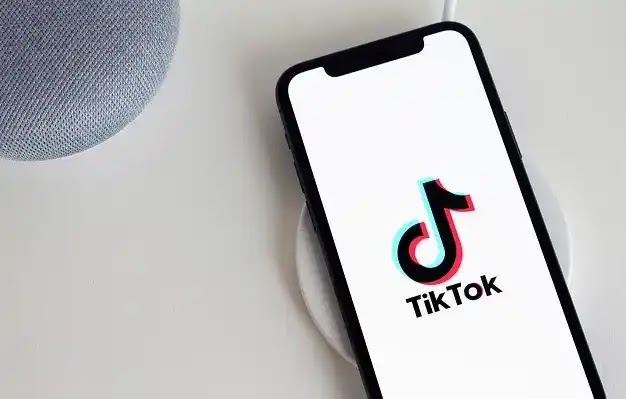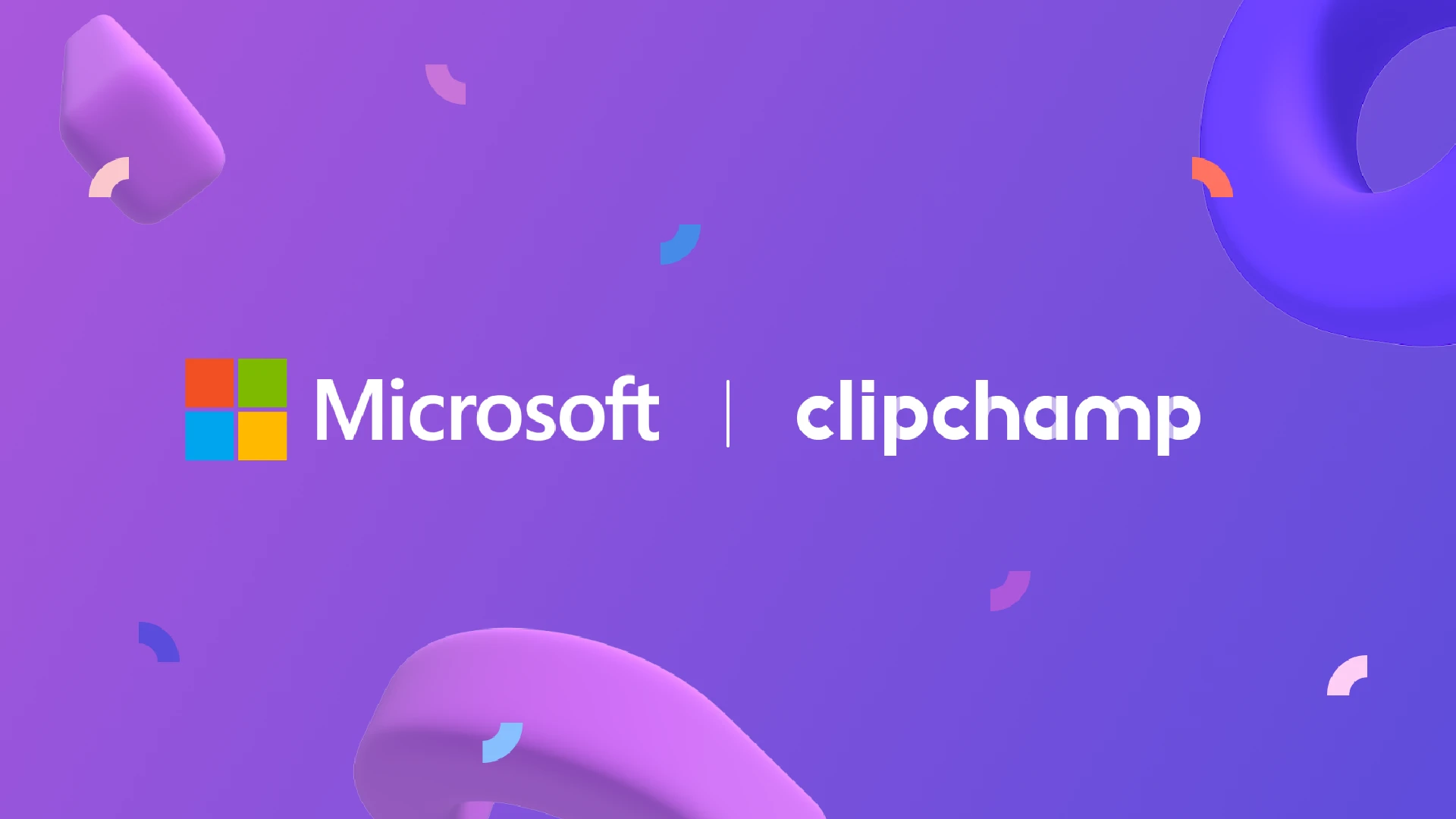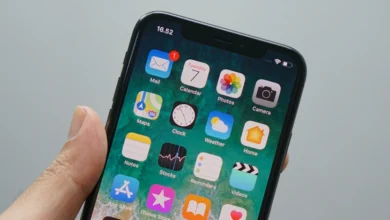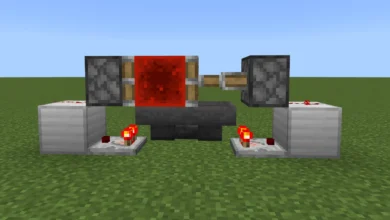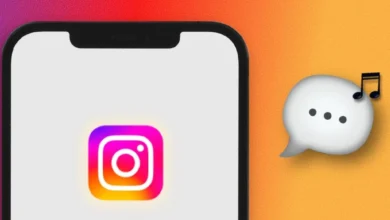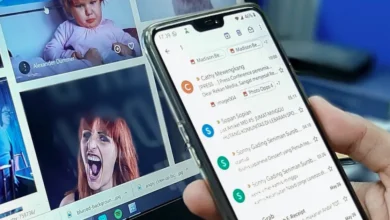Working with huge datasets in Excel may sometimes result in packed spreadsheets with redundant or duplicate information. As the data grows, it gets more difficult to evaluate and make sense of it all. Luckily, Excel has some basic but powerful methods to help tidy up these overloaded tables by deleting every other row.
Manual Method for Deleting Every Other Row
The manual method for deleting every other row in Excel simply involves selecting and deleting the target rows one by one. Here are the steps:
- Open the Excel spreadsheet and select the entire sheet by clicking the blank space above Row 1 and to the left of Column A.
- Scroll down and click to select the entire first row you want to delete. For example, select Row 2.
- Hold the CTRL key and select the next row you want to delete. Continue selecting every other row while holding CTRL.
- Once you’ve selected all target alternate rows, release the CTRL key and right-click on any highlighted rows.
- Click “Delete” from the right-click menu. This will delete all the highlighted rows.
- The result will be a spreadsheet with every other row removed. Repeat the steps as needed for additional sheets.
The manual method works well for smaller datasets. However, it can become tedious with large spreadsheets spanning hundreds or thousands of rows. In that case, using a helper column to target alternate rows is more efficient.
Delete Every Other Row with Helper Column
A faster way to remove every other row in Excel is by using a helper column to identify the target rows. Here are the steps:
- Insert a new column at the end of your dataset by right-clicking the column header letter and selecting “Insert.”
- In cell A1 of the new helper column, enter the formula: =MOD(ROW(),2)
- Copy the formula down through all rows of the helper column so each cell displays either a 0 or 1.
- Select the 0 or 1 output cells in the helper column and filter to hide those rows.
- Select and delete the visible alternate rows.
- Turn off the filter to restore the hidden 0 or 1 rows.
- Delete the helper column.
This method uses Excel’s MOD and filter functions to programmatically target every other row and hide it from view. You can then simply delete the visible alternate rows before restoring the hidden rows.
Conclusion
Don’t be afraid of pushing Excel’s limits when it comes to handling data. The greatest method to improve your talents is to choose the method that interests you and go into its subtleties. There are always new methods to learn with this very flexible software.
And if you ever feel lost, there are tons of handy YouTube tutorials walking through advanced applications. With some targeted practice, you’ll be an Excel power user in no time!
For now, be sure to try out both methods we covered for deleting every other row. It’s amazing how much easier large datasets become to work with after simply removing some repetitive clutter. You can always revert the deletion if needed.