
In this tutorial on how to master the Arcane Bot on Discord. Whether you’re a seasoned Discord user looking to enhance your server’s functionality, or perhaps a new user interested in getting the most out of this popular communications platform, this guide is designed with you in mind.
Before we get started, let’s take a moment to understand what the Arcane Bot is and why it’s such an important tool for the Discord community.
The Arcane Bot is a multi-purpose bot designed for Discord servers. It’s one of the most popular bots due to its extensive features, including automatic leveling, moderation, and role rewards.
The bot also logs user activity, providing valuable insights into the dynamics of your server. From logging the time users log in and out to tracking all messages sent, Arcane Bot is an invaluable tool for maintaining an active, healthy server environment.
Benefits of using Arcane Bot for leveling and moderation
Using Arcane Bot offers several key benefits.
It provides auto-moderation, freeing you from the daily task of managing your server. You simply set your rules, and the bot moderates accordingly. It can even moderate voice channels, filtering out users who try to gain more XP by going AFK (Away From Keyboard) or setting mute, deaf, or idling.
SeArcane Bot offers a leveling system that rates users based on their activity on Discord. Users earn points and rank higher relative to their roles, which can lead to moderation levels and other responsible positions. This system helps incentivize active participation and fosters a more engaged community.
Arcane Bot also allows you to create custom commands, giving you more control over your server’s functionality. You can even set up notifications for YouTube videos, boosting your views and subscribers.
How to Add Arcane Bot on Discord
Step 1: Invite the Bot to Your Server
- The first step in adding the Arcane Bot to your server is to visit its official website.
- Here, you can learn more about the bot’s features, read FAQs, and find the link to invite the bot to your server.
- On the Arcane Bot website, look for the “Add to Discord” button.
- Clicking on this will generate an invite link that you can use to add the bot to your server.
Note: You are logged into your Discord account in your web browser before clicking on the button. - Once you’ve generated the invite link, you’ll be taken through a series of prompts to authorize the bot and select which server you’d like to add it to.
- Follow these prompts, ensuring that you grant the bot the necessary permissions to function correctly.
You’ve added Arcane Bot to your server.
Step 2: Set Up Arcane Bot
- Once the Arcane Bot is in your server, you’ll want to configure its prefix.
- The prefix is what you type before a command (such as “/”) to let the bot know you’re giving it a command. By default, Arcane’s prefix is “/”, but you can change this to whatever you’d like.
- Arcane Bot has a wide array of commands that allow you to control and customize its functionality.
- Spend some time familiarizing yourself with these commands so that you can make the most out of your Arcane Bot experience.
- You can find a full list of commands on the Arcane Bot website or by typing “/help” in your Discord server.
- Arcane Bot also comes with an intuitive dashboard that allows you to manage and visualize your server’s data.
- Here, you can view user activity logs, set up auto-moderation rules, customize role rewards, and much more.
Take some time to explore the various options available to you in the dashboard.
How to Use Arcane Bot on Discord
General Commands
View user avatars
By using the command “/avatar,” you can view any user’s avatar. This can be useful if you want to quickly check someone’s profile picture without having to navigate to their profile.
Access the dashboard
The “/dashboard” command provides a link to your server’s dashboard. This is where you can manage all of Arcane Bot’s features and settings.
Get various resource links
By typing “/help,” you can access a list of useful resource links. These links can lead you to the bot’s support server, the page for the bot, and other resources.
Invite the bot to another server
If you want to invite Arcane Bot to another server, simply use the “/invite” command. This will generate an invite link that you can share with the administrators of the other server.
Arcane Bot offers a premium version with additional features. To view these perks, use the “/premium” command.
Levelling Commands
View XP booster roles
You can see all the XP booster roles in your server by using the “/boosters” command. XP booster roles give users bonus XP, incentivizing them to participate more actively in your server.
Set color for the level command
Customize the color of the level command output with the “/color” command. This allows you to personalize how the level command appears in your server’s chat.
View server-leveling leaderboard
See who’s leading in levels on your server by using the “/leaderboard” command. This command generates
Check friend’s level or XP
You can also check your friend’s level or XP with the “/level” command. This command lets you view the level and XP of any user on your server, making it a fun way to encourage friendly competition among members.
View rewards configured by a moderator
Use the “/rewards” command to display all the rewards for the level that are configured by a moderator. This can help motivate users to stay active and engage more on your server.
Manually set a user’s XP or level
Lastly, you can manually set a user’s XP or level using the “/xp” command. This is especially useful for moderators who may want to reward users for their contributions or penalize them for inappropriate behavior.
Moderation Commands
Temporarily or permanently ban a member
To ban a member from your server, either temporarily or permanently, use the “/ban” command. This command allows you to maintain a safe and respectful environment for all your server members.
View member’s moderation history
The “/history” command helps you view a member’s moderation history, showing warnings, mutes, kicks, and bans. This is a great tool for moderators to keep track of users’ past behaviors and make informed decisions on any necessary actions.
Kick a member from the server
If a member is disrupting the peaceful environment of your server, you might need to kick them out. Use the “/kick” command to do so.
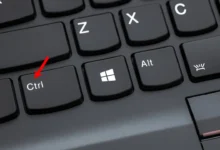
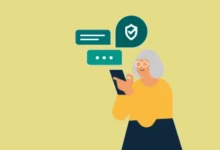







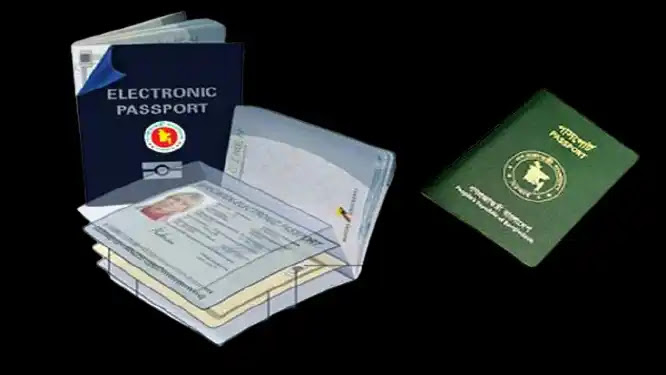


![how to make your tiktok account private]](https://wikitechlibrary.com/wp-content/uploads/2025/09/how-to-make-your-tiktok-account-private-390x220.webp)




