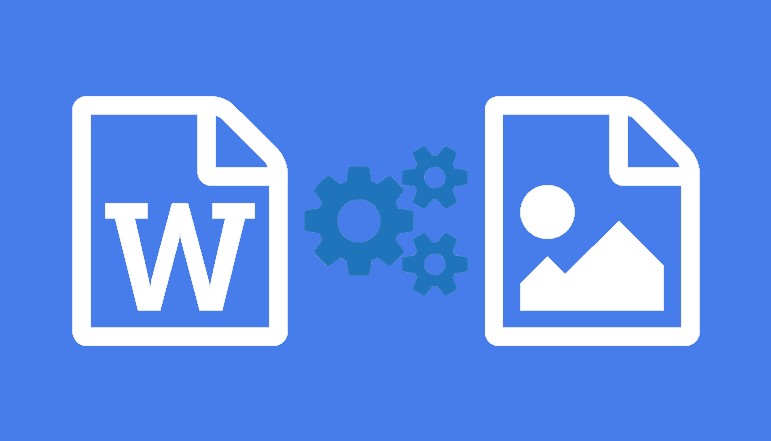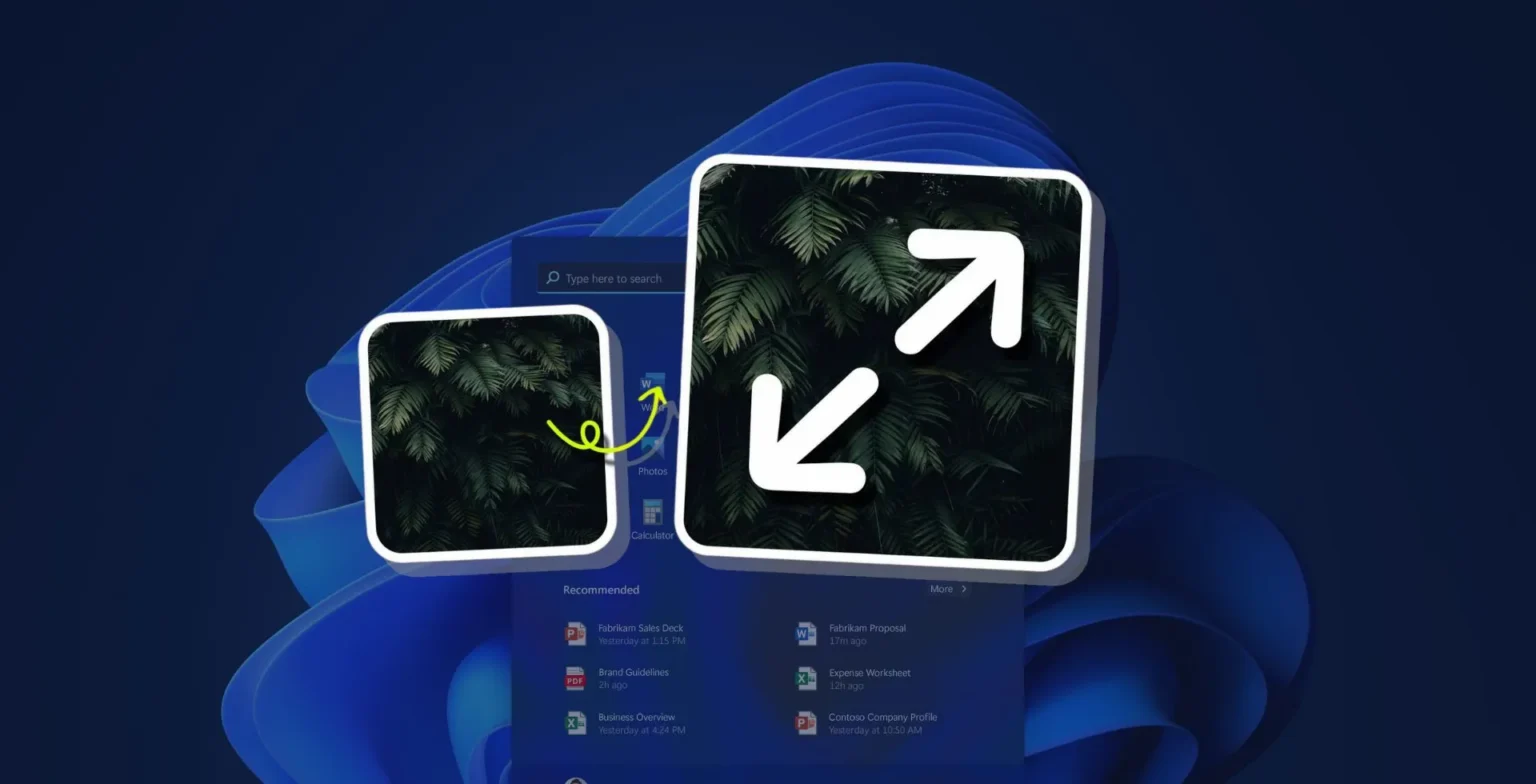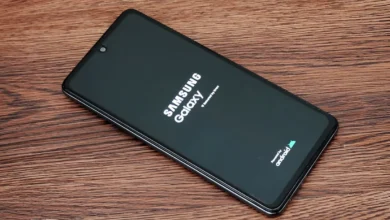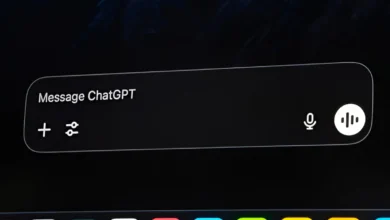Are you a Minecraft enthusiast looking to elevate your gaming experience? Then, it’s time for you to explore the world of voice chat in Minecraft. Voice chat is an incredible feature that brings a new level of interaction and fun to your gaming sessions, allowing you to communicate with friends or teammates in real-time as you navigate through the vast, blocky universe of Minecraft.
Imagine being able to strategize, plan, share updates, or simply chat with your friends while playing Minecraft. This is what voice chat offers. It creates a more immersive gaming experience, enabling players to communicate seamlessly without having to pause their game to type messages.
Whether you’re constructing a colossal castle, exploring mysterious caves, or battling against the Ender Dragon, voice chat ensures you’re always connected with your fellow gamers.
Voice chat revolutionizes the way we play games. It fosters teamwork, enhances strategy planning, and encourages social interaction. Moreover, voice chat adds an extra layer of excitement to the game, allowing players to share their in-game experiences, reactions, and achievements in real-time. If you’re ready to take your Minecraft gaming to the next level, let’s dive into the different methods of setting up voice chat.
Method 1: Via Xbox and Windows PC
If you’re playing Minecraft on an Xbox or a Windows PC, you can use the Xbox Game Bar to facilitate voice chat. Here’s how:
- Your first step is to ensure that the Xbox Game Bar is installed on your computer.
- The Xbox Game Bar is a built-in app for Windows 10 that allows you to capture screenshots, record and broadcast video, monitor system performance, and yes, manage voice chats.
- Once installed, press the Xbox button on your controller or keyboard to open the Xbox Guide. This will present you with a variety of options related to your Xbox account and settings.
- In the Xbox Guide, navigate to the ‘Parties & chats’ section. This is where you’ll manage all your voice chat settings.
- Click on ‘Start a party’, then select ‘Invite more’.
- Choose the friends you want to invite and click on ‘Invite selected people’.
Once everyone has joined the party, you can start voice chatting by speaking into your microphone. Make sure your microphone is properly configured and enabled for this to work.
Method 2: PS4
If you’re playing Minecraft on a PS4, follow these steps to set up voice chat:
- To start off, connect a headset to your PS4 controller. Most modern headsets with a 3.5mm audio jack should be compatible with your PS4 controller.
- Next, head over to the PS4 home screen and press up to reach the function screen.
- Select ‘Party’ and then ‘Start Party’.
- You can choose between an ‘Open Group’ or a ‘Closed Group’ depending on your preference.
- After setting up your party, it’s time to invite your friends.
Give your group a name, select the privacy settings, and then add players to send out invitations. Once everyone has joined the party, start chatting away!
Method 3: Via Discord
Discord is a popular choice for voice chat among gamers thanks to its flexibility and ease of use. Here’s how you can set up voice chat in Minecraft PE (Pocket Edition) using Discord:
- Install the Discord app on your mobile device and log in or create a new account.
- After logging in, create a server by tapping on the ‘+’ button at the bottom of the screen.
- Customize your server settings and click on ‘Create Server’.
- You can share the server invitation link with your friends so they can join.
- Once you’ve set up your Discord server and invited your friends, open Minecraft PE on your mobile device and start a multiplayer game.
- Once your game is up and running, minimize it and open the Discord app.
- Navigate to the voice channel you created earlier.
- Tap on the voice channel to join.
- Ensure your microphone is enabled and properly configured, and you’re all set to chat with your friends while playing Minecraft PE!
Method 4: Using Xbox Live Chat Party
If you and your friends have Xbox Live accounts, you can use the Xbox Live Party Chat feature to voice chat in Minecraft PE. Here’s how:
- To use Xbox Live Party Chat, both you and your friends need to have Xbox Live accounts.
- If you don’t already have an account, you can create one for free.
- Once everyone has an Xbox Live account, you can open Minecraft PE on your mobile device and start or join a multiplayer game.
- With your game underway, minimize it and open the Xbox app on your mobile device.
- Sign in to your Xbox Live account. If you’re new to Xbox, you’ll need to make a new account.
- Tap on the party icon at the top of the screen and tap on ‘Start a party’.
- Select your friends’ names and tap on ‘Send invitation’.
Once everyone has joined the party, you’re ready to voice chat!
Conclusion
Whether you’re using an Xbox, a Windows PC, a PS4, or Discord, there are plenty of ways to voice chat in Minecraft. Each of these methods brings a unique set of features and functionalities that can enhance your Minecraft gaming experience. Now, with all this information at your disposal, it’s time for you to step into the exciting world of Minecraft voice chat and take your gameplay to the next level.
Remember, communication is key in any team activity, and games like Minecraft are no different. By incorporating voice chat into your gaming sessions, you’ll not only improve your team’s coordination and strategy but also make the game more fun and engaging. So don’t wait! Try out these voice chat methods today and see how they transform your Minecraft adventures.