
Keeping your iPhone updated is crucial for its smooth functioning and to enjoy the latest features that Apple regularly rolls out. But what happens when you don’t have access to WiFi? In this guide, we will show you several methods to update your iPhone without WiFi. Whether you’re on cellular data or using another phone’s hotspot, updating your iPhone has never been easier.
How to Update iPhone Without WiFi
Regularly updating your iPhone is essential for numerous reasons.
- Firstly, updates often come packed with exciting new features that can improve your iPhone experience.
- Secondly, updates typically include bug fixes and security patches that help protect your iPhone from potential threats.
- Lastly, updates can improve the overall performance of your device, making it run smoother and faster.
Therefore, even if you don’t have access to a WiFi connection, it’s important not to delay these updates. Fortunately, there are several ways to do this.
Update iPhone Using Cellular Data
If you don’t have access to WiFi but have a good cellular data connection, you can use this method to update your iPhone. However, you need to ensure that your internet speed is sufficient and that your data plan can accommodate the size of the update.
Check for Available Update
To check if an update is available on your iPhone using cellular data
- Pull down the Control Center on your iPhone and tap on the Cellular Data toggle to turn it on.
- Once your device is connected to the internet, open the Settings app.
- Tap on General, followed by Software Update.
- If an update is available, you will see the ‘Download and Install’ option.
Download and Install Update
- Once you get the prompt for an available update, click on ‘Download and Install’.
- Your iPhone will then download the update using your cellular data and install it.
Please note that downloading updates over cellular data may incur additional charges depending on your service provider and plan.
Update iPhone Using Another Phone’s Hotspot
If you don’t have an active WiFi connection or mobile data, there’s still a way to update your device. You can ask a friend or anyone to turn on the mobile hotspot on their phone, and you can use it as your WiFi source to download the update.
Connect to Hotspot
To connect to another device’s hotspot
- Open Settings on the other device and tap on Personal Hotspot.
- Slide the toggle to enable ‘Allow Others to Join’.
- If it’s an Android device, they can enable the Mobile Hotspot directly from the quick toggles.
- Now on your iPhone, pull down the Control Center, then tap & hold the Wi-Fi icon till the window expands.
- Tap on Wi-Fi settings, turn on the Wi-Fi, and select the hotspot network to connect to it.
- You might have to enter the password configured by the source.
Download and Install Update
Once connected to the hotspot, you can download the update and install it just like you would with a regular WiFi connection. This method is handy when you’re out of reach of your usual internet sources but need to get an important update installed.
Update iPhone via iTunes/Finder on PC
If you don’t have an extra phone to use as a WiFi source, don’t worry. You can update your iPhone without WiFi using iTunes (or Finder on macOS Catalina and later). These software applications allow users to backup, restore, update, and organize their Apple devices.
Connect iPhone to PC
Start by connecting your iPhone to your PC using a USB cable. Make sure that the PC recognizes your device before proceeding to the next step.
Open iTunes or Finder
Once your iPhone is connected, open iTunes or Finder on your PC, depending on your operating system. Ensure the software is updated to the latest version to avoid any compatibility issues.
Authenticate Device
You might need to authenticate the device. Follow the on-screen instructions to authenticate both devices. This typically involves entering your passcode on your iPhone and clicking ‘Trust’ on a pop-up window.
Check for Update and Install
After authentication, click on the Device icon at the top left, move to the Summary tab, and click on ‘Check for Update’. If an update is available, it will be downloaded to your PC and then installed on your iPhone. This method is ideal if you have a computer with internet access but no WiFi connection.
Conclusion
Updating your iPhone regularly is crucial for maintaining its optimal performance and availing the latest features. Fortunately, even without a WiFi connection, there are several methods to update your iPhone. Whether you use cellular data, connect to a mobile hotspot, or use iTunes/Finder on your PC, each method has its advantages. Whatever method you choose, remember that keeping your iPhone updated is key to enjoying the best it has to offer.

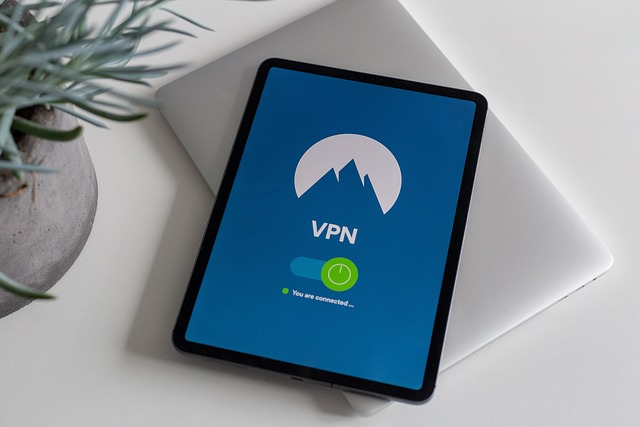
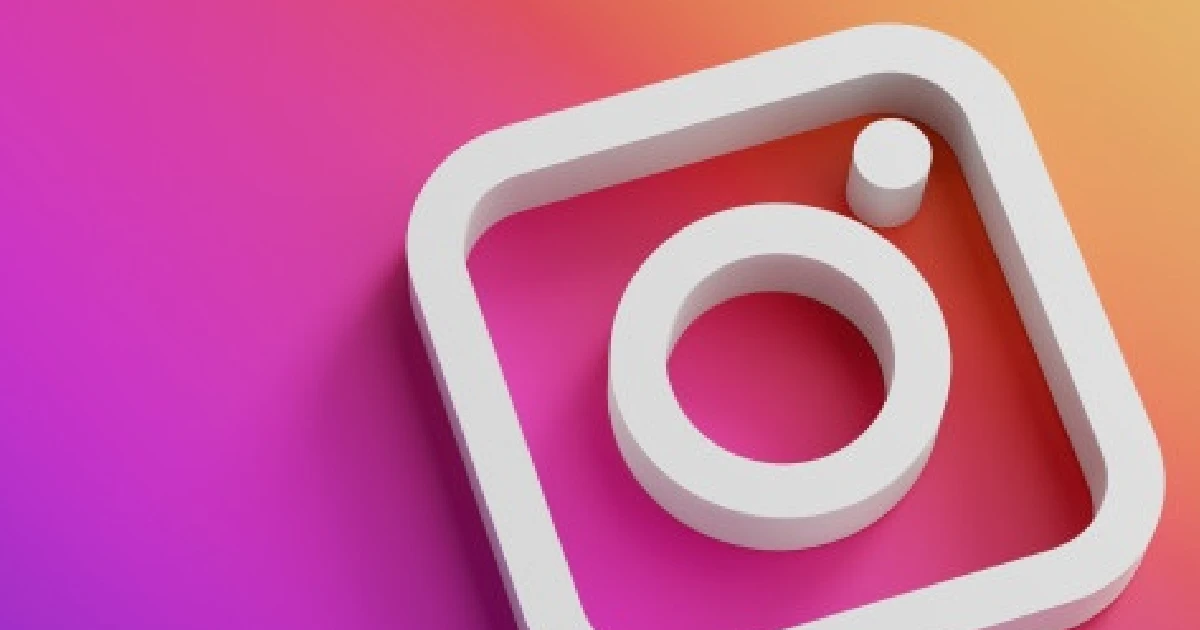







![how to make your tiktok account private]](https://wikitechlibrary.com/wp-content/uploads/2025/09/how-to-make-your-tiktok-account-private-390x220.webp)

