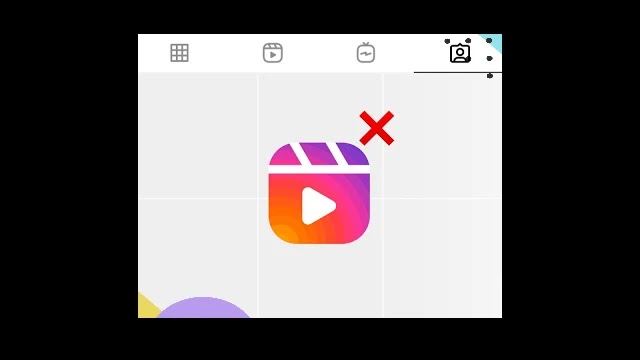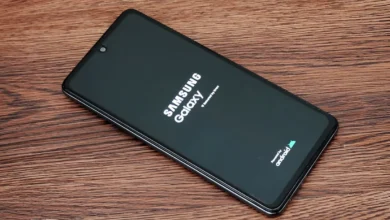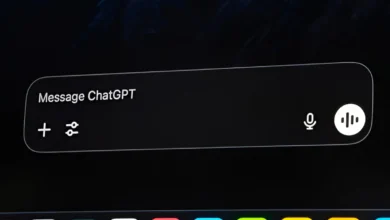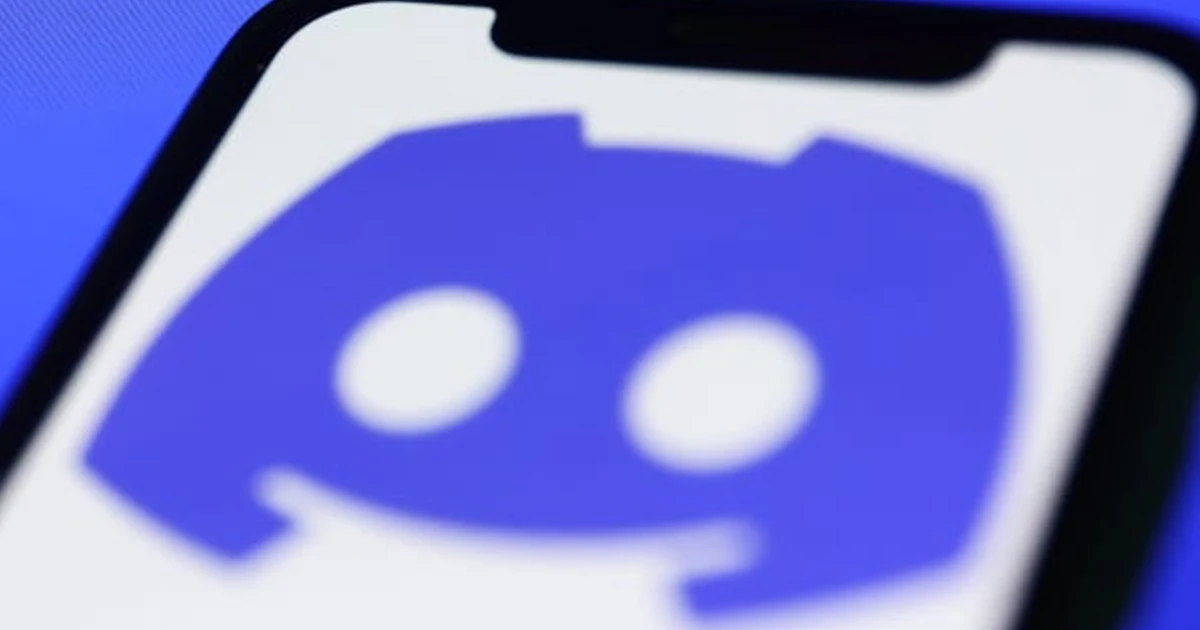
Discord is a popular free voice, video, and text chat app used primarily by gamers. However, Discord can be used for much more than just gaming. One of its best features is the ability to share images, GIFs, and videos in chat channels.
Discord allows users to upload and share videos up to 8 MB in size directly within chat channels on servers. This makes it easy to share gameplay clips, funny videos, movie trailers, viral videos, and more to enhance conversations.
While 8 MB is not a huge file size allowance, it is sufficient for short video clips. Discord provides easy tools to download these videos for saving and offline viewing.
There are several reasons to download videos from Discord:
- View videos offline when not connected to the internet
- Save funny or meaningful videos for your collection
- Share videos with friends who are not on the Discord server
- Repost videos to other platforms like YouTube or social media
- Watch videos on different devices that don’t have Discord installed
Downloading Discord videos takes just a few simple clicks, making it a very useful feature.
Download Videos from Discord
Before downloading your videos, make sure to:
- You have an internet connection
- You have permission to view and download videos in that Discord server/channel
- The Discord desktop or mobile app has access to device storage for saving files
If you have issues downloading, double-check these permissions first.
While Discord videos have a maximum file size of 8 MB, that can still quickly eat up storage space if you download many videos.
So before you begin downloading lots of videos, confirm you have enough free storage space on your device’s hard drive or memory card.
On mobile, you may need to delete old photos or apps to clear more space for video files.
How to Download Videos from Discord on a Computer
Visit the Discord channel where the video you want to download was posted. When you find the video:
- Hover your mouse pointer over the video
- Click the downward arrow icon in the upper right
- Click the “Download” option.
- A window will pop up showing the video file downloading from Discord’s servers to your computer.
- Once finished, a window will open allowing you to choose where to save the video file on your computer.
- Select a save location like Videos, Downloads, Documents, etc. Give the file a name if desired.
- Click “Save” and the video will be downloaded from Discord directly to your chosen save location.
How to Download Videos from Discord on Mobile Devices
- To download videos on mobile, open the Discord app and find the channel and video you want to download.
- Tap the video thumbnail to open the video in full-screen mode.
- In the upper right corner, tap the downward arrow “Download” icon.
- Open your Files/Downloads app to locate and view the downloaded video from Discord.
- You can then share or move the video file like any other file on your smartphone or tablet.
Conclusion
With so much to offer, it’s no wonder Discord has become the go-to communication platform for gamers and online communities. We hope this guide helped explain how to easily save videos from Discord for offline use and sharing.
Let us know if you have any other questions in the comments.