
Are you tired of the clutter caused by cables when trying to connect your mobile device to your LED TV? If so, you’re in the right place. We’ll also delve into methods involving data cables, USB cables, and even how to connect without Wi-Fi. Whether you’re using a generic brand or a specific one like TCL, or an iPhone, we’ve got you covered.
Cables can be quite a hassle when it comes to connecting our mobile devices to our LED TVs. They limit mobility, create clutter, and can sometimes lead to connection issues due to wear and tear. Moreover, if you lose or misplace your cable, you might find yourself unable to connect your devices at all.
On the other hand, using a wireless connection eliminates these inconveniences. You don’t have to worry about the physical limitations of a cable, such as length or durability. Your range of movement is not restricted, and you can connect your devices from anywhere within the wireless network’s reach.
How to Connect Mobile to LED TV Wirelessly
Connecting your mobile device to your LED TV wirelessly is a simple process that usually involves just a few steps. Here’s how you can do it:
- First, ensure your mobile device and LED TV are connected to the same wireless network.
- On your TV, navigate to the ‘Settings’ menu and select the ‘Wireless Display’ option.
- On your mobile device, go to ‘Settings’, then ‘Display’, and finally ‘Cast Screen’. Note that the exact path may vary depending on the brand and model of your mobile device.
- Your LED TV should appear in the list of available devices. Click on it to establish the connection.
That’s it! You should now be able to project your mobile device’s screen onto your LED TV wirelessly.
Connecting through screen mirroring
Screen mirroring is another popular method for connecting your mobile device to your LED TV without cables. This method allows you to display the exact contents of your mobile device’s screen on your TV. Here’s how:
- Both your mobile device and TV must be connected to the same Wi-Fi network.
- Go to ‘Settings’, then ‘Display’, and select the ‘Screen Mirroring’ or ‘Smart View option.
- Your TV should show up in the list of available devices. Click on it to connect.
Now, whatever you see on your mobile device’s screen should also appear on your TV.
Using wireless display adapters
Some TV models may not have built-in wireless connectivity. In this case, you can use a wireless display adapter. These adapters plug into your TV’s HDMI port and create a wireless network that your mobile device can connect to.
- Plug the adapter into your TV’s HDMI port and switch on the power.
- On your mobile device, go to ‘Settings’ > ‘Display’ > ‘Cast Screen’.
- Select the name of the adapter from the list of available devices to establish the connection.
Your mobile device’s screen should now be mirrored on your TV.
Using smart TV apps
Many modern LED TVs come with smart features, including proprietary apps that allow you to connect your mobile device directly to your TV. Brands like Samsung, LG, and TCL often have their apps which you can download onto your mobile device.
- Download the app corresponding to your TV’s brand from the App Store or Google Play Store.
- Open the app and follow the prompts to connect your mobile device to your TV.
The exact process may vary depending on the brand and model of your TV, but the app should guide you through the necessary steps.
How to Connect Mobile to LED TV with Data Cable
If you prefer a wired connection, you can use a data cable (usually a USB cable) to connect your mobile device to your LED TV. Here’s how:
- Plug one end of the cable into your mobile device and the other end into your TV’s USB port.
- Your TV should automatically recognize your mobile device. If not, navigate to the ‘Source’ menu on your TV and select the correct USB port.
You should now be able to view your mobile device’s content on your TV.
How to Connect Mobile to LED TV without Cable
As mentioned earlier, many modern TVs and mobile devices support wireless connections without the need for cables or adapters.
This is typically done through Wi-Fi, Bluetooth, or proprietary technology like Apple’s AirPlay. Please refer to the methods described in the previous sections for detailed instructions.
How to Connect Mobile to LED TV using USB Cable
Connecting your mobile device to your LED TV using a USB cable is another option. This method generally offers a more stable connection compared to wireless options. Here’s how:
- Plug one end of the USB cable into your mobile device and the other into your TV’s USB port.
- On your TV, navigate to ‘Source’ and select the correct USB port.
Your mobile device’s screen should now appear on your TV.
How to Connect Mobile to LED TV (brand specific)
Each brand may have its specific methods for connecting a mobile device to an LED TV. For example, TCL TVs often come with the T-Cast app, which allows you to connect your mobile device to your TV wirelessly. Here’s how you can do it:
- Download the T-Cast app from the App Store or Google Play Store on your mobile device.
- Make sure both your mobile device and TCL TV are connected to the same Wi-Fi network.
- Open the T-Cast app on your mobile device and select your TCL TV from the list of available devices.
Your mobile device should now be successfully connected to your TCL TV, and you can enjoy screen mirroring or media playback directly on the big screen.
How to Connect iPhone Mobile to LED TV
Connecting an iPhone to an LED TV offers multiple options, both wireless and wired. Let’s explore how to connect your iPhone to your TV:
- Wireless Connection:
- Make sure your iPhone and TV are connected to the same Wi-Fi network.
- On your iPhone, swipe down from the top-right corner to open the Control Center.
- Tap on the ‘Screen Mirroring’ or ‘AirPlay’ icon.
- Select your TV from the list of available devices.
- Wired Connection:
- Get an HDMI adapter compatible with your iPhone model.
- Connect one end of the HDMI cable to the adapter and the other end to your TV’s HDMI port.
- Plug the Lightning connector of the adapter into your iPhone.
- Switch your TV to the appropriate HDMI input source.
Now, your iPhone’s screen should be mirrored on your LED TV or displayed through the HDMI connection.
How to Connect Mobile to LED TV without Wi-Fi
While most wireless methods require a Wi-Fi network, there are alternative ways to connect your mobile device to your LED TV without Wi-Fi. Here’s how:
- Using an HDMI Cable:
- Get an HDMI adapter compatible with your mobile device.
- Connect one end of the HDMI cable to the adapter and the other end to your TV’s HDMI port.
- Connect the adapter to your mobile device.
- Switch your TV to the appropriate HDMI input source.
- Using a Mobile-to-TV Cable:
- Depending on your mobile device’s connectivity options, get a compatible cable such as MHL (Mobile High-Definition Link) or Slimport.
- Connect one end of the cable to your mobile device and the other end to your TV’s HDMI port.
- Switch your TV to the appropriate HDMI input source.
By following these steps, you can connect your mobile device to your LED TV even without a Wi-Fi network.
Conclusion
Connecting your mobile device to your LED TV wirelessly has never been easier. From screen mirroring to smart TV apps, wireless display adapters to brand-specific methods, and even using data or USB cables, you have a wide array of options to choose from. Whether you prefer the convenience of a wireless connection or the stability of a wired one, these step-by-step instructions have got you covered.


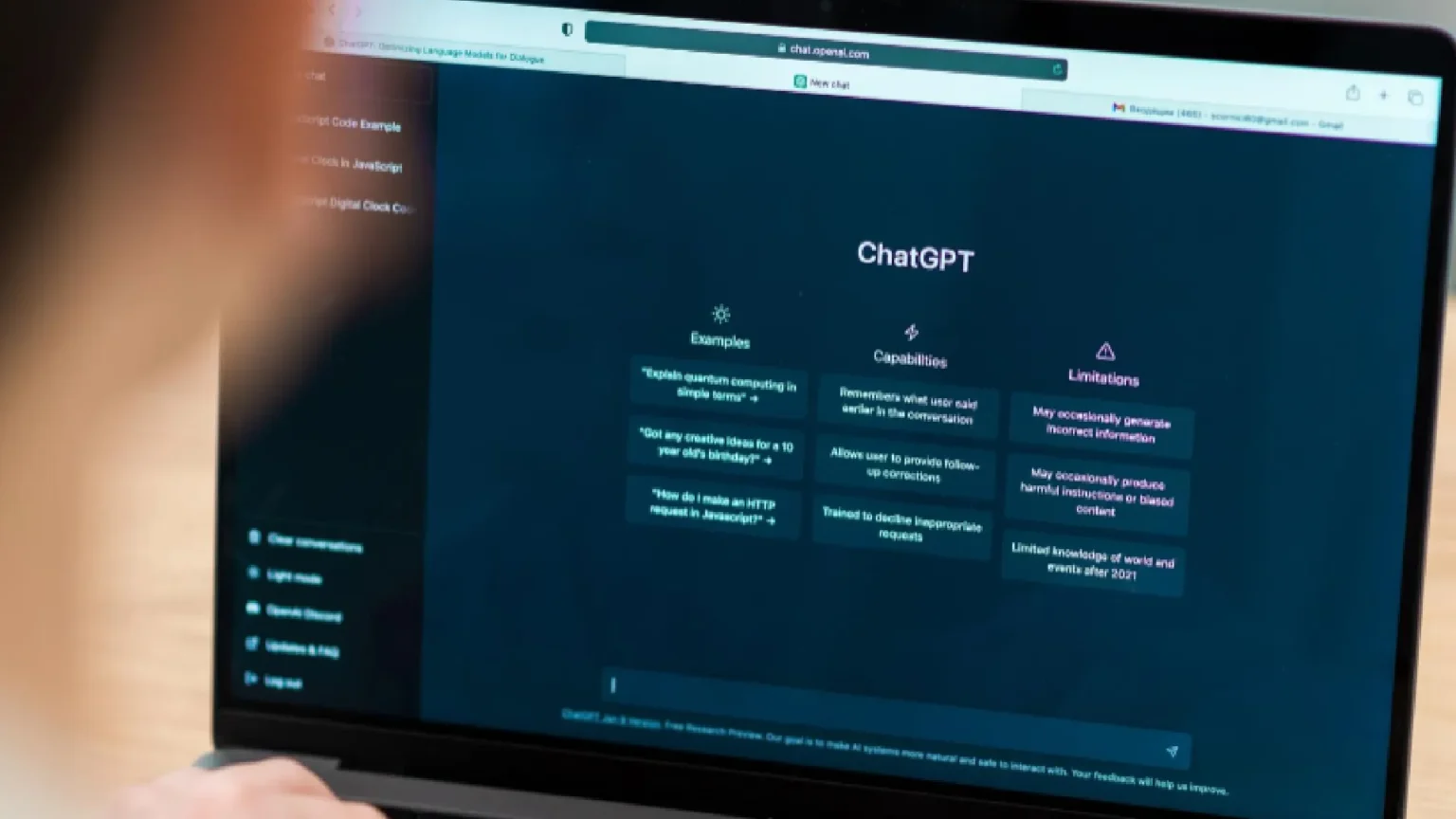







![how to make your tiktok account private]](https://wikitechlibrary.com/wp-content/uploads/2025/09/how-to-make-your-tiktok-account-private-390x220.webp)

