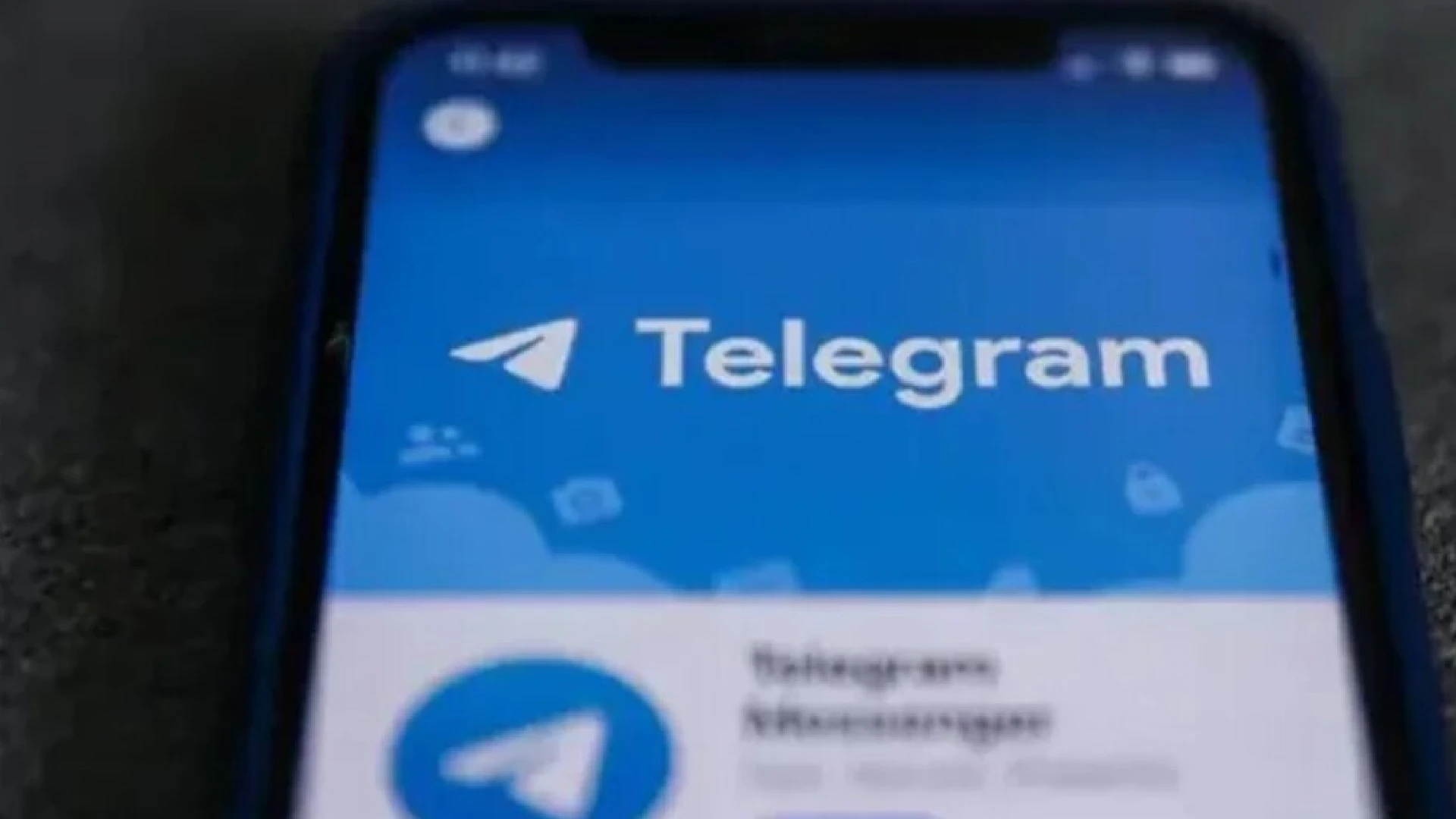
You probably use the smartphone app if you send messages on Telegram. You should export your data to download images that another person provided you or to back up your conversations. The mobile app does not allow you to export your data.
You can still export data from Telegram, even without Telegram Premium, as long as you are using a desktop application. Linux, macOS, and Windows users can all enjoy it. One of our recommended Chromebooks would be perfect for you.
You probably won’t use the desktop app again after retrieving your data if you aren’t using it now. You have the option to use either the installed version or the portable version with Windows. After that, it’s easy and we will show you how.
Download the Telegram app for Windows
The official Telegram website is where you can get the desktop application. It is an easy welcome screen. Click the “Start Messaging” button. After that, you can get to your account by entering either your phone number or the QR code.
The easy way is to use the QR code and follow the on-screen instructions. Just point your mobile device’s camera at the QR code displayed on your computer screen, then go to the following options on your device: Settings > Devices > Link Desktop Device.
Although it is not secure, you can save time by logging in with your phone number and receiving a code on your mobile device. Under the code entry field, you will see a second option; clicking on Send code by SMS is not always reliable. immediate login is yours when you stick to the QR code.
Export all of your complete Telegram chats
Your Groups, Channels, and Chats will be displayed on the screen.
- Go to the sidebar option by clicking the three horizontal bars on the top left.
- Tap on Settings.
- From the settings menu, choose Advanced.
- Go to advanced settings.
- Click Export Telegram Data.
- All of your export options will be displayed in a menu. Check the boxes that relate to the data you want to export.
You can export your data using many options, most of which are more simple. The size limit slide bar in the Media export options; defaults to 8 MB. You have the option to select a maximum size of 4GB, which is more than enough space for several media files. If your data usage exceeds 4GB, consider exporting individual chats.
Select the folder where you want to save the exported data at the very bottom of the data export window. For the file format, you have two radio buttons: one for human-readable HTML and another for machine-readable JSON. You would not require it if you have no idea how you will put your newly exported JSON data to use. Most users will choose the HTML option because it allows later access to downloaded data.
Once you have made the choices, click the Export button. A success message, the total number of files exported, and the download size are all displayed on the screen. Once you have saved your export to your computer, click the “Show my data” button to access it.
Export your Telegram chats individually
You can export individual chats if you just require their data. If your data exceeds the 4GB export restriction, you could want to download each chat separately. Unfortunately, exporting a whole channel or group is not possible.
Click the three dots in the top right corner of the chat you want to export after you have selected it in the sidebar. To see your Chat export options, go to the screen that appears when you choose Export chat history from the drop-down menu. Along with your messages, you can attach files, GIFs, stickers, videos, voice messages, and video messages.
Your download size limit will be displayed on the slide bar, and you will also have the opportunity to select a format. It appears different. Choose JSON format instead of radio buttons, or download in both formats together by clicking HTML. Choose an export location and a time range to extract specific conversations from your chat history.
You can find the folders quite confusing at first. Only the folders containing your media should be opened when exporting to Human-readable HTML format. Alternatively, you can open the export results.html file by double-clicking on it.
Open your usual web browser, where you will see a user-friendly screen displaying all of your data. To view your data, you do not need to have an internet connection. With the help of the web browser and the local downloads to your export folder, everything is easily navigable.
Export your Telegram data easily
Sending and receiving data from Telegram is easy. One limitation is that the data export feature is limited to the desktop application of Telegram. Now that you have a copy of your Telegram data and have put it somewhere secure, you can keep your conversations private via our instructions.





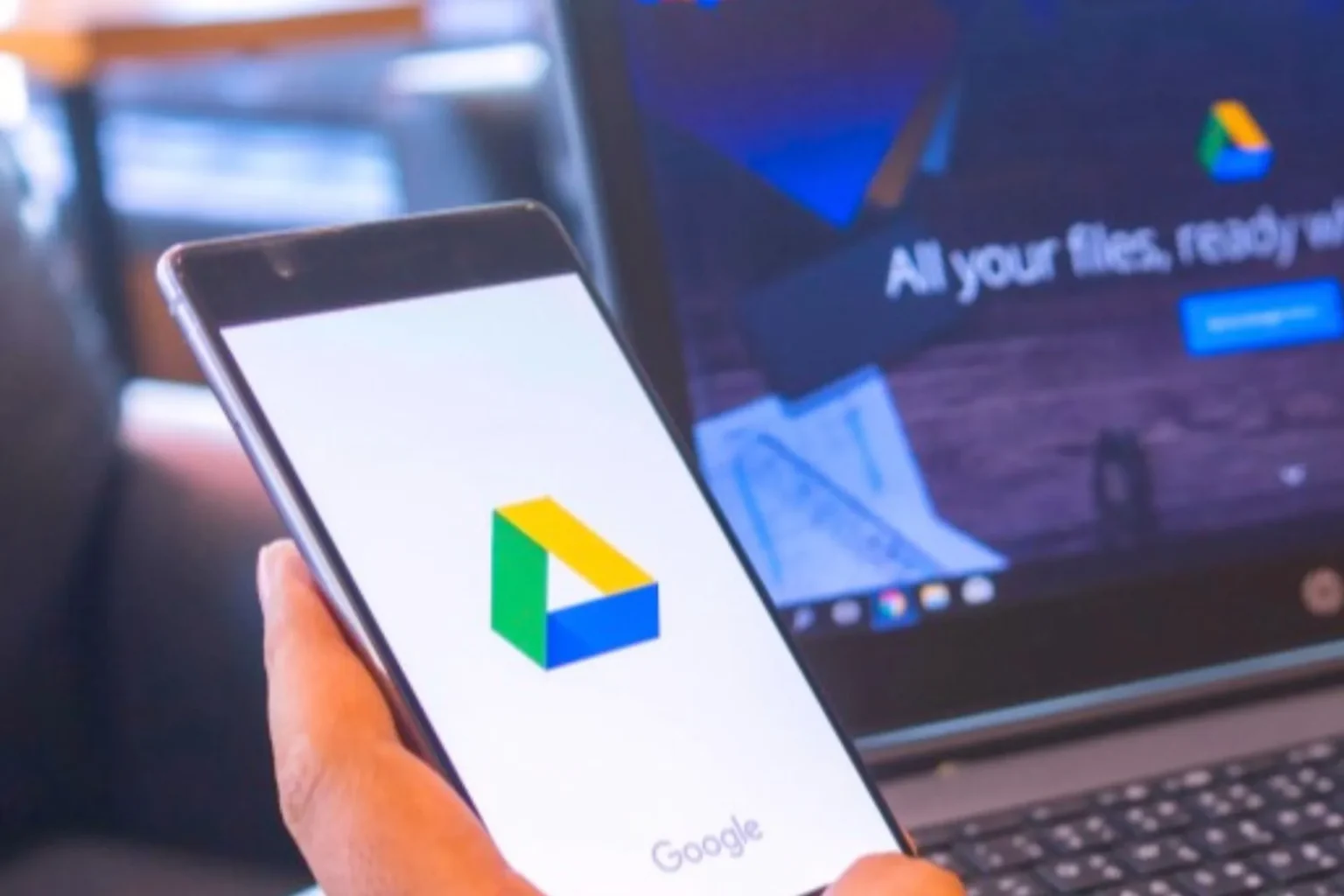




![how to make your tiktok account private]](https://wikitechlibrary.com/wp-content/uploads/2025/09/how-to-make-your-tiktok-account-private-390x220.webp)

