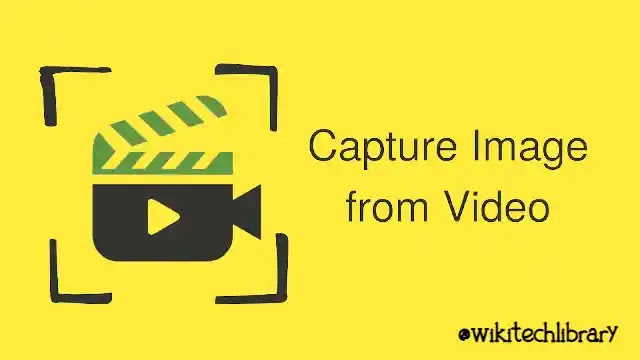
Today in this article, we will talk about Capturing a still image from Video on an Android phone. We will know how to capture a still image from Video on an Android phone. Stay with this article to know in more detail.
A video is a slideshow of pictures playing very fast because things tend to shift. Therefore, recording a video is much easier than taking a single image. The nice thing about such a video is that you should also find a still image from the Video.
You can also find that still, video images look better than individual images. Have you ever seen a stopped image of a person walking in slow-mo.? It looks so good and Video. Now assume that you have to record a video clip and a single shot that you need to use as a picture.
You can take a still image from a video in different forms. This is also possible on your Android Smartphone. The picture is in High-Quality full resolution so you should also post-process and customize it however you need. Unfortunately, the Android phone has too many applications available to capture a still video image. That is what we’ll talk about in this article. Let’s start!
Use of Gallery Application to take still images
Many Android phones have a built-in function that allows you to take still pictures from the video clip in the gallery app. For example, the Samsung Gallery application offers this feature. Here is what you have to do:
- Open your Android phone gallery application.
- Select and play a video on which you need to take still pictures.
- Now change the video period bar and select it to take the picture.
- On your display screen, you can see an icon of the capture of the image or the screenshot image. The current frame of the video clip will be saved on your phone by pressing it. Finally, you can see the preview of your picture by blinking the display screen.
- Now go back to the gallery and the recent picture you have taken from a video can be seen at the first. This picture will now be used on your Facebook, WhatsApp, Instagram, or other social media.
Take an image during video recording.
Maybe users want to take a photo of some scene while recording a video. You will usually cancel any video and take an image from photo mode. Well, that is not important. When you record a video on Android Smartphone, you can take an image. Now we know, How do you do this?
On your Android smartphone, you will first open the camera app. Then, turn it to Video mode and start standard video recording. Then, you will see a picture icon in the right-side bottom corner of your mobile screen. This icon is used to capture a picture when you record a video. Only click on this icon, and you have successfully done it.
You will now move to the gallery after you’ve finished recording the Video, where both the Video and photo can be saved. You do not have to use any third-party application to capture a picture from the Video in this method. You can only do this on your Android Smartphone using the built-in camera application.
Use any third-party application to capture an image from Video
Many third-party Android applications help you capture the pictures from the video clip. Video to the photo is also an application to capture images from videos on the Google Play Store, with over 500K+ downloads of that application. The application is almost 2 MB in size. Two options are open to discussing its features. Quick Capturing and Time Capturing are the options of that application.
You can take a simple shot based on the time of your video range with the Quick Capture feature. For example, you could use the time capturing option to capture some pictures from a video depending on your time interval. You will know how to use this application in this tutorial:
- On your Android Smartphone, first, download the Video to the photo application and then install it on your phone.
- Open the application and click on the Select Video button from the menu bar, but if you do not use this option and want to use the device, built-in file manager to select the Video, you will select the folder feature.
- Then click on the Video from which you need to take your pictures.
- Then you will select either Time Capture or Quick Capture, depending on your decision. Including this guide, we actually work on capturing a single picture and will use Fast Capture mode.
- Choose the picture you need to grab from the Video and click on Capturing button below. Your gallery will save the new picture.
Take still pictures from the Video in Kinemaster.
You will use the same application to capture still photos from the videos if you know about using Kinemaster on the Android Smartphone. This is just for users on their mobile who use Kinemaster. Make a new Kinemaster project and upload the Video through which still images will be taken. When you are in the dashboard editing, extend the Video from the timeline to identify the correct Video.
Ensure that the video clip has been stopped from playing. Next, click on the capture button or icon on the left side of the screen above the setting icon. You will see a button called Capture and Save now. Just click this option, and a screenshot of the current picture will be taken and saved as an image from the gallery application on your smartphone.
And these are several basic techniques you could use on your Android Smartphone to capture a still picture from a recording. All these techniques can take full 1920×1080 resolution HQ (high-quality) pictures.

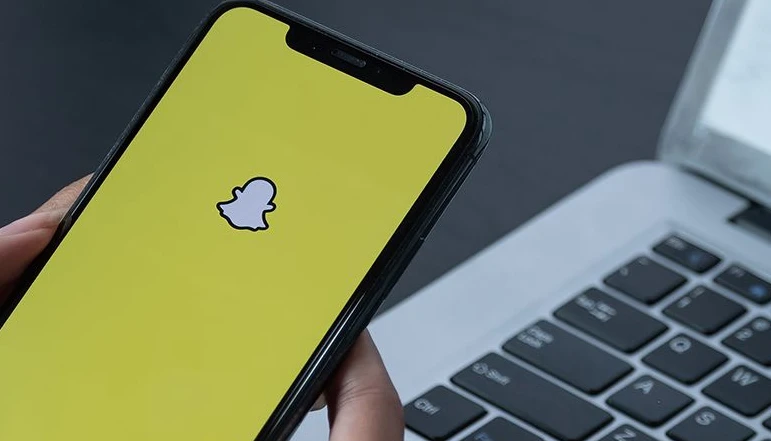
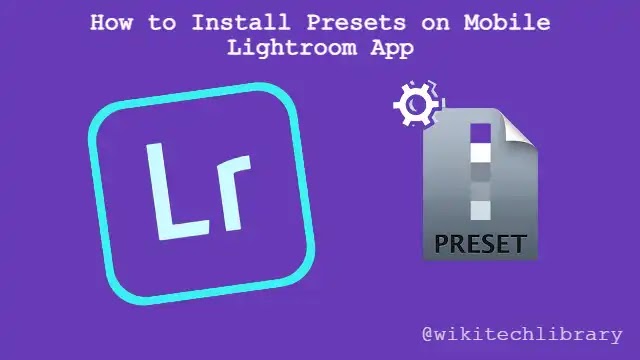

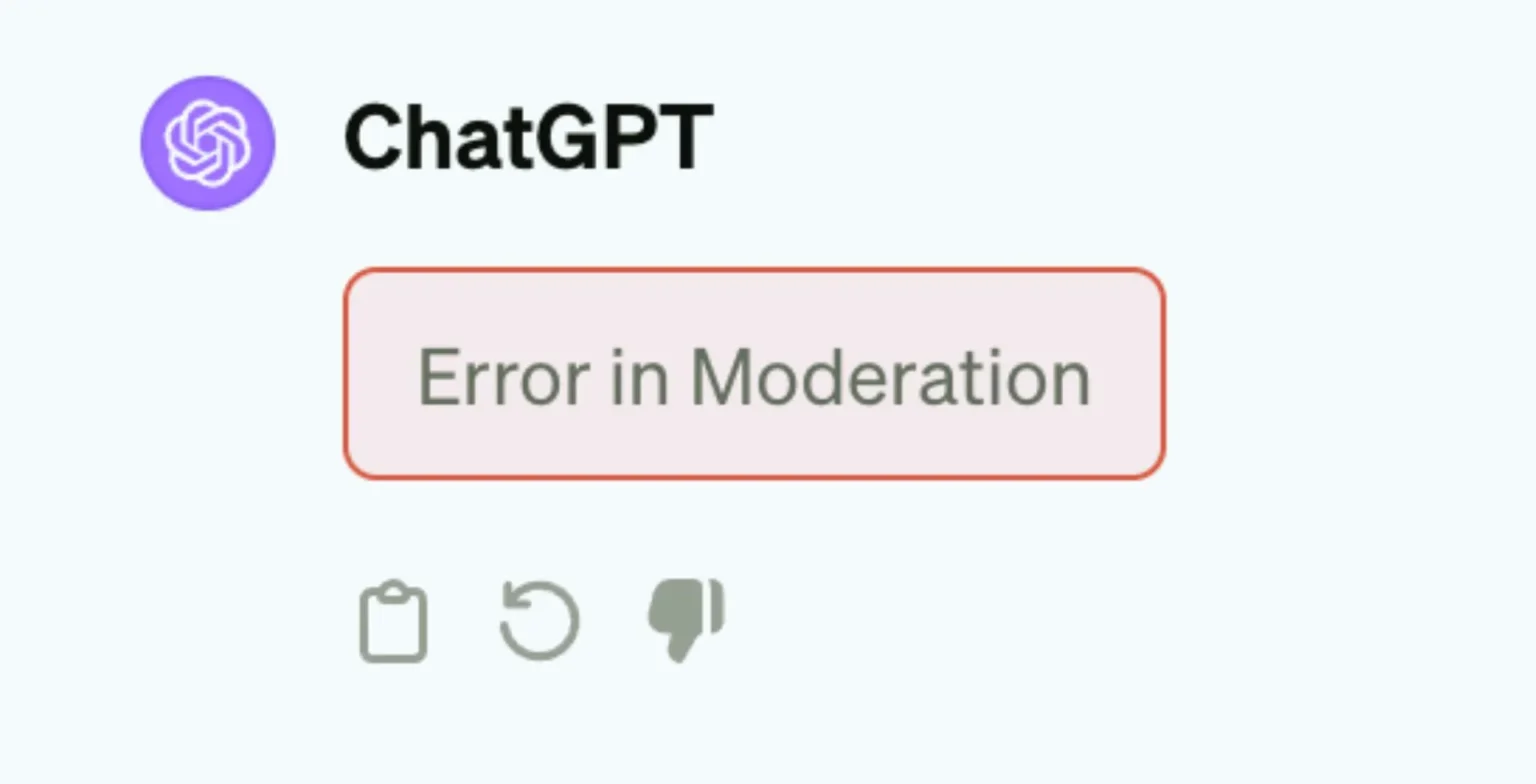
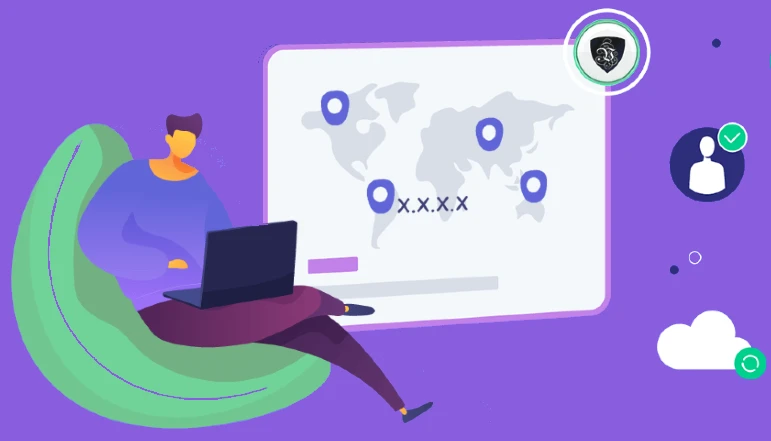




![how to make your tiktok account private]](https://wikitechlibrary.com/wp-content/uploads/2025/09/how-to-make-your-tiktok-account-private-390x220.webp)

