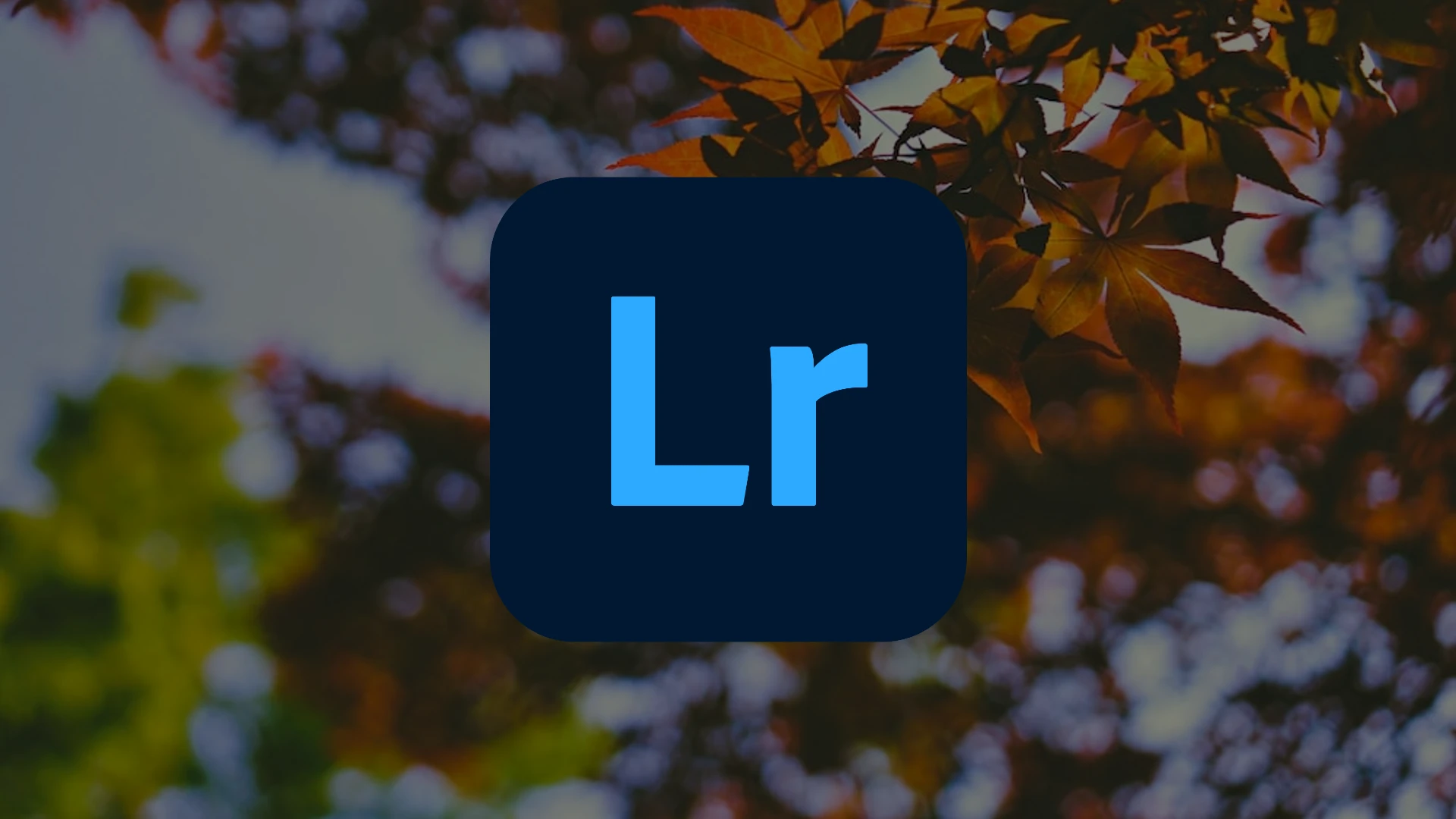
In photography, the term “bokeh” refers to the aesthetic quality of the blurred areas in a photo, usually the background. The most common way to create a bokeh effect is by adjusting the camera lens aperture to lower f-stop numbers like f/2.8 or f/4.
A wider aperture decreases the depth of field, throwing the background out of focus while keeping the main subject sharp. However, high-end lenses with wide maximum apertures can get expensive. And if you already have a shot, you can’t adjust the aperture after the fact.
How to Blur the Background of Your Photo in Adobe Lightroom
Lightroom includes user-friendly filters and tools to artificially blur backgrounds, mimicking the bokeh effect of wide-aperture lenses. It gives you flexibility and creativity in enhancing your existing photos through background blurring.
Let’s look at seven techniques you can use in Lightroom to easily blur the background of a photo.
Reduce Image Clarity
Clarity adjustment in Lightroom tweaks image mid-tone contrast and sharpness. Lowering the Clarity slider will remove contrast and detail for a soft, hazy effect.
Because background elements are usually less defined, reducing clarity blurs the background while keeping the main subject relatively sharp. It creates a subtle, dreamy look.
Here is how to reduce clarity to blur backgrounds:
- Open your image in the Develop module.
- In the toolbar on the right, scroll to the Clarity slider.
- Drag the slider left towards the negative values or enter a negative number like -20.
- Adjust the amount until desired background softening is achieved.
Reducing clarity works best for images with defined subjects against busy or cluttered backgrounds. Experiment with the slider to control the level of background blur.
Linear Gradient Blurring
Linear Gradient filter in Lightroom allows you to gradually apply an effect from one side of the image to the other. For background blurring, it enables you to selectively soften just a portion of the image background.
Linear Gradient is ideal when you don’t want the entire background blurred. By controlling where the gradient starts and ends, you can create custom vignette-style blur effects.
Follow these steps to use Linear Gradient for targeted background blurring:
- Switch to the Masking tab in the Develop module.
- Under New Mask, click on Linear Gradient.
- On your photo, click and drag from start to endpoints across the area you want to blur.
- Adjust the feathering and roundness of the gradient mask as needed.
- Use the Effect sliders like Clarity and Sharpness to blur only the gradient area.
Customize where the blur begins and ends for unique effects. Layer multiple Linear Gradients at different angles for more complex blurring.
Brush Tool for Specific Background Blurring
While great for general blurring, Lightroom’s Linear Gradient has some limitations in applying effects to intricate or irregularly shaped background elements.
With the Brush, you can manually “paint” adjustments like blurring onto specific background regions with precision and control.
Here are the steps to use the Brush for targeted background blurring:
- Activate the Brush under the Masking tab.
- Select a brush size fitting the background region.
- Drag over the specific background areas needing blurring.
- Use Effect sliders like Sharpness and Noise to blur the brushed regions.
- Switch to Erase mode to fix any over-blurred spots as needed.
Take your time to carefully apply the brush for accurate results. Customize the Effect sliders to control the blur intensity in each brushed area.
AI Background Masking
Manually creating gradient masks and brushing to blur backgrounds can get tedious. It automates a lot of the work using artificial intelligence.
Lightroom’s AI selector analyzes your photo to automatically detect and create a mask over just the background region, saving you tons of time.
Follow these easy steps for AI-powered background blurring:
- In the Masking panel, click on Select Subject.
- Choose Background from the dropdown menu.
- Refine the mask edges with the Erase and Brush tools if needed.
- Apply blur effects like reduced Sharpness and Clarity to the masked area.
AI Background Masking delivers fast, hassle-free background blurring with incredible accuracy. Touch up any mis-masked spots for flawless results.
Post-Crop Vignetting for Corner Blurring
Post-crop Vignetting darkens the photo corners, drawing attention away from the edges to the center subject. When applied subtly, it can also gently blur background elements towards the corners.
Because the vignette effect fades towards the center, your main subject remains unaffected. Use Post-crop Vignetting when you want understated background softening.
Here is how to apply Post-Crop Vignetting for corner blurring:
- In the Effects panel, expand the Post-Crop Vignetting section.
- Increase the Amount slider to around 20-30 to darken the corners.
- Lower Highlight Priority to minimize brightening on the main subject.
- Adjust Roundness and Feather sliders to taste.
Gradually increase the amount of subtle background blurring that draws focus to your main subject. Combine with other tools like the Adjustment Brush for greater flexibility.
Dehaze Tool for Global Blurring
Dehaze slider in Lightroom reduces haze or fog in photos by increasing local contrast. But sliding it left creates an interesting blur effect by decreasing contrast and saturation globally.
Because it applies adjustments evenly across the entire image, Dehaze is great for creating consistent, uniform background blurring in your photos.
Follow these tips for effective use of Dehaze blurring:
- Add a Linear Gradient mask to protect your main subject from blurring.
- Slide Dehaze left between -20 to -40 for blurred backgrounds.
- Combine with reduced Texture and Clarity under Effects for enhanced softening.
Dehaze works best for landscape shots where you want the entire background blurred evenly. Use masking techniques to keep main subjects sharp if needed.
Lens Blur Effect Application
Lens Blur effect mimics the circular bokeh effect of wide-aperture lenses. It adds unique, gradient blurring that starts at a center focal point and feathery fades towards the edges.
Lens Blur creates artistic blurring enhanced with custom bokeh shapes. Use it when you want to direct attention to your main subject in an aesthetic manner.
Follow these guidelines to creatively utilize Lens Blur:
- Enable Lens Blur and choose a Blur Shape like Hexagon.
- Position the focal point over your main subject.
- Increase Blur Amount for intense background blurring.
- Adjust the Focal Range sliders to control the size of the sharp focus area.
Lens Blur is an artistic way to separate your subject by smoothly fading the background. Add bokeh shapes for extra visual interest.
Conclusion
Background blurring is a great way to elevate your photos by drawing attention to the main subject. Lightroom provides all the tools you need to artistically enhance your images.
With a little practice, you’ll be able to soften, fade, or add customized blur effects to backgrounds in minutes.
So grab some photos and start experimenting with these Lightroom techniques! Understanding how to control focus and blur will take your photographic abilities to exciting new levels.
Blur with confidence and let your amazing photos shine.










![how to make your tiktok account private]](https://wikitechlibrary.com/wp-content/uploads/2025/09/how-to-make-your-tiktok-account-private-390x220.webp)

