
Are you a Mac user who’s been longing to experience the dynamic world of Windows 10? Perhaps you’ve heard about the vast variety of free programs and extensive customization options that Windows offers. If that’s the case, this comprehensive guide is here to help you bring together the best of both worlds at no cost!
This blog post will walk you through a detailed step-by-step installation process of Windows 10 on your Mac, without using BootCamp. Whether you’re a tech guru or a beginner, our simplified instructions will make it easy for you to follow along and successfully install Windows 10 on your Mac. So, let’s get started!
How to Install Windows 10 on Your Mac for Free
Installing Windows 10 on your Mac can open up a world of possibilities. For starters, it allows you to enjoy the best of both operating systems on one device. You’ll be able to use Mac’s sleek design and superior hardware quality while also benefiting from Windows’ cost-efficiency and customization options.
Furthermore, having Windows 10 on your Mac gives you access to a broader range of applications, many of which are free or cheaper than their Mac counterparts. This installation process can also prove useful for professionals and students who might need certain Windows-only software for their work or studies.
Step 1: Download Windows 10 ISO File
The first step in this process is to download the Windows 10 ISO file. An ISO file is essentially a disc image that contains all the necessary installation files for running Windows 10.
- To start, navigate to the Microsoft Windows 10 Download Page.
- Here, you should find an option labeled ‘Create Windows 10 installation media’.
- Click on ‘Download Now’ under this option to start the downloading process.
- Once you’ve downloaded the file, locate it and give the application UAC permission by clicking ‘Run as administrator’.
- After this, a set of license terms will appear.
- Review these terms and click ‘Accept’ to proceed.
- With that, you’ve successfully downloaded the Windows 10 ISO file and created the installation media.
This file will be crucial in the next steps of the installation process.
Step 2: Launch Boot Camp Assistant
Now that you have your Windows 10 ISO file ready, the next step is to launch Boot Camp Assistant.
- Boot Camp Assistant is a native application on Mac that helps users install Windows on their devices.
- You can easily find this application by opening the ‘Utilities’ folder in your ‘Applications’ directory.
- Once you’ve located Boot Camp Assistant, open it, and you’ll be greeted with an introductory message explaining its purpose.
- After reading through this, click ‘Continue’ to proceed.
- One of the critical steps in installing Windows 10 on your Mac is partitioning your hard drive.
- Partitioning involves dividing your hard drive into separate sections, each running a different operating system.
- In this case, you’ll need to create a partition for Windows 10.
Boot Camp Assistant makes this process pretty straightforward. It will automatically suggest a partition size for you, but you can adjust this based on how much disk space you want to allocate to Windows 10. Once you’re satisfied with the proposed partition size, click ‘Install’ to begin the partitioning process.
Step 3: Partition Your Hard Drive
After initiating the partitioning process, Boot Camp Assistant will start downloading the necessary Windows support software. These drivers are crucial as they ensure that your Mac hardware works perfectly with Windows 10.
- At this section, you might be prompted to insert a USB drive.
- This is where the downloaded Windows 10 ISO file comes in.
- Plug in your USB drive containing the ISO file and follow the on-screen instructions to continue.
- Once the support software has been downloaded and the partition created, it’s time to install Windows 10.
- Boot Camp Assistant will locate the ISO file on your USB drive and prompt you to start the Windows 10 installation.
- Follow the on-screen instructions, selecting ‘Custom: Install Windows Only’ when prompted.
Remember to choose the BOOTCAMP partition for the installation. Your Mac will restart several times during this process, but don’t be alarmed; this is a standard part of the installation process.
Conclusion
And there you have it! You’ve successfully installed Windows 10 on your Mac without breaking the bank. With this new setup, you can now enjoy a seamless Windows experience right on your Mac machine. Whether you’re looking to try out new software, explore gaming options, or simply enjoy the Windows interface, having Windows 10 on your Mac broadens your digital horizon.
We hope this step-by-step guide was helpful and made the process of installing Windows 10 on your Mac easy and simple. Remember, the world of technology is all about exploration and trying out new things. Don’t hesitate to dive in and make the most of your devices!


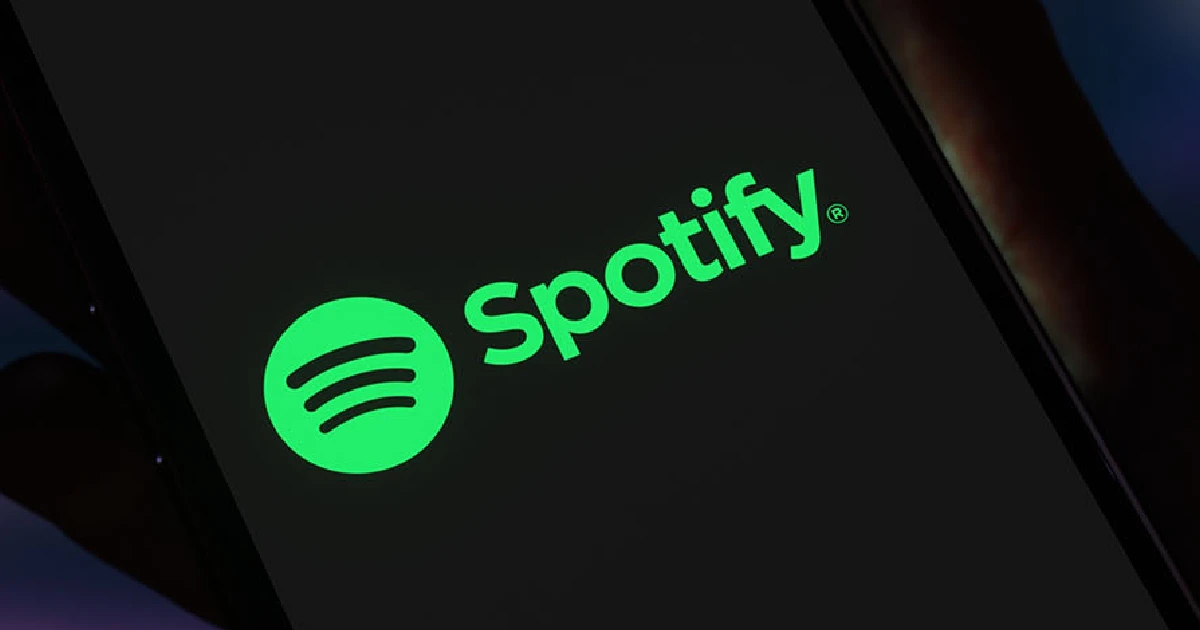

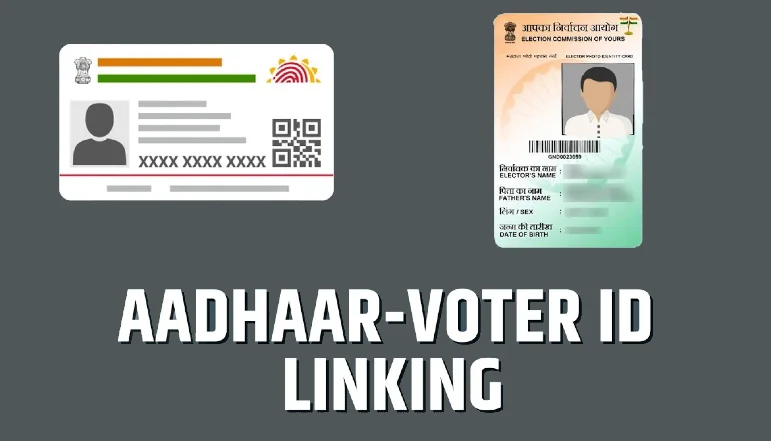
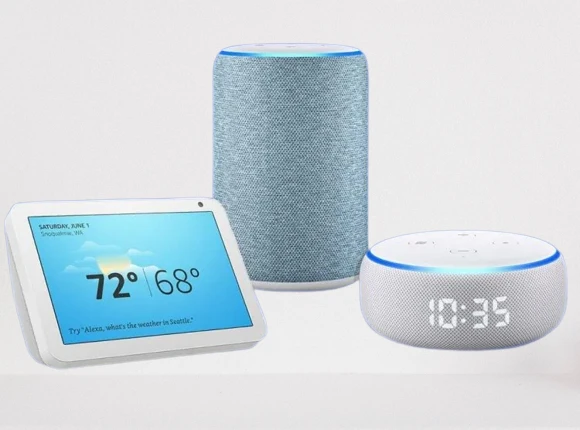




![how to make your tiktok account private]](https://wikitechlibrary.com/wp-content/uploads/2025/09/how-to-make-your-tiktok-account-private-390x220.webp)

