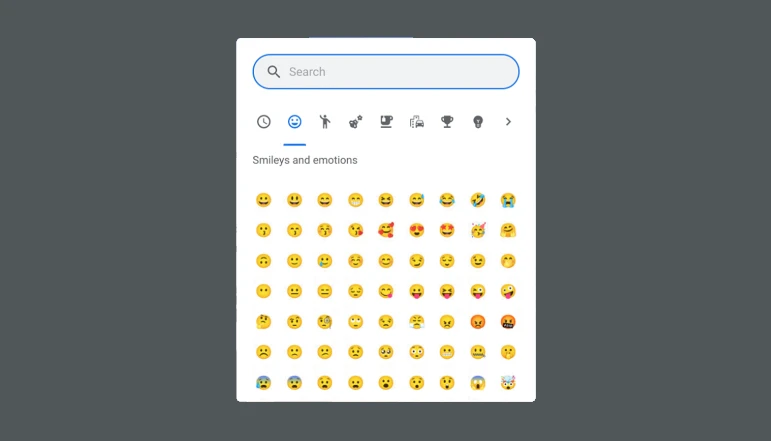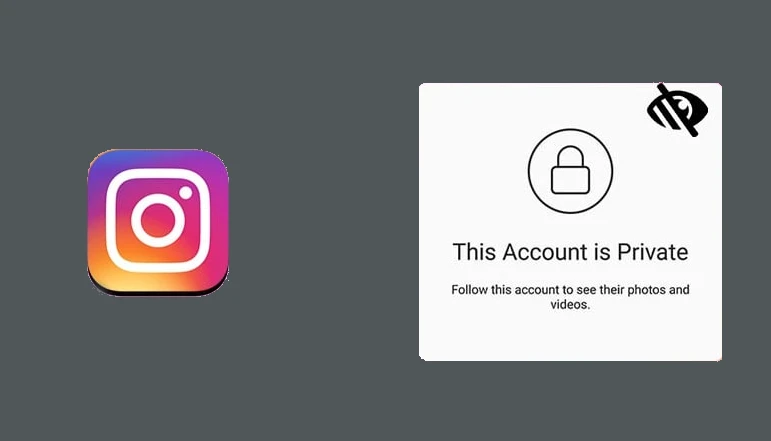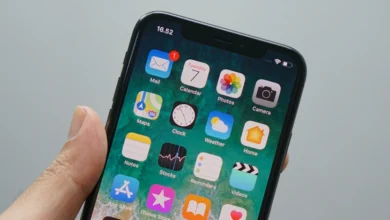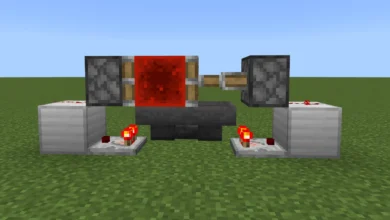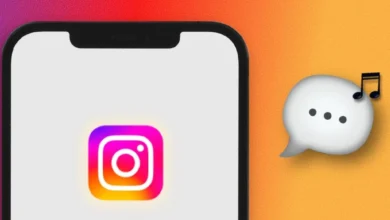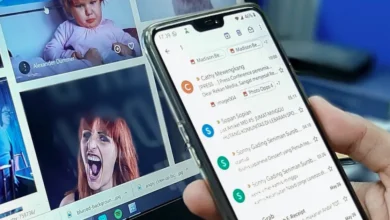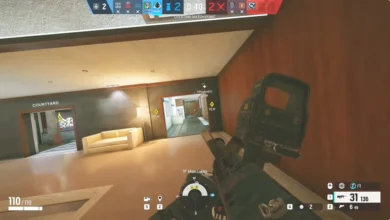Are you trying to take a screenshot of the screen on your OnePlus phone but you do not know how? Many Samsung Galaxy phones have more ways to take screenshots than OnePlus phones, but there are still many ways to do what you need to do.
We have what you need if you want to watch videos on the OnePlus Open’s main screen or use your phone without using your hands. This guide will show you all the ways to take a screenshot on your OnePlus phone.
How to Take a Screenshot on OnePlus Devices
Using the Buttons on Your Phone
To take a screenshot on any OnePlus phone, press the power button and the volume down button at the same time.
No matter if the OnePlus Open is folded or unfolded, this method works perfectly with it. It takes a screenshot of the open screen at the current angle.
Swipe with Your Fingers
- To take a screenshot, use three fingers to swipe up or down on the screen.
If this feature isn’t turned on by default, follow these steps in Settings to activate it:
- Open the Settings app.
- Click on the “Additional Settings” option.
- Click on the Screenshot option.
- Turn on the 3-finger swipe-down switch.
- You can also enable a 3-finger touch and hold to capture a screenshot by holding the screen with three fingers.
Use Google Assistant
By saying, “Hey, Google, take a screenshot,” Google Assistant will quickly capture the screen on your OnePlus phone.
You can change the settings on your device so that the power button opens on the power menu instead of Google Assistant.
Capture Full-Length Screenshots
If you need to take screenshots of more than one screen, use the expanded screenshot feature.
Using any of the above methods, take a screenshot. In the preview, tap the Expanded Screenshot button to take a screenshot of the screen.
Where to Find Your Screenshots
Screenshots are saved in the Screenshots folder in your OnePlus phone’s internal storage.
After taking a screenshot, you can edit it directly by tapping on the preview. You can improve your screenshots by changing them with tools like coloring, pixelating, translating text, cropping, and more.
On the screen, tap the Share button. You can also swipe down and use the Quick Access menu to get to the Screen Recorder app.