
Screen recording on a Mac is a simple process, thanks to the pre-installed tools available in the macOS. This article provides a step-by-step guide on how to screen record on a Mac using the Screenshot toolbar and QuickTime Player, along with their pros and cons. We will also answer some frequently asked questions related to screen recording on a Mac.
Using Screenshot Toolbar for Screen Recording on a Mac
If your Mac runs on Mojave OS or a more recent version, you can utilize the Screenshot toolbar to capture your screen activities. Before starting, ensure that your Mac has sufficient disk space to save the recording.
To screen record using the Screenshot toolbar, follow these steps:
- Open the application or window you want to record.
- Press and hold Shift + Command + 5 to open the Screenshot toolbar.
- Choose the screen recording icon on the left to record the entire screen or the one on the right to record a specific portion.
- If you’re recording a part of the screen, use your cursor to specify the area and click ‘Record’.
- To stop the recording, click the ‘Stop’ button on the menu bar or press Command + Control + Escape.
Pros and Cons of Using Screenshot Toolbar
The Screenshot toolbar is quick, convenient, and free. It allows you to adjust the frame size, choose audio inputs, and show custom settings like mouse clicks. However, it lacks advanced editing features, offers limited export options, and doesn’t support scheduled recordings.
Screen Recording with Audio on a Mac using QuickTime Player
For presentations or tutorials where audio is crucial, QuickTime Player is an excellent tool for screen recording with audio. Here’s how to use it:
- Open QuickTime Player.
- Click ‘File’ in the Menu bar and select ‘New Screen Recording’.
- Click the arrow next to the red ‘Record’ button to select your audio input.
- Click ‘Record’ to set up the screen recording.
- To record the whole screen, click anywhere on the screen. To record a portion, drag the cursor to select the area and then click ‘Start Recording’.
- To stop recording, click the ‘Stop’ button in the menu bar, or press Command + Control + Escape.
Pros and Cons of Using QuickTime Player
QuickTime Player is free, easy to use, and works with older versions of macOS. However, it lacks a timer for delayed recording and won’t remember your preferences.
FAQs about Screen Recording on a Mac
Can I screen record on a Mac?
Yes, Macs allow screen recording. If you face issues while recording certain apps, try changing your Privacy and security settings.
Can I screen record on a Mac with sound?
Yes, both the Screenshot toolbar and QuickTime Player support screen recording with audio. There are also third-party apps available that enable audio recording from multiple inputs.
How do I record my Mac screen with a keyboard?
Press Shift + Command + 5 to open the Screenshot toolbar. Select your recording options, then click ‘Record’. To stop recording, press Command + Control + Escape.
Why is there no sound when I screen record on a Mac?
If there’s no sound during screen recording, it might be because you’re using a tool that only records visual input. Ensure the audio input settings are correctly configured before you start recording.
Conclusion
Screen recording on a Mac is a simple process, whether you’re using the Screenshot toolbar or QuickTime Player. However, for more advanced features, consider exploring third-party screen recorder apps. Always remember to use reputable software to ensure the safety of your device and personal data.
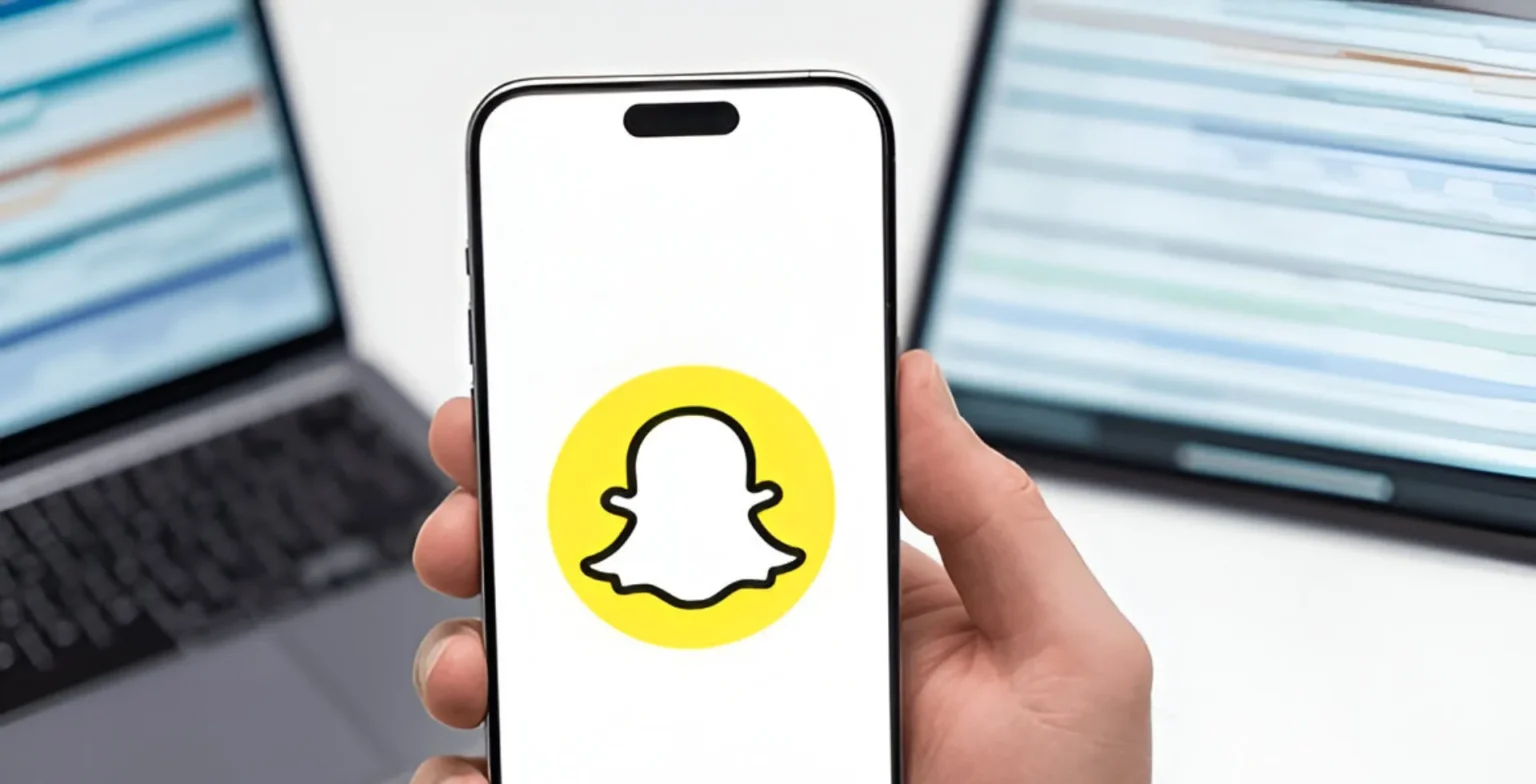

![how to make your tiktok account private]](https://wikitechlibrary.com/wp-content/uploads/2025/09/how-to-make-your-tiktok-account-private.webp)


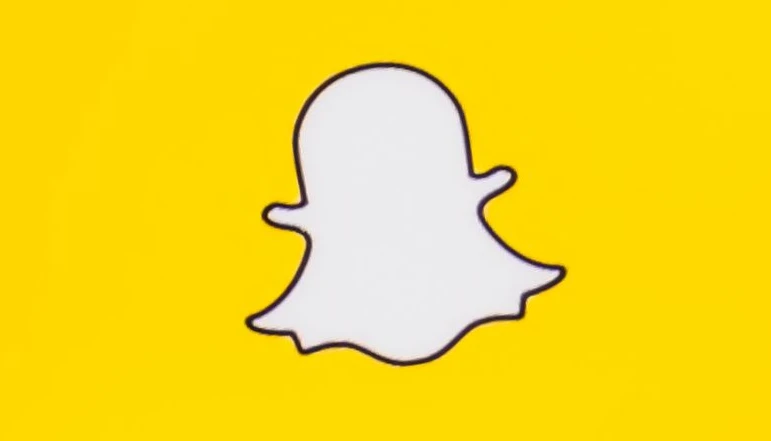




![how to make your tiktok account private]](https://wikitechlibrary.com/wp-content/uploads/2025/09/how-to-make-your-tiktok-account-private-390x220.webp)

