
Windows 10 is a powerful and versatile operating system that supports a plethora of devices. However, to make these devices work smoothly with your system, you need drivers. In this complete tutorial, we will guide you through the process of installing and updating drivers in Windows 10, ensuring that your computer operates at its best. So, without further ado, let’s dive into our step-by-step guide.
What are Drivers?
Drivers are essential pieces of software that allow your computer to communicate with hardware or devices. Without drivers, the hardware you connect to your computer—for example, a video card or a printer—won’t work properly. In many cases, your computer may not recognize connected devices at all. Each device has its own set of specialized commands that only its driver knows. In contrast, most software on your PC uses a generic series of commands, allowing them to communicate with various devices.
Why Updating and Installing Drivers is Important
Keeping your drivers up-to-date is crucial as it can significantly impact your PC’s performance. Updated drivers can provide new features, better performance, and improved stability for the hardware they’re designed for. They can also fix bugs from previous versions, ensuring that your hardware runs smoothly and efficiently. Hence, regularly checking for driver updates is a good habit to maintain system health.
Basics of Drivers in Windows 10
Pre-installed Drivers
When you install Windows 10, it automatically installs a collection of drivers. These drivers allow the operating system to recognize and utilize the hardware connected to your system. That’s why when you plug in a mouse or keyboard, it usually works instantly. Windows has a basic set of drivers pre-installed that can handle most common types of hardware.
Keep Drivers Up-to-Date
While pre-installed drivers can manage standard functionalities, they may not always offer the best performance or support all features provided by specific hardware. Therefore, it is crucial to install official drivers from device manufacturers, which are typically designed for optimal performance and full functionality. Moreover, updating these drivers regularly ensures that you have the latest features and bug fixes, leading to a smoother and more secure computing experience.
How to Install Drivers on Windows 10 Manually
Locate Device Manager
The Device Manager in Windows 10 is a built-in tool that allows you to view and control the hardware attached to your computer. To locate this, open the Start menu and search for ‘device manager’. Select the top result to open the Device Manager window. Here, you can see a list of all the hardware connected to your PC, each with its own set of drivers.
Steps to Install Drivers Manually
To manually install a driver, expand the branch for the device you want to install within the Device Manager. Find and right-click the target device, then select ‘Update driver’ from the context menu. In the following window, click ‘Search automatically for updated driver software’. Windows will then search for the latest suitable driver and install it for you.
How to Install Drivers on Windows 10 from USB
If you’ve downloaded the driver files to a USB drive, you can install them directly from there. To do this, first, ensure that the USB drive is correctly formatted and free of any potential malware. The drivers should be in an executable (.exe) format or packed as a .zip file.
Steps for Installing Drivers from USB
Insert your USB drive into a USB port on your computer. Navigate to the location of the driver file on your USB drive. If the file is in a .zip format, extract it first. Then, double-click on the .exe file to start the driver installation process. Follow the instructions provided by the installation wizard, and restart your computer if necessary.
How To Update Drivers In Windows 10
Using Windows Update for Driver Updates
Windows Update is a convenient method to keep your drivers updated. To use Windows Update for driver updates, click on the Start button, then go to Settings > Update & Security > Windows Update, and click ‘Check for updates’. If there are any optional driver updates available, click on ‘View optional updates’, select ‘Driver updates’, choose the drivers you want to update, and finally click ‘Download and install’.
Visiting Manufacturer’s Website for Driver Updates
Another way to update your drivers is directly from the manufacturer’s website. Most hardware manufacturers maintain websites that offer the latest driver software for their products. By visiting these sites, you can search for your specific device model and download the most recent drivers. This method is especially useful when Windows Update doesn’t find newer drivers, or when you need a driver for an older device.
How to Update All Drivers with Windows Update
Using Windows Update to refresh your drivers has several advantages. It’s simple, straightforward, and doesn’t require you to identify your hardware or search for drivers manually. Additionally, the drivers downloaded through Windows Update are automatically optimized for Windows 10, ensuring compatibility and stability.
To update all your drivers using Windows Update, navigate to the Settings app by clicking the Start button and selecting ‘Settings’. From there, go to ‘Update & Security’ and then ‘Windows Update’. Click on ‘Check for updates’, and Windows will automatically look for any available updates, including driver updates. If any are found, they will be downloaded and installed automatically.
Using Third-Party Software for Driver Updates
Third-party driver update tools can simplify the process of keeping your drivers updated. These applications scan your system for outdated drivers and allow you to update all of them at once with a single click. Some popular driver updater tools include Driver Easy, DriverPack Solution, Driver Booster, Smart Driver Care, and others.
Benefits and Risks Associated with Third-Party Tools
While third-party driver update software can be convenient, it’s essential to use these tools wisely. They can save time by automatically identifying outdated drivers and updating them all at once. However, they also come with risks. Some third-party tools might recommend drivers that are incompatible with your system or install unwanted software alongside the drivers.
Therefore, always ensure that you download such software from reputable websites and carefully read through each step of the installation process to avoid potential issues.
Conclusion
Maintaining up-to-date drivers is an essential part of keeping your computer running smoothly. It ensures the best performance from your hardware, offers new features and improvements, and can solve issues with previous versions of drivers. Whether you choose to manually install and update your drivers, use Windows Update, or rely on a third-party tool, regular maintenance is key to optimal PC performance. Remember, a well-maintained PC is a happy PC!

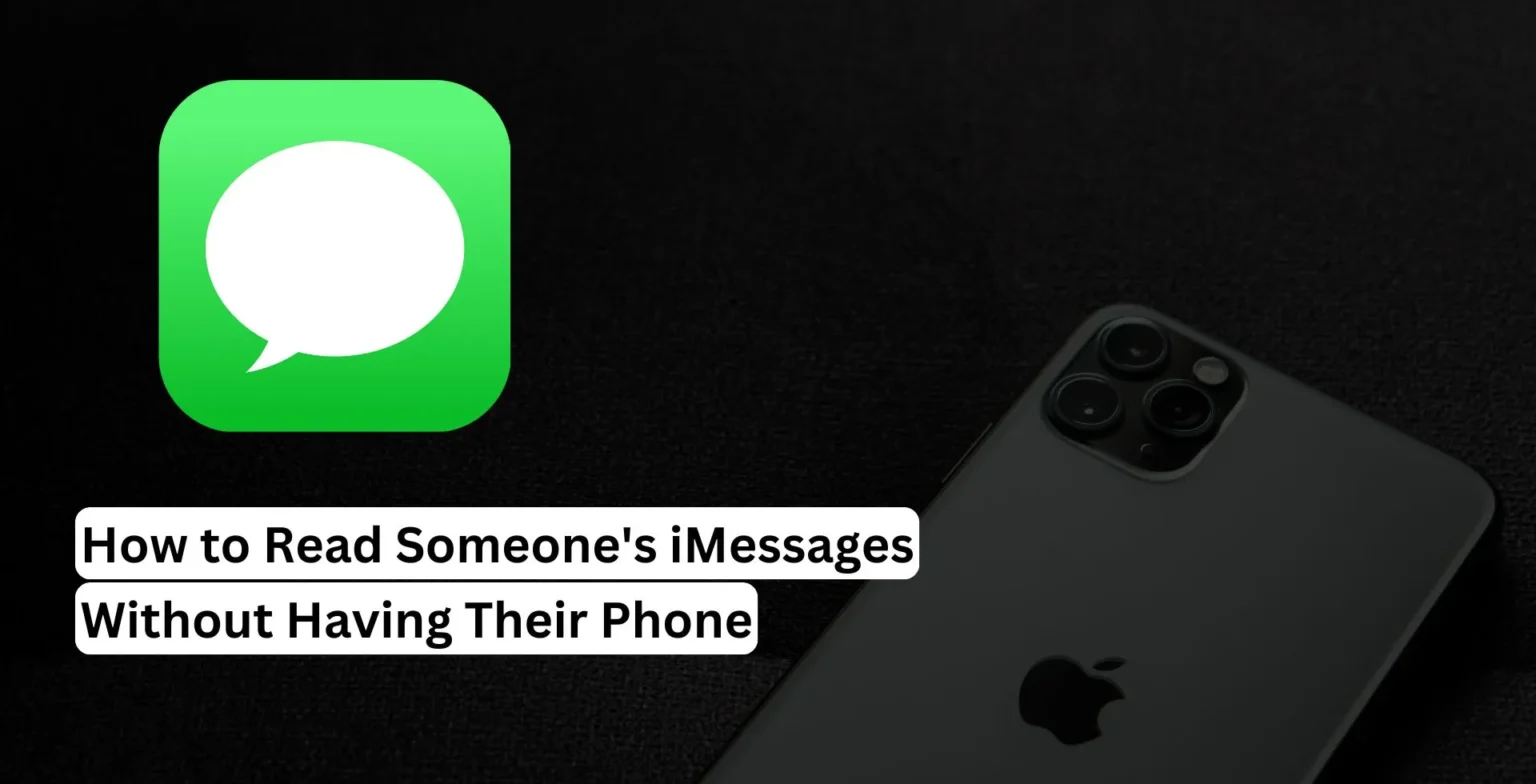


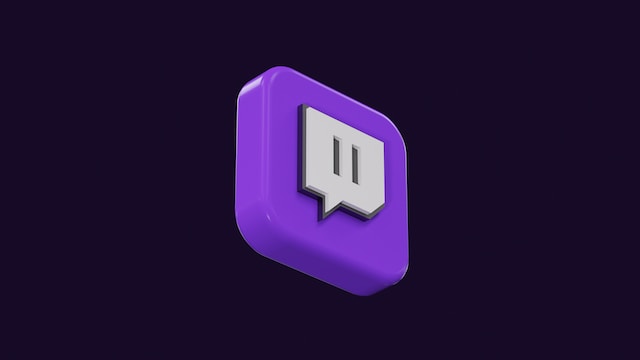





![how to make your tiktok account private]](https://wikitechlibrary.com/wp-content/uploads/2025/09/how-to-make-your-tiktok-account-private-390x220.webp)

