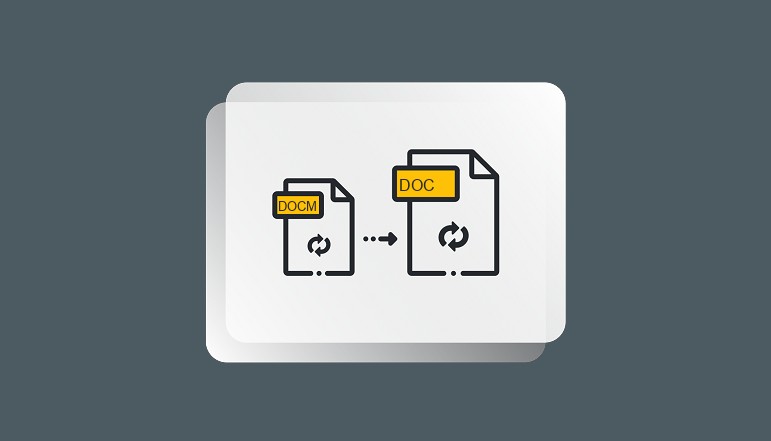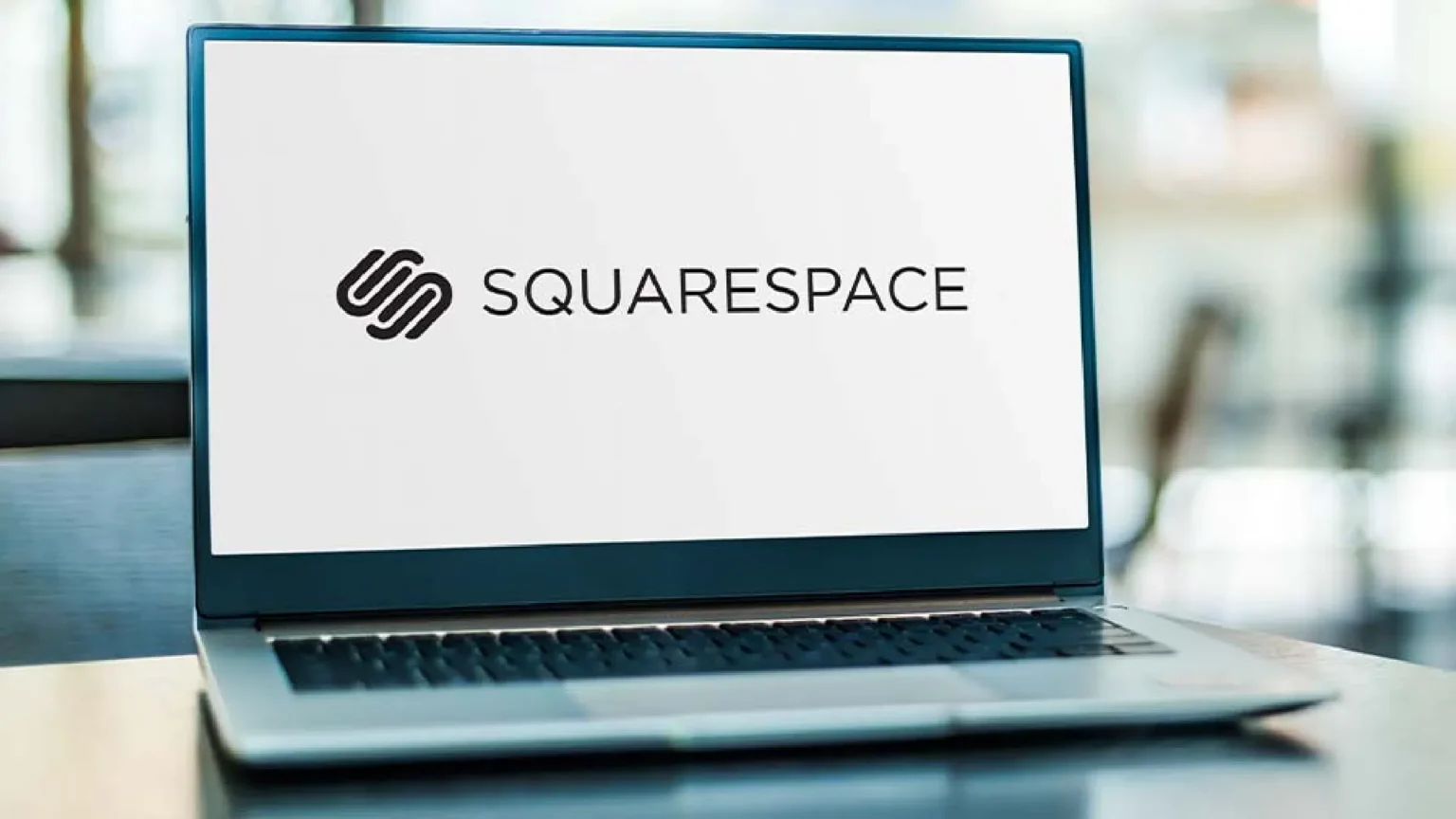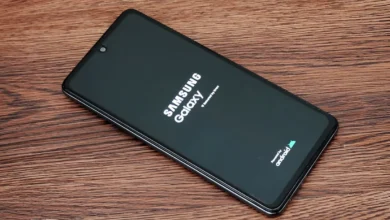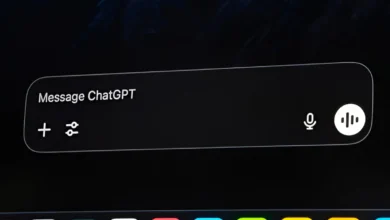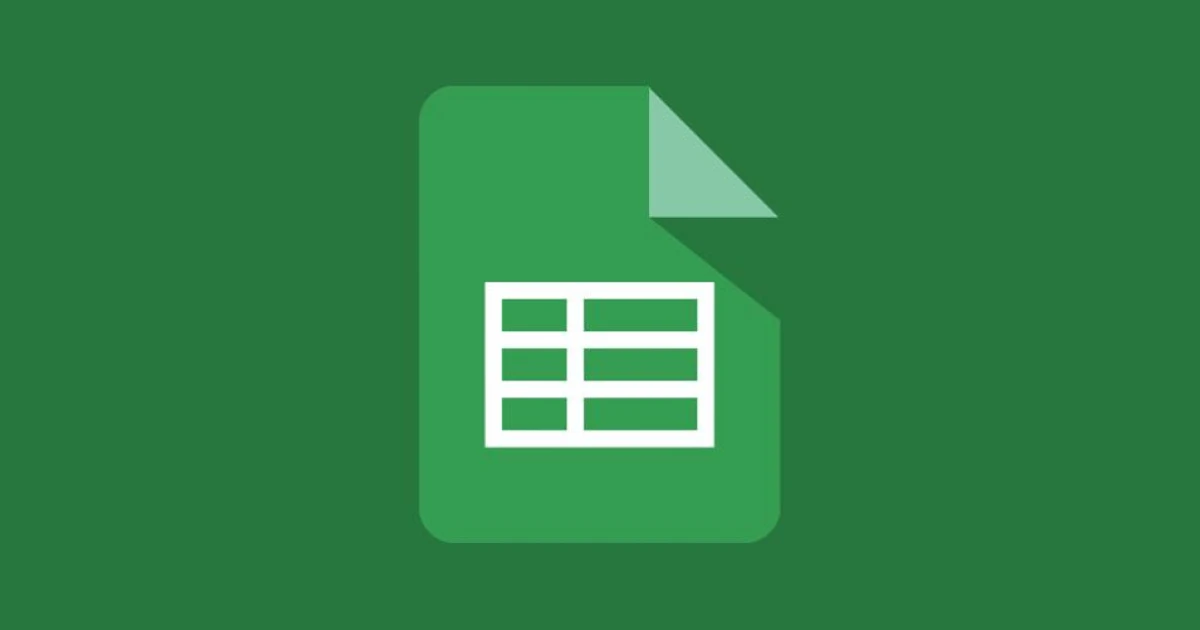
Google Sheets includes a useful feature called “data validation” that allows you to restrict the type of data or the values that can be entered into a cell. One of the most common uses of data validation is to create dropdown lists.
A dropdown list provides a list of pre-defined items that users can choose from when entering data into a cell. This is useful for standardizing data entry, preventing errors, and making data entry faster and easier.
For example, you may want to create a dropdown list of “Approved”, “Rejected”, and “Pending” for tracking request statuses. Or a dropdown list of product names, employee names, days of the week, etc. Whatever the case, Google Sheets makes it easy to set up.
Using dropdown lists in Google Sheets has several key benefits:
- Ensures data consistency: Since users have to choose from a predefined list, there’s no chance for typos or alternate spellings.
- Saves time: Entering data via dropdown is faster than typing it out each time.
- Minimizes errors: By restricting choices, users can’t enter invalid data.
- Easy analysis: Standardized data allows for easier sorting, filtering, and visualization.
- Improves collaboration: Dropdowns ensure the “same language” is used across your team.
Dropdown lists greatly improve the way you organize, view, and share data in Google Sheets. They facilitate better data entry, save time, and optimize sheets for reporting and analysis.
How to Insert Dropdown Lists in Google Sheets
Adding a Dropdown List to a Single Cell
To add a dropdown list to a single cell:
- Select the cell you want to add the dropdown to.
- Right click on the cell.
- Choose “Data Validation” from the menu.
- Under “Criteria”, select “List from a range” or “List of items”.
- Enter your list items or specify the cell range.
- Check the box for “Show dropdown list in cell”.
- Click “Save”.
That’s it! The cell will now show a dropdown arrow allowing the user to select from your specified list.
Adding a Dropdown List to Multiple Adjacent Cells
To add the same dropdown list to multiple adjacent cells:
- Select all the cells you want to add the dropdown to. To select adjacent cells, click on the first cell, hold down Shift, and click on the last cell.
- Right click on any of the selected cells.
- Follow steps 3-7 from above.
Adding a Dropdown List to Multiple Non-Adjacent Cells
To add dropdowns to multiple non-adjacent cells:
- Select the first cell you want to add a dropdown to.
- Hold down Ctrl (Windows) or Command (Mac).
- Click on any other cells you want to add dropdowns to.
- Right click on any selected cell.
- Follow steps 3-7 from the first section.
Choosing the Criteria for Dropdown List Items
When you open the Data Validation menu, you’ll need to specify where your dropdown list items come from. You have two options:
- List from a range – Choose a range of cells that already contain your list items.
- List of items – Manually type your list of items separated by commas.
The range option is best if you want to manage your items in their own area of your sheet. The list of items option lets you quickly enter items without needing additional cells.
Creating a List of Items Manually
If choosing “List of items”, you can enter any items like:
Approved, Rejected, PendingOr
Red, Green, BlueSeparate each item with a comma. Up to 255 characters can be entered per item.
Creating a List of Items from a Range of Cells
If choosing “List from a range”, specify a cell range containing your items, like:
A1:A10This will use the values in cells A1 through A10 as the items for the dropdown list.
Enabling or Disabling the Dropdown List Arrow
By default, the “Show dropdown list in cell” checkbox will be selected when you create a dropdown. This displays a dropdown arrow in the cell(s).
If you uncheck this, the dropdown functionality will still work when the user clicks in the cell but without the visual arrow cue.
Adding Warning or Reject Input Options
You can optionally display a warning or reject any invalid entries not in your dropdown list by selecting one of these checkboxes:
- Show warning: Displays warning but allows invalid entry
- Reject input: Prevents entry of invalid items
Saving the Dropdown List
Once your dropdown criteria are configured, click “Save” to apply it to the selected cells.
That’s all there is to it! You’ve now successfully created dropdown lists to improve data entry and organization in Google Sheets.
How to Modify and Remove Dropdown Lists
Modifying Dropdown Lists
To modify an existing dropdown list:
- Select the dropdown cells you want to edit.
- Open the Data Validation menu (Data > Data Validation).
- Update the Source items or other criteria as needed.
- Click Save.
Your dropdown list options will be updated instantly.
Removing Dropdown Lists
To delete dropdown functionality from cells:
- Select the dropdown cells.
- Open the Data Validation menu.
- Click the “Remove validation” button.
Conclusion
Adding dropdown lists to Google Sheets is easy thanks to the built-in Data Validation feature. Dropdowns restrict entry to approved items, ensure data consistency, simplify data entry, and optimize sheets for reporting.
So whether you need to create approval workflows, validate entries against a master list, or standardize data entry across your team, dropdown lists are a great way to organize Google Sheets.