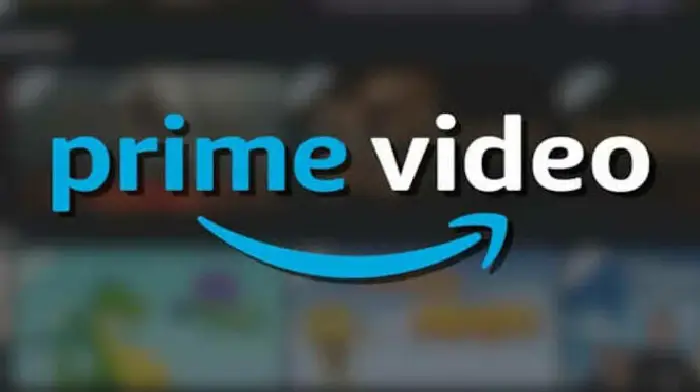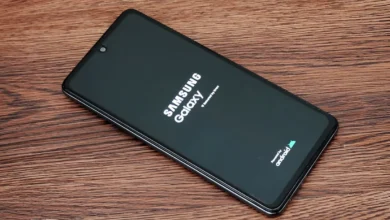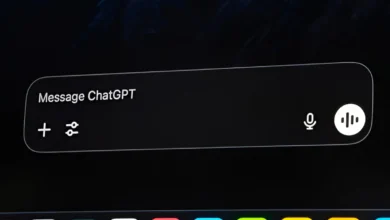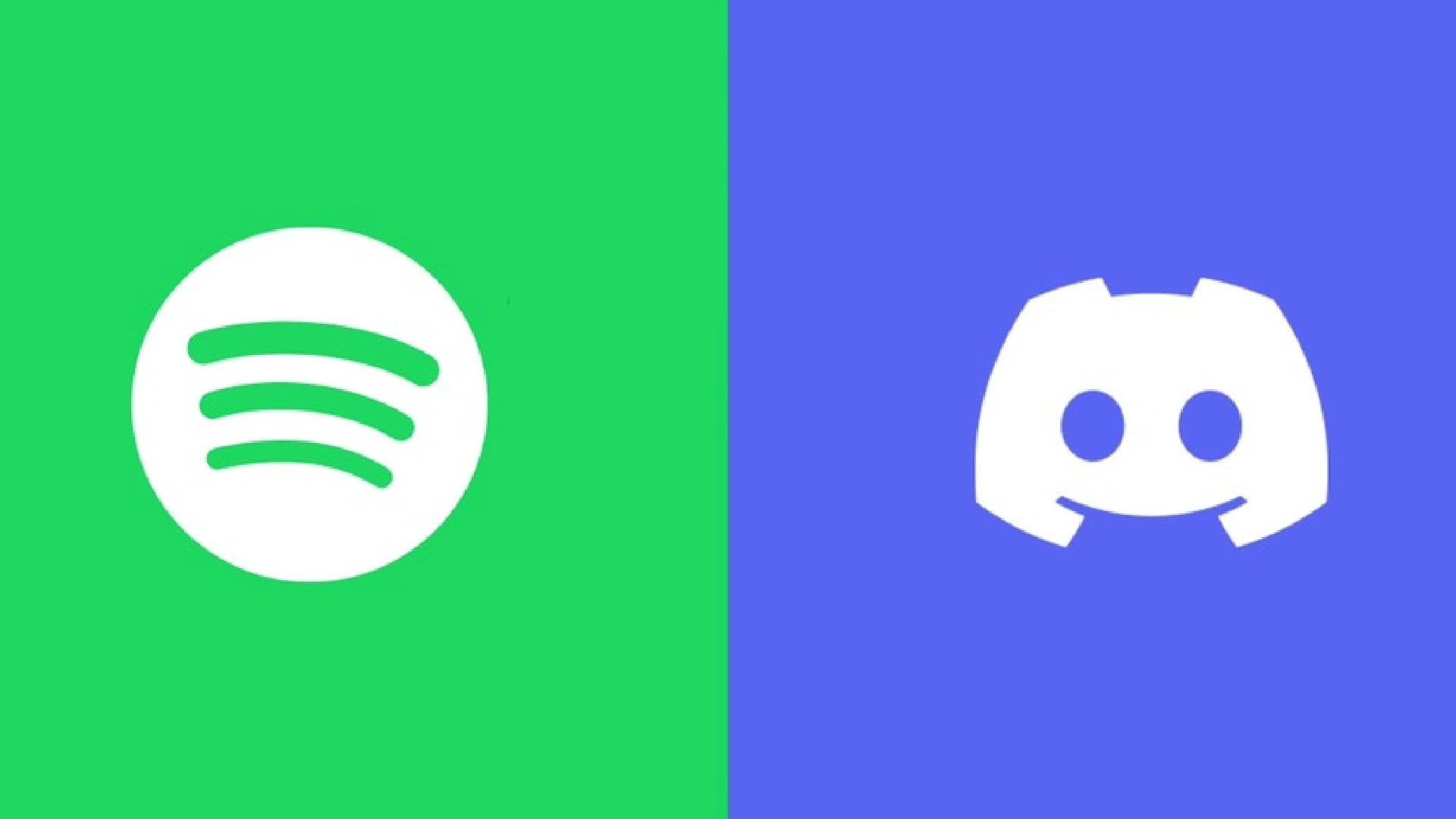
Connecting your Spotify and Discord accounts allows your Discord friends to see what music you are listening to in real-time.
However, sometimes there is an issue where even when your Spotify and Discord accounts are connected, your “Listening to Spotify” status does not show up on Discord.
Having your Spotify status work properly in Discord improves the user experience in the following ways:
- Social connection – Sharing music is a great social bonding experience. When your friends can see and join in with your listening activity, it creates a more connected feeling.
- Music discovery – Your Discord friends may discover new artists and songs from your status that they’ll enjoy.
- Conversation starter – Your music choice gives people something easy and fun to strike up a chat about.
- Personalization – Showing your Spotify status lets your personality shine through in Discord.
Additionally, having features work correctly reduces frustration. Troubleshooting Spotify status issues prevents minor tech problems from interfering with the enjoyment of Discord.
Troubleshooting Steps
Verify Connection
Check that your Spotify and Discord accounts are properly connected.
- Open Discord and go to User Settings
- Select “Connections”
- Check if there is a Spotify connection already showing
- If not, select “Connect” and log into your Spotify account
Update Discord and Spotify
Another issue may be needing app updates.
- On Discord, check for any available updates and install them
- Update the Spotify app as well if updates are pending
- Updates fix bugs and optimize connectivity between apps
Ensure both apps are fully updated, as this resolves many background issues that can prevent statuses from appearing.
Check Privacy Settings
The next troubleshooting area is privacy configurations.
- In Discord, go to User Settings > Activity Privacy
- Confirm “Display current activity” is toggled ON
- In Spotify, check settings for any option related to “Share Listening Activity” and ensure it is enabled
Tweaking privacy and sharing options can reveal statuses being blocked from appearing. Toggle relevant settings on both services.
Reconnect Spotify to Discord
If statuses still do not appear after the above steps, reconnect Spotify in Discord:
- In Discord User Settings, select “Connections”
- Disconnect Spotify by clicking the “X” icon
- Click the Spotify icon to reconnect it and log in
Reconnecting from scratch often triggers a refresh allowing statuses to show correctly again.
Restart Applications and Devices
A simple restart clears any cached bugs:
- Force quit the Discord and Spotify apps
- If using desktop apps, restart your computer
- Restart your phone or tablet if using mobile apps
- Reopening fresh often fixes lingering connection issues
With apps restarted after a device reboot, reconnect in Discord and test if Spotify status works.
How to Fix Spotify Not Showing in Discord
Method 1: Via Desktop Application
The Spotify listening status in Discord works most reliably through desktop applications. If you cannot get it functioning on mobile, first attempt via computer:
- On a PC or Mac, install and open the Discord desktop app
- Also, install and open the Spotify desktop app
- Play a song in Spotify to confirm it works on this device
- In Discord, verify Spotify connects and shows the status when playing songs
Using the desktop website versions on a browser can also resolve functionality issues faced on mobile. Test to see if the status works correctly when sticking to desktop programs.
Method 2: Via Mobile Application
If desktop apps do not fix the problem, try reconfiguring strictly through the mobile apps:
- On your phone or tablet, open the Discord mobile app
- Also, open the Spotify mobile app
- Play a song in Spotify to test its functionality
- In Discord, connect to Spotify and see if the status now works on mobile
Keep in mind the Spotify status is designed to appear when songs play on a desktop device. However, troubleshooting connectivity on mobile can isolate where issues may exist.
Method 3: Check for Updates and Permissions
If the above steps do not reveal the problem, a few other things to check include:
- Ensure both the Discord and Spotify apps are updated
- Check permission settings for both apps in the system settings
- Toggle permissions off and back on for the apps
- Restart your device after changing permissions
Updates or permissions could still be blocking connectivity
between Discord and Spotify. Toggling access settings while apps are closed can refresh them.
Method 4: Contact Support if Issues Persist
If no troubleshooting suggestions resolve your Spotify status issues in Discord, contact their customer service teams directly for further specialized help:
- In Discord, visit the Support page and Submit a Request
- Clearly explain the Spotify status issue faced in detail
- Also, contact Spotify Support and explain the problem faced
- Support agents can investigate technical issues between the apps
Providing detailed information to both companies gives them greater insight to fix stubborn connectivity problems from their end in future updates.