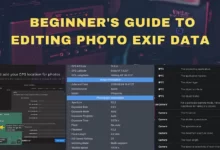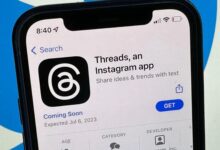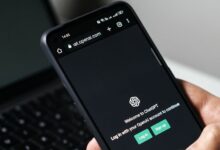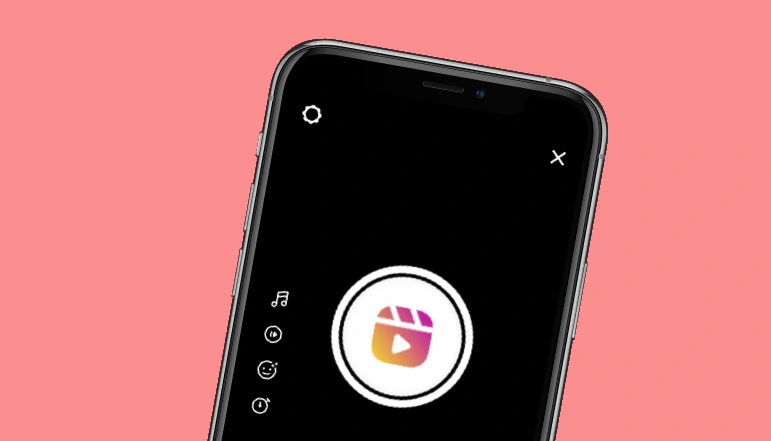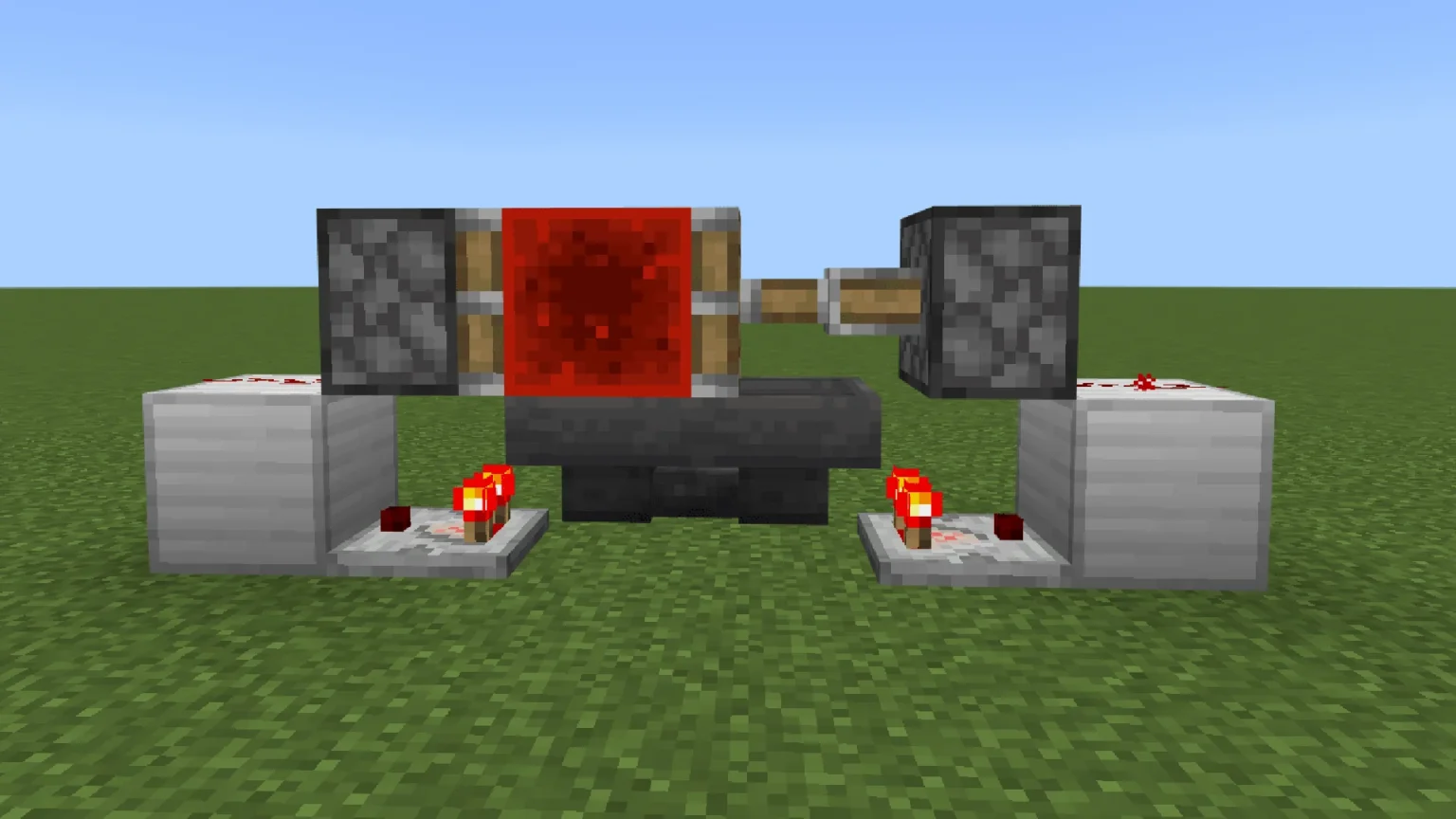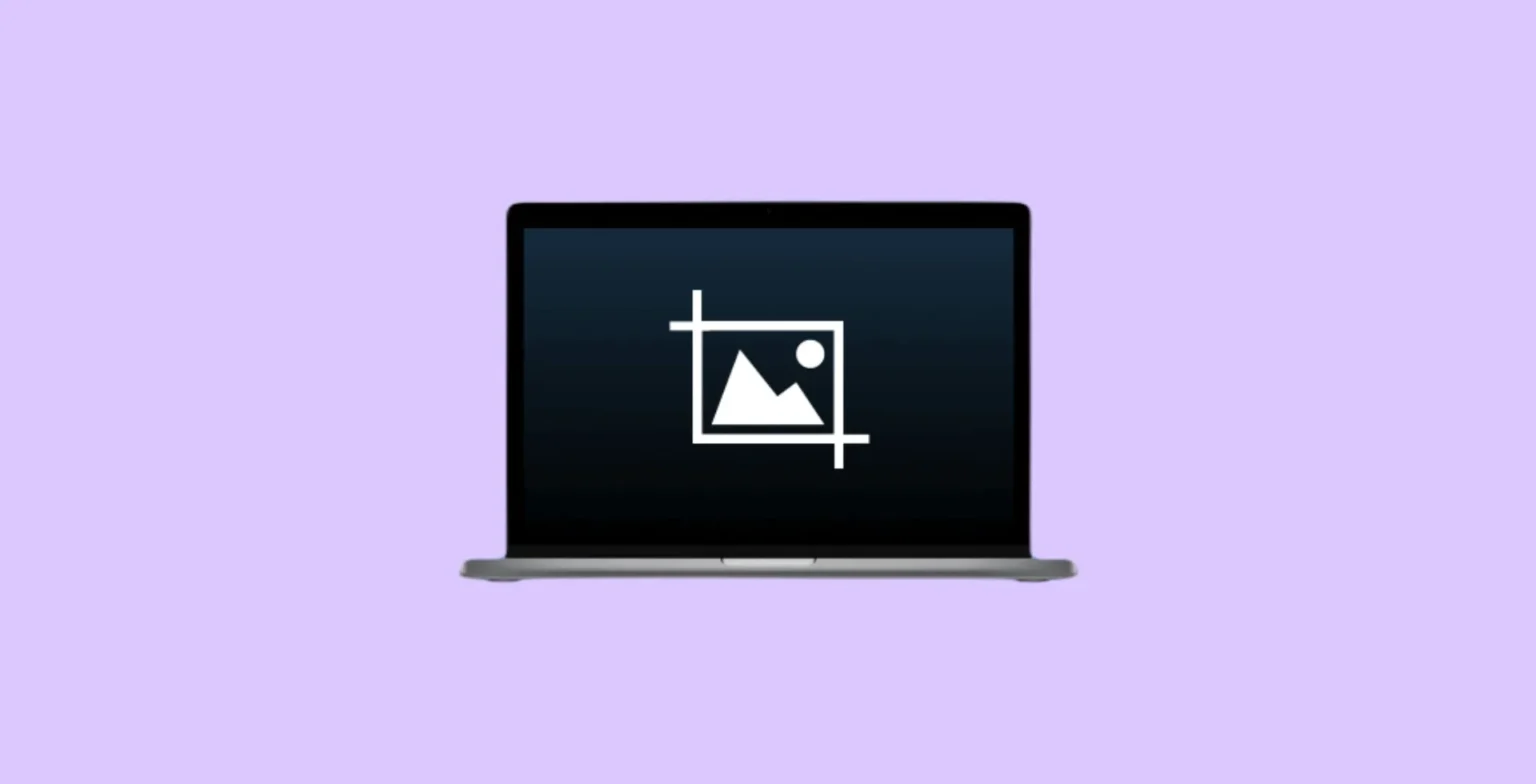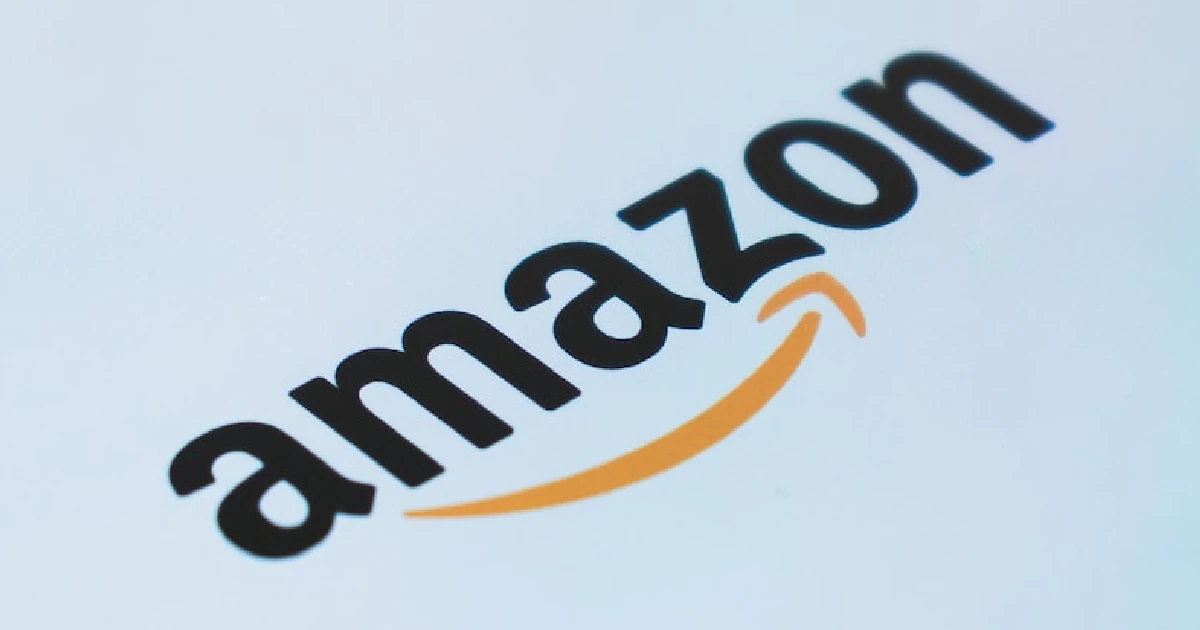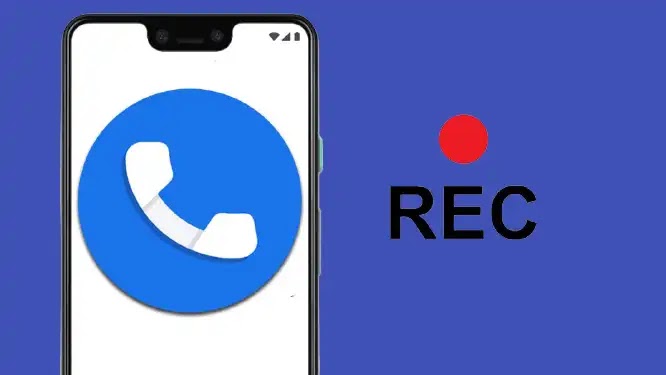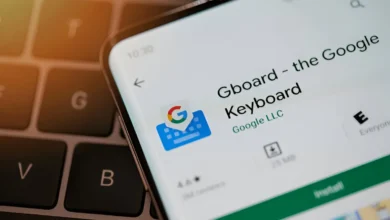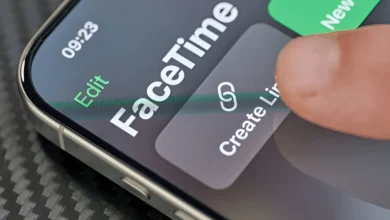In the world of wireless inkjet printers, the Canon PIXMA MX492 stands out with its impressive list of features. From its ability to print wirelessly from anywhere within the connectivity range to its compact form and budget-friendly price, it’s a popular choice for many.
However, some users have reported issues with one key feature – scanning. This article provides a step-by-step guide on how to fix this issue and successfully scan documents or photos using the Canon MX492.
How to Scan on Canon MX492 [FIXED]
The first step is to ensure that your printer is connected to your wireless network. This can be done directly from the printer’s display panel. If you’re unsure how to do this, follow these steps:
- Press the setup button on the printer display.
- From the setup menu, use the left and right arrows to select Wireless LAN setup and press OK.
- The printer will search for an access point (wireless router). If a message prompts you to press the WPS button on the access point, press the Stop button on the printer.
- Once the search is finished, select Standard setup with the left or right arrows and press OK.
- The printer will again search for wireless routers. Use the left or right arrows to choose the wireless network you want to connect to and press OK twice.
- If your Wifi has a password, you will be prompted to enter it. After entering the password, press OK. The printer will then connect to the wireless network.
Download recommended Driver & Software Package
After connecting the printer to your wireless network, the next step is to download and install the required drivers and software. Visit the Drivers and Downloads page for the PIXMA MX492, where your operating system will be automatically detected and the appropriate driver and software provided. Download the ‘Full Driver & Software Package’ and install it on your PC.
Once the necessary driver and software packages are installed, you can start scanning documents and photos using the IJ Scan Utility software. This application allows you to easily scan documents, photos, and more. To start the IJ Scan Utility, Windows users can search for “IJ Scan Utility” and open the tool, while Mac users can go to the Go menu of Finder, select Applications, then double-click the Canon Utilities folder > IJ Scan Utility > Canon IJ Scan Utility icon.
Scan on Canon MX492
Upon opening the Canon IJ Scan Utility, you’ll see different scanning options such as Auto, Photo, and Documents. For most cases, the ‘Auto’ option should suffice. However, if you’re scanning text from a document or magazine, choose ‘Document’ to sharpen the text for better readability.
If you’re scanning photos, choose the ‘Photo’ option. Scanned images are automatically saved in the default folder on your PC, which is either the Documents or My Documents folder. You can change the folder as needed.
How to scan with Canon MX492 to Mac
For Mac users, there’s a video demonstrating how to scan photos or documents with the Canon MX492 to your Mac.
Frequently Asked Questions (FAQs)
What if my operating system is not automatically detected on the Drivers and Downloads page?
If your Operating System (OS) does not display, please select from the drop-down list below to access available drivers, software, firmware, and utilities.
Where are scanned images saved?
Scanned images are automatically saved in the default folder which is either the Documents or My Documents folder on your PC. You can always change the folder as required.
Can I scan multiple pages at once?
Yes, you can scan multiple pages and combine them together to make one image using the Stitch option in the IJ Scan Utility software.
How do I enter a password on the printer display panel?
Use the numeric keypad to enter your password. To enter uppercase letters, press the asterisk key once. To enter symbols, press the pound key repeatedly until the desired symbol appears on the screen. To delete a character, press the left or right arrows to move the cursor under the character to be deleted, then press the back key.