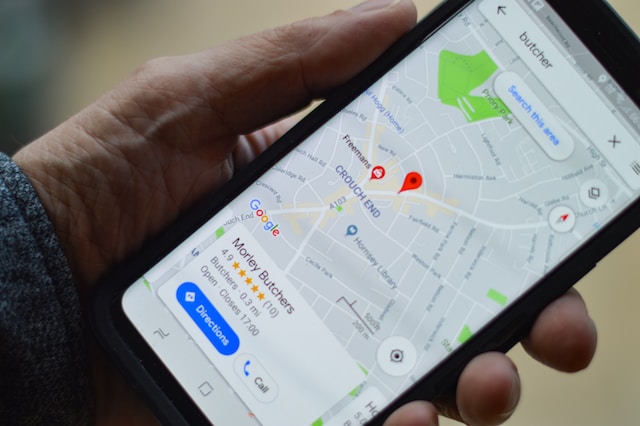
Whether you’re a geography enthusiast, a seasoned traveler, or just someone who loves to organize and personalize your digital maps, understanding the process of downloading a Keyhole Markup Language (KML) file from Google Maps can be an incredibly useful skill. This guide will walk you through the simple steps to do just that.
First things first, let’s get familiar with what a KML file actually is. KML stands for Keyhole Markup Language. It’s a file format used to display geographic data in a 2D or 3D Earth browser, like Google Earth or Google Maps. They store and exchange geographical information, making it easier for you to share and collaborate on mapping projects.
KML Files in Google Maps and Google Earth
KML files play a significant role in both Google Maps and Google Earth. They allow users to create, visualize, and share geographic data in a way that’s both user-friendly and highly customizable. If you’ve ever wanted to show someone exactly where you went on your latest road trip, mark the boundaries of your favorite hiking trails, or simply save the location of that amazing pizza place you found, then KML files are your best friend.
How to Create New Map on Google Maps
Step 1: Open Google Maps Website
Start by opening your preferred web browser and navigate to the Google Maps website. The URL is simple – just type in “www.google.com/maps” and hit Enter.
Step 2: Sign In to Your Google Account
Once you’re on the Google Maps website, sign in to your Google account. If you don’t have a Google account yet, it’s easy to create one. You’ll need to be signed in to create personalized maps and download KML files.
Step 3: Click on the “Create New Map” Button
After signing in, you’ll need to go to “Google My Maps”. You can find this by clicking on the menu button (the three horizontal lines in the upper-left corner), then select “Your places”, and then “MAPS”. At the bottom, click on “CREATE MAP”. This will open a new window where you can start customizing your own map.
Customize Your Map
Adding Points, Lines, or Shapes to Map
Now comes the fun part – customizing your map! You can add points of interest, draw lines, or create shapes to highlight specific areas. These elements can represent anything from the route of your recent road trip, the locations of your favorite restaurants, or the boundary of a national park you plan to visit. Simply use the tools provided at the top of the map and start designing!
Color-Coding and Labeling Items on Map
Besides adding points, lines, or shapes, you can also color-code and label these items for better organization and visualization. For instance, you might use different colors for different types of landmarks, or use labels to note specific details about a location. The customization options are endless – feel free to get creative!
How to Export Your Map as a KML File
Once you’re happy with your map, it’s time to export it as a KML file. To do this, look for the menu button (three vertical dots) next to the title of your map in the left-hand panel.
- Click on these dots and select “Export to KML/KMZ”.
- After clicking “Export to KML/KMZ”, a new window will appear. Here, you’ll want to choose the KML option.
- While KMZ is another format for geographic data, KML files are more universally recognized and easier to use with various applications.
- Make sure the box next to “Export to a .KML file” is checked.
- Finally, click on the “Download” button. This will prepare your KML file for download.
How to Download KML File
The KML file will be downloaded to your computer’s default download location. For most people, this is the “Downloads” folder. However, your browser settings may direct downloads to a different location, so it’s good to know where that is.
The steps to download the file are quite simple.
- After clicking the “Download” button, the KML file will be automatically downloaded to your computer.
- You don’t need to do anything else at this point except wait for the download to finish.
- Once the download completes, navigate to your download location and look for the KML file.
Its name will match the title of your map, so it should be easy to find. Opening the file with Google Earth or another compatible program will allow you to verify its contents.
Using KML Files with Google Earth
If you want to take your geographic exploration to the next level, consider downloading and installing Google Earth. This program provides comprehensive and detailed 3D representations of terrain, buildings, and landmarks on our planet.
To download Google Earth, visit the official website, scroll down, and click on “Download Earth Pro on desktop”. Follow the prompts to install the program.
With Google Earth, you can explore any location in the world without leaving your home. You can also create 3D maps by adding placemarks, lines, or shapes just like in Google Maps
Google Earth also allows you to save your creations as KML files. This can be done by clicking on “File” at the top right corner, hovering over “Save”, and then clicking on “Save Place As…”. Choose the KML format from the drop-down menu, specify the file name and location, and then click on the “Save” button.
Conclusion
Let’s quickly recap the steps we’ve covered. Firstly, open your web browser and go to Google My Maps. Sign in to your Google account and create a new map. Customize the map by adding points, lines, or shapes. Then, export the map to a KML file and download it to your computer. Simple, isn’t it?
Using KML files can greatly enhance your mapping experiences. By creating and sharing these files, you can personalize your maps, collaborate with others on geographic projects, and enjoy a more interactive way of exploring the world. Whether you’re planning travel adventures, conducting geographic research, or just having some fun, KML files are a powerful tool to have in your arsenal.


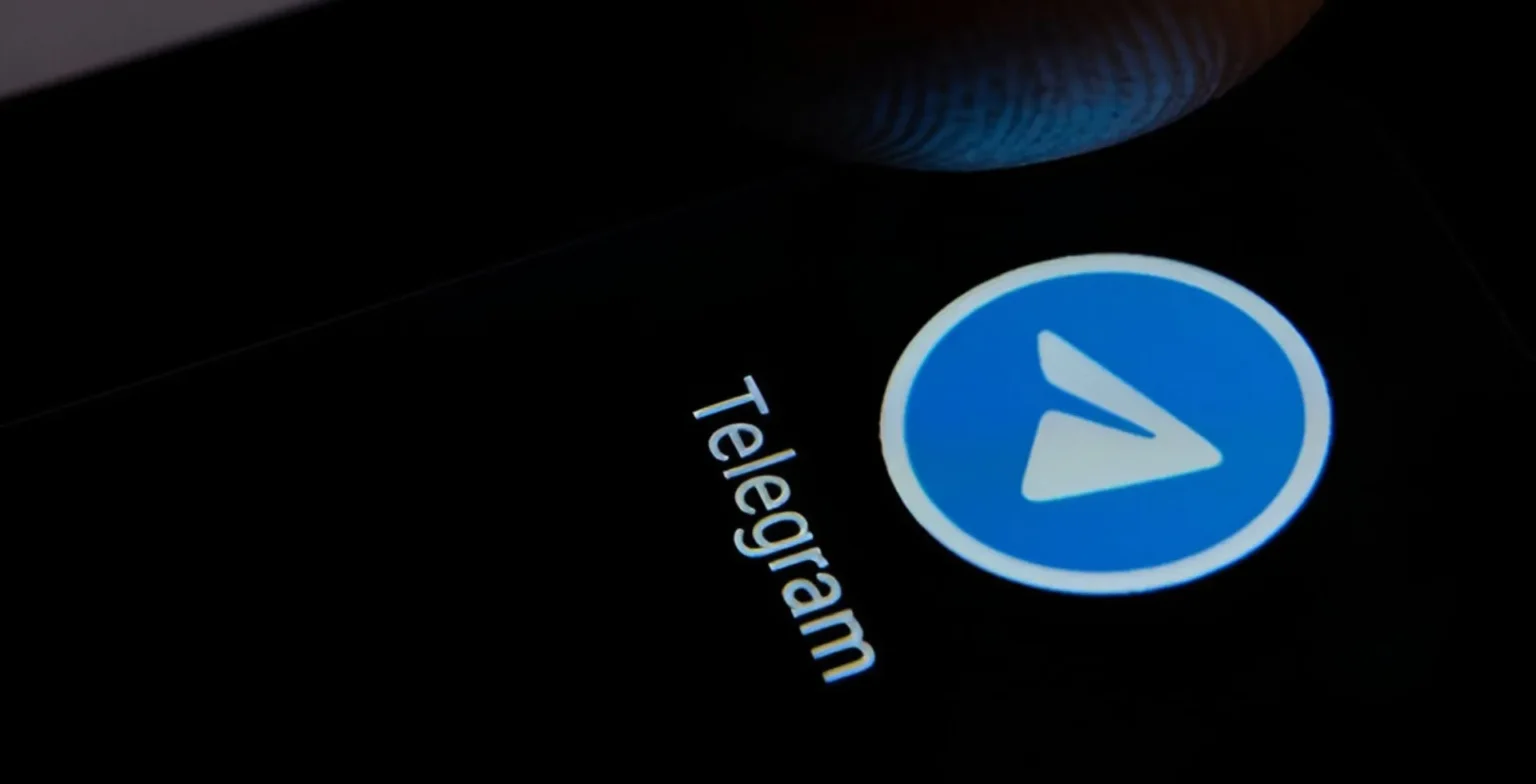







![how to make your tiktok account private]](https://wikitechlibrary.com/wp-content/uploads/2025/09/how-to-make-your-tiktok-account-private-390x220.webp)

